Uporaba namestitvenega programa brez povezave za Office
Če želite pomoč pri težavah, do katerih lahko pride pri namestitvi sistema Microsoft 365 zaradi počasnih hitrosti ali nezanesljivih povezav, najprej prenesite orodje Pomočnik za podporo in obnovitev. (Več informacij o tem orodju najdete tukaj.)
Navodila za ročno namestitev programa brez povezave
Če vam Microsoftov pomočnik za podporo in obnovitev pomoč, sledite spodnjim korakom, ki veljajo za vaš paket. Če želite prenesti to datoteko namestitvenega programa, morate imeti vzpostavljeno povezavo z internetom, ko pa je prenos končan, lahko datoteko Microsoft 365 brez povezave namestite v računalnik, ko vam to ustreza.
Spodnji koraki se razlikujejo, če Microsoft 365 vaš izdelek del paketa Office za domačo uporabo ali Office za podjetja, zato morate izbrati ustrezen zavihek za svoj izdelek.
Namig: Če ste Office kupili prek ugodnosti za podjetje, glejte Microsoft 365 prek Microsoftovega programa za popust na delovno mesto.Microsoft 365Microsoft 365
Microsoft 365 za domačo uporabo
Če je vaš izdelek Microsoft 365 eden od spodaj navedenih, imate na voljo izdelek Microsoft 365za domačo uporabo. To je lahko naročnina na Microsoft 365, enkratni nakup izdelka Microsoft 365 ali pa posamezna aplikacija. Ti izdelki so običajno povezani z osebnim Microsoftovim računom.
Microsoft 365 naročnine: Ti izdelki vključujejo v celoti nameščene aplikacije Microsoft 365.
Microsoft 365 Family
Microsoft 365 Personal
Office 2021, različice Office 2019, Office 2016 ali Office 2013 na voljo v obliki enkratnega nakupa: Ti izdelki vključujejo v celoti nameščene Officeove aplikacije.
Office Home & Student
Office Home & Business
Office Professional
Samostojni Office 2021, aplikacije Office 2019, 2016 ali 2013 na voljo kot enkratni nakupi
Word
Excel
PowerPoint
OneNote*
Outlook
Access
Publisher
Project
Visio
Namig: *Namizna različica OneNote na voljo le v različicah Microsoft 365, 2021, 2016 in 2013. VOffice 2019, OneNote za Windows 10 je OneNote privzeta izkušnja. Oglejte si pogosta vprašanja.
Microsoft 365 za podjetja
Če je vaš izdelek Microsoft 365, ki je eden od spodaj navedenih, imate Microsoft 365 za izdelek za podjetja. Ti izdelki so običajno povezani s službenim ali šolskim računom in vaša licenca za Microsoft 365 (če je na voljo v vaši naročnini) je iz organizacije, kjer delate ali hodite v šolo.
Microsoft 365 naročnine: Ti izdelki vključujejo v celoti nameščene aplikacije Microsoft 365.
Microsoft 365 aplikacije za podjetja
Microsoft 365 Business Standard
Office 365 A5
Aplikacije ogrodja Microsoft 365 za podjetja
Office 365 Enterprise E3
Office 365 Enterprise (paket E4)
Office 365 Enterprise E5
Microsoft 365 Business Standard (neprofiten)
Office 365 Nonprofit E3
Office 365 Nonprofit E5
Office 365 U.S. Government Community G3
Office 365 U.S. Government Community G5
Project Online Professional
Project Online Premium
Visio Online (paket 2)
Microsoft 365Naročnine brez v celoti nameščenih Officeovih aplikacij:
Namig: V okviru teh naročnin na Microsoft 365 ni na voljo nobenih namiznih aplikacij za prenos in namestitev, vendar lahko v večini primerov še vedno dostopate do in uporabljate spletne različice Officeovih aplikacij v spletnem brskalniku. Glejte Brezplačni Office v spletu.
Microsoft 365 Business Basic
Office 365 Enterprise (paket E1)
Office 365 A1
Microsoft 365 Business Basic (neprofiten)
Office 365 Nonprofit E1
Office 365 U.S. Government G1
Project Online Essentials
Visio Online (paket 1)
Različice količinskega licenciranja Office LTSC 2021, Office 2019, Office 2016 ali Office 2013
Office Professional Plus
Izbira paketa
1. korak Prenesite namestitveni program brez povezave iz portala svojega računa
-
Če želite prenesti namestitveni program brez povezave, obiščite spletno mesto www.office.com. Če še niste vpisani z računom Microsoftov račun ki je povezan z vašo kopijoMicrosoft 365 aliMicrosoft 365 naredite to zdaj. Če ste vpisani z drugim računom, se izpišite se in nato znova vpišite s pravilnim računom Microsoftov račun.
Opomba: Če poskušate namestiti programsko opremo Microsoft 365 ste jo dobili v službi ali šoli in ste se že vpisali s svojim službeni ali šolski račun, ne sledite tem navodilom. Namesto tega zgoraj izberite zavihek Office za podjetja.
-
Izberite Namestite Office. Če imate naročninoMicrosoft 365 naročnino na Office, boste morali izbrati tudi Namestitev Officeovih > na strani Namestitve.
-
V oknu za prenos in namestitev izberite Druge možnosti.
-
Potrdite polje Prenesite namestitveni program brez povezave in izberite jezik, vMicrosoft 365 želite namestiti aplikacije. Izberite Prenos.
-
Ob pozivu v spodnjem delu okna brskalnika izberite Shrani (v brskalniku Microsoft Edge), Odpri (v brskalniku Internet Explorer), Odpri, ko je končano (v brskalniku Chrome) ali Shrani datoteko (v brskalniku Firefox). Datoteka se bo začela prenašati v računalnik s sistemom Windows.
-
Po dokončanem prenosu odprite Raziskovalca. Pogon vsebuje namestitvene datoteke za Microsoft 365. Če novi pogon ni prikazan, poiščite datoteko s posnetkom, ki ste jo prenesli, in jo dvokliknite. Novi pogon bi se moral prikazati v vašem imeniku.
Opomba: Če že imate pogon z oznako (D:), Microsoft 365 ustvari navidezni pogon z naslednjo razpoložljivo črko, kar je (E:) (kot je prikazano spodaj v naslednjem koraku).
Shrani sliko: če želite, lahko tudi shranite kopijo tega navideznega pogona na pogon USB ali disk za poznejšo uporabo.
2. korak Namestite Office
-
Na navideznem pogonu izberite mapo Microsoft 365 in dvoklikniteSetup32.exe, da namestite 32-bitno različico sistema Microsoft 365, ali Setup64.exe , da namestite 64-bitno različico, da začnete namestitev brez povezave. Če ne veste, katera različica je primerna za vas, glejte Izbor 64- ali 32-bitne različice Officea.
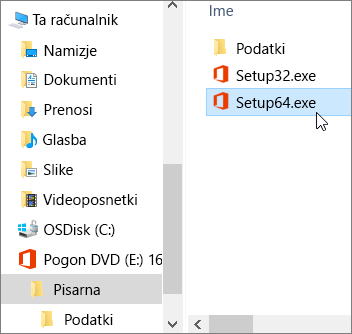
Ko vidite sporočilo Pripravljeni ste, lahko dostopate do aplikacij sistema Microsoft 365.
-
Po končani namestitvi sistema Microsoft 365 morate aktivirati Microsoft 365. Prepričajte se, da imate vzpostavljeno internetno povezavo, in nato zaženite katero koli Officeovo aplikacijo, npr. Word ali Excel.
V večini primerov se Office aktivira, ko zaženete aplikacijo in sprejmete licenčne pogoje, tako da kliknete Sprejmi. Če potrebujete pomoč pri aktiviranju, glejte Aktiviranje Officea.
-
Ko aktivirate Office in preden ga začnete uporabljati, se prepričajte, da imate najnovejšo posodobitev.
V Microsoft 365 aplikaciji, na primer Word odprite nov ali obstoječi dokument, nato pa izberite Datoteka > Račun.
Na spustnem seznam Možnosti posodobitve izberite Posodobi zdaj.
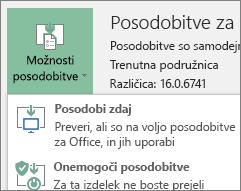
Če imate novMicrosoft 365 za podjetja, lahko z orodjem za uvedbo sistema Microsoft 365 (ODT) prenesete in namestite Microsoft 365 ali Microsoft 365 načinu brez povezave. Orodje je namenjeno poslovnim okoljem, zagnati pa ga je mogoče iz ukazne vrstice, zato so navodila bolj zapletena, vendar bodo delovala za namestitev v eno napravo.
Za namestitev in aktiviranjeMicrosoft 365 potrebujeteMicrosoft 365 aliMicrosoft 365, ki vam jeMicrosoft 365 dodeljena. Če želite preveriti, ali jo imate, glejte Kateri izdelek ali licenco storitve Microsoft 365 za podjetja imam?
1. korak – prenos in namestitev orodja za uvedbo sistema Office
-
Ustvarite mapo na trdem disku in jo poimenujte ODT. V tem primeru jo bomo ustvarili na pogonu c:\, na primer: c:\ODT.
-
Prenesite orodje Microsoft 365 uvedbo sistema iz Microsoftovega centra za prenose. Izberite Shrani kot in ga shranite v mapo s prenosi.
-
V mapi s prenosi dvokliknite datoteko exe orodja za uvedbo sistema Office, da ga namestite.
-
Če se prikaže poziv za nadzor uporabniškega računa s sporočilom Ali želite tej aplikaciji dovoliti spreminjanje vaše naprave?, kliknite Da.
-
Sprejmite licenčne pogoje za Microsoftovo programsko opremo, nato pa kliknite Nadaljuj.
-
V pogovornem oknu Iskanje mape izberite mapo ODT, ki ste jo prej ustvarili, nato pa kliknite V redu.
2. korak – prenos in namestitev Officea
Na spustnem seznamu spodaj so podrobna navodila, ki prikazujejo, kako prenesete in namestite 32- ali 64-bitno različico sistema Aplikacije ogrodja Microsoft 365 za podjetja ali Microsoft 365 aplikacije za podjetja.
Če imate paketMicrosoft 365 aplikacije za podjetja aliMicrosoft 365 Business Standard , morate prenesti Microsoft 365 aplikacije za podjetja različico. Za vse druge pakete prenesite Aplikacije ogrodja Microsoft 365 za podjetja različico. Če niste prepričani, katero različico želite namestiti, glejte to:
-
Če želite izvedeti, Microsoft 365 paket imate, glejte Kateri izdelek ali licenco storitve Microsoft 365 za podjetja imam?
-
Če ne veste, ali bi se odločili za 64- ali 32-bitno različico, glejte Izbiranje 64- ali 32-bitne različice Officea.
1. korak: Namestite 32-bitno različico Aplikacije ogrodja Microsoft 365 za podjetja
-
V računalniku odprite Beležnico.
-
Kopirajte in v prazno besedilno datoteko v Beležnici prilepite to:
<Configuration> <Add OfficeClientEdition="32"> <Product ID="O365ProPlusRetail"> <Language ID="en-us" /> </Product> </Add> </Configuration>Opomba: Označba mesta <ID jezika> v kodi zgoraj je za angleško različico »en-us«. Če želite prenesti Office v drugem jeziku, spremenite vsebino med narekovaji. Če ne veste, kaj je treba vnesti, uporabite URL za to temo, da poiščete ID za svoj jezik, na primer »support.office.com/<to je ID vašega jezika>/članek«. V besedilu, ki ste ga pravkar kopirali, nadomestite »en-us« v tej vrstici <ID jezika="ID vašega jezika" />.
-
Shranite datoteko kot installOfficeProPlus32.xml v mapo ODT.
-
Kliknite Začni, vnesite run, nato pa izberite Zaženi namizno aplikacijo, da jo odprete.
-
V pogovornem oknu za zagon vnesite točno te podatke:
-
c:\odt\setup.exe /download installOfficeProPlus32.xml
Kliknite V redu.
-
-
Če se prikaže poziv za nadzor uporabniškega računa s sporočilom Ali želite tej aplikaciji dovoliti spreminjanje vaše naprave?, kliknite Da.
-
Prikaže se prazno pogovorno okno z besedilom c:\ODT\setup.exe v naslovni vrstici. Začeti bi se moral prenos Officeovih namestitvenih datotek v mapo ODT v računalniku.
Prenos lahko traja nekaj časa in med samim prenosom je lahko videti, kot da se nič ne dogaja. Namestitev je končana, ko se pogovorno okno zapre in se prikaže nova mapa, imenovana Office, v mapi ODT, ki ste jo prej ustvarili.
Ko je prenos datotek končan, znova odprite pogovorno okno Zaženi. Tokrat vnesite to:
-
c:\odt\setup.exe /configure installOfficeProPlus32.xml
Kliknite V redu.
-
-
Če se prikaže poziv za nadzor uporabniškega računa s sporočilom Ali želite tej aplikaciji dovoliti spreminjanje vaše naprave?, kliknite Da.
Začeti bi se morala namestitev.
2. korak: Aktivacija in posodobitev Officea
-
Po končani namestitvi Officea morate sistem aktivirati. Prepričajte se, da imate vzpostavljeno internetno povezavo, in nato zaženite katero koli Officeovo aplikacijo, npr. Word ali Excel.
-
Nato odprite obstoječi dokument ali ustvarite novega in izberite Datoteka > Račun. Office bi se moral samodejno aktivirati.
-
Ko aktivirate Office in preden ga začnete uporabljati, se prepričajte, da imate najnovejše posodobitve. V istem dokumentu izberite Možnosti posodobitve in v polju s spustnim seznamom izberite Posodobi.
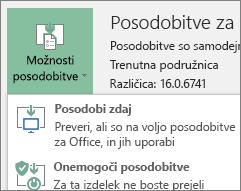
Če se nič ne zgodi, zaprite program ter ponovite 2. in 3. korak, da posodobite Office na strani »Račun«.
Pustite nam komentar
So bila ta navodila uporabna? Če so bila, nam to sporočite na dnu te teme. Če niso bila uporabna in imate še vedno težave z namestitvijo Officea, nam sporočite, kaj ste želeli narediti in kje ste naleteli na težavo. Na osnovi povratnih informacij bomo preverili svoja navodila in vam posredovali dodatne informacije.
1. korak: Namestite 64-bitno različico Aplikacije ogrodja Microsoft 365 za podjetja
-
V računalniku odprite Beležnico.
-
Kopirajte in v prazno besedilno datoteko v Beležnici prilepite to:
<Configuration> <Add OfficeClientEdition="64"> <Product ID="O365ProPlusRetail"> <Language ID="en-us" /> </Product> </Add> </Configuration>Opomba: Označba mesta <ID jezika> v kodi zgoraj je za angleško različico »en-us«. Če želite prenesti Office v drugem jeziku, spremenite vsebino med narekovaji. Če ne veste, kaj je treba vnesti, uporabite URL za to temo, da poiščete ID za svoj jezik, na primer »support.office.com/<to je ID vašega jezika>/članek«. V besedilu, ki ste ga pravkar kopirali, nadomestite »en-us« v tej vrstici <ID jezika="ID vašega jezika" />.
-
Shranite datoteko kot installOfficeProPlus64.xml v mapo ODT.
-
Kliknite Začni, vnesite run, nato pa izberite Zaženi namizno aplikacijo, da jo odprete.
-
V pogovornem oknu za zagon vnesite točno te podatke:
-
c:\odt\setup.exe /download installOfficeProPlus64.xml
Kliknite V redu.
-
-
Če se prikaže poziv za nadzor uporabniškega računa s sporočilom Ali želite tej aplikaciji dovoliti spreminjanje vaše naprave?, kliknite Da.
-
Prikaže se prazno pogovorno okno z besedilom c:\ODT\setup.exe v naslovni vrstici. Začeti bi se moral prenos Officeovih namestitvenih datotek v mapo ODT v računalniku.
Prenos lahko traja nekaj časa in med samim prenosom je lahko videti, kot da se nič ne dogaja. Namestitev je končana, ko se pogovorno okno zapre in se prikaže nova mapa, imenovana Office, v mapi ODT, ki ste jo prej ustvarili.
Ko je prenos datotek končan, znova odprite pogovorno okno Zaženi. Tokrat vnesite to:
-
c:\odt\setup.exe /configure installOfficeProPlus64.xml
Kliknite V redu.
-
-
Če se prikaže poziv za nadzor uporabniškega računa s sporočilom Ali želite tej aplikaciji dovoliti spreminjanje vaše naprave?, kliknite Da.
-
Začeti bi se morala namestitev.
2. korak: Aktivacija in posodobitev Officea
-
Po končani namestitvi Officea morate sistem aktivirati. Prepričajte se, da imate vzpostavljeno internetno povezavo, in nato zaženite katero koli Officeovo aplikacijo, npr. Word ali Excel.
-
Nato odprite obstoječi dokument ali ustvarite novega in izberite Datoteka > Račun. Office bi se moral samodejno aktivirati.
-
Ko aktivirate Office in preden ga začnete uporabljati, se prepričajte, da imate najnovejše posodobitve. V istem dokumentu izberite Možnosti posodobitve in v polju s spustnim seznamom izberite Posodobi.
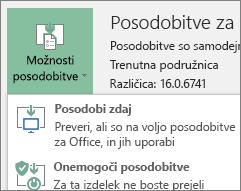
Če se nič ne zgodi, zaprite program ter ponovite 2. in 3. korak, da posodobite Office na strani »Račun«.
Pustite nam komentar
So bila ta navodila uporabna? Če so bila, nam to sporočite na dnu te teme. Če niso bila uporabna in imate še vedno težave z namestitvijo Officea, nam sporočite, kaj ste želeli narediti in kje ste naleteli na težavo. Na osnovi povratnih informacij bomo preverili svoja navodila in vam posredovali dodatne informacije.
1. korak: Namestite 32-bitno različico Microsoft 365 aplikacije za podjetja
-
V računalniku odprite Beležnico.
-
Kopirajte in v prazno besedilno datoteko v Beležnici prilepite to:
<Configuration> <Add OfficeClientEdition="32"> <Product ID="O365BusinessRetail"> <Language ID="en-us" /> </Product> </Add> </Configuration>Opomba: Označba mesta <ID jezika> v kodi zgoraj je za angleško različico »en-us«. Če želite prenesti Office v drugem jeziku, spremenite vsebino med narekovaji. Če ne veste, kaj je treba vnesti, uporabite URL za to temo, da poiščete ID za svoj jezik, na primer »support.office.com/<to je ID vašega jezika>/članek«. V besedilu, ki ste ga pravkar kopirali, nadomestite »en-us« v tej vrstici <ID jezika="ID vašega jezika" />.
-
Shranite datoteko kot installOfficeBusRet32.xml v mapo ODT.
-
Kliknite Začni, vnesite run, nato pa izberite Zaženi namizno aplikacijo, da jo odprete.
-
V pogovornem oknu za zagon vnesite točno te podatke:
-
c:\odt\setup.exe /download installOfficeBusRet32.xml
Kliknite V redu.
-
-
Če se prikaže poziv za nadzor uporabniškega računa s sporočilom Ali želite tej aplikaciji dovoliti spreminjanje vaše naprave?, kliknite V redu.
-
Prikaže se prazno pogovorno okno z besedilom c:\ODT\setup.exe v naslovni vrstici. Začeti bi se moral prenos Officeovih namestitvenih datotek v mapo ODT v računalniku.
Prenos lahko traja nekaj časa in med samim prenosom je lahko videti, kot da se nič ne dogaja. Namestitev je končana, ko se pogovorno okno zapre in se prikaže nova mapa, imenovana Office, v mapi ODT, ki ste jo prej ustvarili.
Ko je prenos datotek končan, znova odprite pogovorno okno Zaženi. Tokrat vnesite to:
-
c:\odt\setup.exe /configure installOfficeBusRet32.xml
Kliknite V redu.
-
-
Če se prikaže poziv za nadzor uporabniškega računa s sporočilom Ali želite tej aplikaciji dovoliti spreminjanje vaše naprave?, kliknite V redu.
-
Začeti bi se morala namestitev.
2. korak: Aktivacija in posodobitev Officea
-
Po končani namestitvi Officea morate sistem aktivirati. Prepričajte se, da imate vzpostavljeno internetno povezavo, in nato zaženite katero koli Officeovo aplikacijo, npr. Word ali Excel.
-
Nato odprite obstoječi dokument ali ustvarite novega in izberite Datoteka > Račun. Office bi se moral samodejno aktivirati.
-
Ko aktivirate Office in preden ga začnete uporabljati, se prepričajte, da imate najnovejše posodobitve. V istem dokumentu izberite Možnosti posodobitve in v polju s spustnim seznamom izberite Posodobi.
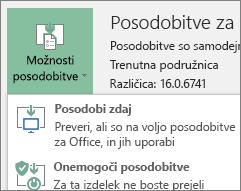
Če se nič ne zgodi, zaprite program ter ponovite 2. in 3. korak, da posodobite Office na strani »Račun«.
Pustite nam komentar
So bila ta navodila uporabna? Če so bila, nam to sporočite na dnu te teme. Če niso bila uporabna in imate še vedno težave z namestitvijo Officea, nam sporočite, kaj ste želeli narediti in kje ste naleteli na težavo. Na osnovi povratnih informacij bomo preverili svoja navodila in vam posredovali dodatne informacije.
1. korak: Namestite 64-bitno različico Microsoft 365 aplikacije za podjetja
-
V računalniku odprite Beležnico.
-
Kopirajte in v prazno besedilno datoteko v Beležnici prilepite to:
<Configuration> <Add OfficeClientEdition="64"> <Product ID="O365BusinessRetail"> <Language ID="en-us" /> </Product> </Add> </Configuration>Opomba: Označba mesta <ID jezika> v kodi zgoraj je za angleško različico »en-us«. Če želite prenesti Office v drugem jeziku, spremenite vsebino med narekovaji. Če ne veste, kaj je treba vnesti, uporabite URL za to temo, da poiščete ID za svoj jezik, na primer »support.office.com/<to je ID vašega jezika>/članek«. V besedilu, ki ste ga pravkar kopirali, nadomestite »en-us« v tej vrstici <ID jezika="ID vašega jezika" />.
-
Shranite datoteko kot installOfficeBusRet64.xml v mapo ODT.
-
Kliknite Začni, vnesite run, nato pa izberite Zaženi namizno aplikacijo, da jo odprete.
-
V pogovornem oknu za zagon vnesite točno te podatke:
-
c:\odt\setup.exe /download installOfficeBusRet64.xml
Kliknite V redu.
-
-
Če se prikaže poziv za nadzor uporabniškega računa s sporočilom Ali želite tej aplikaciji dovoliti spreminjanje vaše naprave?, kliknite Da.
-
Prikaže se prazno pogovorno okno z besedilom c:\ODT\setup.exe v naslovni vrstici. Začeti bi se moral prenos Officeovih namestitvenih datotek v mapo ODT v računalniku.
Prenos lahko traja nekaj časa in med samim prenosom je lahko videti, kot da se nič ne dogaja. Namestitev je končana, ko se pogovorno okno zapre in se prikaže nova mapa, imenovana Office, v mapi ODT, ki ste jo prej ustvarili.
Ko je prenos datotek končan, znova odprite pogovorno okno Zaženi. Tokrat vnesite to:
-
c:\odt\setup.exe /configure installOfficeBusRet64.xml
Kliknite V redu.
-
-
Če se prikaže poziv za nadzor uporabniškega računa s sporočilom Ali želite tej aplikaciji dovoliti spreminjanje vaše naprave?, kliknite Da.
-
Začeti bi se morala namestitev.
2. korak: Aktivacija in posodobitev Officea
-
Po končani namestitvi Officea morate sistem aktivirati. Prepričajte se, da imate vzpostavljeno internetno povezavo, in nato zaženite katero koli Officeovo aplikacijo, npr. Word ali Excel.
-
Nato odprite obstoječi dokument ali ustvarite novega in izberite Datoteka > Račun. Office bi se moral samodejno aktivirati.
-
Ko aktivirate Office in preden ga začnete uporabljati, se prepričajte, da imate najnovejše posodobitve. V istem dokumentu izberite Možnosti posodobitve in v polju s spustnim seznamom izberite Posodobi.
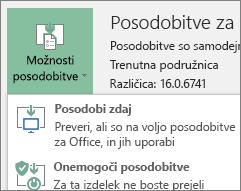
Če se nič ne zgodi, zaprite program ter ponovite 2. in 3. korak, da posodobite Office na strani »Račun«.
Pustite nam komentar
So bila ta navodila uporabna? Če so bila, nam to sporočite na dnu te teme. Če niso bila uporabna in imate še vedno težave z namestitvijo Officea, nam sporočite, kaj ste želeli narediti in kje ste naleteli na težavo. Na osnovi povratnih informacij bomo preverili svoja navodila in vam posredovali dodatne informacije.











