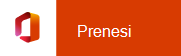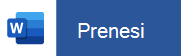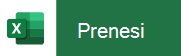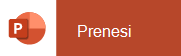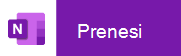Namestitev in nastavitev Officea v napravi s sistemom Android
Office lahko v telefon ali tablični računalnik s sistemom Android namestite na dva načina:
Novo Officeovo mobilno aplikacijo, ki združuje Word, Excel in PowerPoint, lahko namestite v eno samo aplikacijo in uvedete nove mobilne funkcije za ogled, urejanje in skupno rabo datotek, ne da bi vam bilo treba preklapljati med več aplikacijami. Več informacij.

Namestite lahko tudi posamezne Officeove aplikacije:
Opombe:
-
Če uporabljate Office 365 ponudnika 21Vianet, prenesite aplikacije za Office za Android iz lokalne Trgovine Android.
-
Ali želite nastaviti e-poštni Microsoft 365 račun? Oglejte si Nastavitev e-pošte v napravi Apple s storitvijo Office 365 ponudnika 21vianet.
Opomba: Ali uporabljate prenosnik Chromebook? V prenosnik Chromebook lahko namestite Officeove mobilne aplikacije za Android, če uporabljate trgovino Google Play, ali uporabite Office Online, če uporabljate spletno trgovino Google.
Z Officeovimi mobilnimi aplikacijami lahko delate kjer koli. Vpišite se z brezplačnim Microsoftovim računom ali službenim ali šolskim računom za Microsoft 365. Z upravičeno naročnino na Microsoft 365 boste imeli dostop do dodatnih funkcij aplikacije.
Prva namestitev programov sistema Office:

Odprite Officeovo aplikacijo, kot je Excel.
Vpišite se s svojim Microsoftov račun ali Službeni ali šolski račun za Microsoft 365.
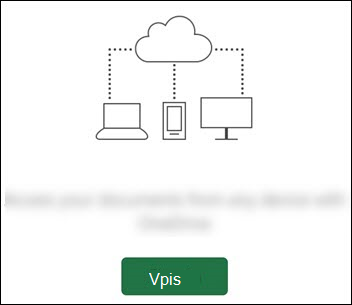

Opomba: Če uporabljate Office 365 ponudnika 21Vianet, vnesite svoj e-poštni naslov in geslo, povezano z vašim Microsoft 365 ponudnika 21Vianet, in se vpišite.
Če se vpišete z računom Microsoftov račun ki je povezan s sistemom Office 2016 ali Office 2019, se lahko prikaže možnost za nadgradnjo na Microsoft 365.
Opomba: Če nimate računa, Microsoftov račun račun , ga lahko brezplačno ustvarite.

Sledite navodilom za nakup paketa ali pa izberite Morda pozneje , če želite aplikacije uporabljati brez naročnine.
Če uporabljate naročnino naOffice 365 , boste dobili dodatne funkcije.
Če imate v napravi s sistemom Android nameščene druge Officeove aplikacije, bodo samodejno dodani vaš račun in datoteke v storitvi OneDrive.

Če želite dodati še en račun, tapnite Odpri (ali Odpri druge dokumente, če uporabljate tablični računalnik) > Dodaj mesto.
Če uporabljate OneNote, tapnite Nastavitve > Računi.
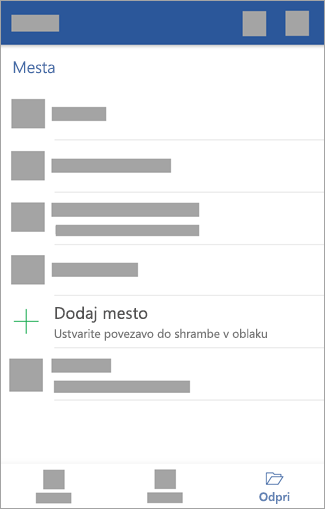

Izberite storitev v oblaku, ki jo želite dodati, na primer OneDrive za podjetja ali Dropbox.
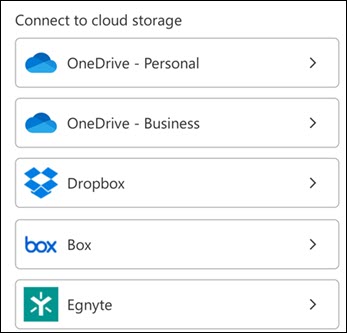

Vnesite e-poštni naslov in geslo, ki ga uporabljate za vpis v to storitev.
Postopek je končan.

Ali potrebujete pomoč pri nameščanju in nastavljanju Officeovih aplikacij v sistemu Android?
Če želite izvedeti, kako uporabljati Officeovo mobilno aplikacijo, glejte Microsoft Office Mobile.
-
V aplikaciji Word, Excel ali PowerPoint: Odprite ali ustvarite dokument > odprite stranski meni > ikona Nastavitve > Pošlji povratne informacije ali spletna pomoč in podpora.
V aplikaciji OneNote tapnite Nastavitve in

-
Ali pa izberite povezavo v spodnji tabeli.
Aplikacija
Vsebina pomoči za Android

Word

Excel

PowerPoint

OneNote
Tapnite storitev, v kateri si želite ogledati datoteke. Če si želite na primer ogledati dokumente v programih Word, Excel ali PowerPoint, tapnite:
-
Odpri > OneDrive – Osebno, kjer shranjujete osebne dokumente
-
Odpri > OneDrive – <poslovno ime>, kjer shranjujete službene ali šolske dokumente
Videli boste seznam datotek, ki ste jih shranili v OneDrive ali OneDrive za službo ali šolo. Vrste datotek, ki so prikazane, so značilne za aplikacijo, v kateri ste jih odprli. Na primer, če ste odprli aplikacijo Word, boste videli le Word dokumente; če ste odprli aplikacijo Excel, boste videli Excel preglednice.
Če si želite ogledati enega od OneNote zvezkov, ki ste jih shranili v OneDrive ali OneDrive za službo ali šolo, tapnite + »Odpri obstoječe«.
Opomba: Če želite uporabljati dodatne funkcije v Microsoft 365, se morate vpisati z računom Microsoftov račun ali službeni ali šolski račun, ki je povezan z upravičeno Microsoft 365 naročnino. Če si želite ogledati seznam upravičenih paketov, glejte Kaj lahko naredite v Officeovih aplikacijah v prenosnih napravah z naročnino na Microsoft 365.
Tukaj preverite, ali so na voljo najnovejše sistemske zahteve za Office za Android.
Razpoložljivost aplikacij se razlikuje glede na državo, zato preverite, kaj je na voljo v vaši državi.