Power Query ponuja več načinov za ustvarjanje in nalaganje Power poizvedb v delovni zvezek. V oknu Možnosti poizvedbe lahko nastavite tudi privzete nastavitve nalaganja poizvedbe.
Namig Če želite preveriti, ali so podatki na delovnem listu v obliki Power Query, izberite celico s podatki in če se prikaže zavihek konteksta poizvedbe na traku, so bili podatki naloženi iz Power Query.
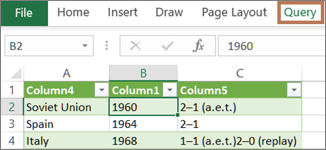
Preverite, v katerem okolju ste Power Query je dobro integrirana v Excelov uporabniški vmesnik, še posebej pri uvažanju podatkov, delu s povezavami in urejanju vrtilnih tabel, Excelovih tabel in imenovanih obsegov. Če se želite izogniti zmedi, je pomembno, da kadarkoli veste, v katerem okolju ste trenutno, v Excelu ali Power Query ali v katerem koli trenutku.
|
Znani Excelov delovni list, trak in mreža |
Trak urejevalnik Power Query in predogled podatkov |
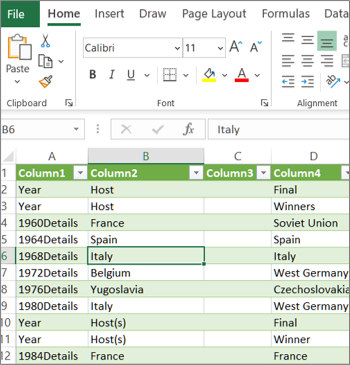 |
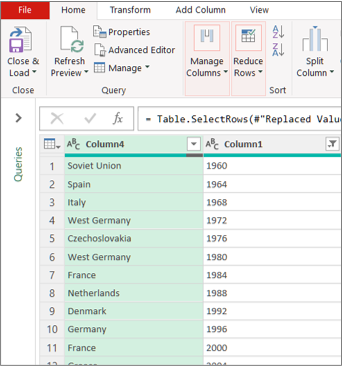 |
Na primer, spreminjanje podatkov v Excelovem delovnem listu je bistveno drugačno od Power Query. Poleg tega povezani podatki, ki jih vidite na Excelovem delovnem listu, morda ne Power Query delati v ozadju za oblikovanje podatkov. To se zgodi le, če naložite podatke v delovni list ali podatkovni model iz Power Query.
Preimenovanje zavihkov delovnega lista Priporočamo, da zavihke delovnih listov preimenujete na smiseln način, še posebej, če jih imate veliko. Posebej pomembno je, da se pojasni razlika med delovnim listom s podatki in delovnim listom, naloženim iz urejevalnik Power Query. Tudi če imate le dva delovna lista, enega z Excelovo tabelo, imenovano List1, in drugo poizvedbo, ki ste jo ustvarili z uvozom te Excelove tabele, imenovane » Tabela1«, je preprosto, če jo zamenjate. Vedno je dobra praksa, da privzeta imena zavihkov delovnih listov spremenite v imena, ki so bolj smiselna za vas. Preimenujte na primer List1 v Podatkovna tabela in Tabela1 v Poizvedbna tabela. Zdaj je jasno, kateri zavihek vsebuje podatke in kateri zavihek vsebuje poizvedbo.
Poizvedbo lahko ustvarite iz uvoženih podatkov ali pa ustvarite prazno poizvedbo.
Ustvarjanje poizvedbe iz uvoženih podatkov
To je najpogostejši način za ustvarjanje poizvedbe.
-
Uvozite nekaj podatkov. Če želite več informacij, glejte Uvoz podatkov iz zunanjih virov podatkov.
-
Izberite celico v podatkih in nato izberite Poizvedba,> Uredi.
Ustvarjanje prazne poizvedbe
Morda boste želeli začeti od začetka. To lahko naredite na dva načina.
-
Izberite Podatkovni > Pridobi podatke >iz drugih virov in >poizvedbo.
-
Izberite Podatkovni > Pridobi podatke >Zaženi urejevalnik Power Query.
Na tej točki lahko ročno dodate korake in formule, če poznate jezik Power Query M.
Lahko pa izberete Osnovno in nato ukaz v skupini Nova poizvedba . Naredite nekaj od tega.
-
Izberite Nov vir, da dodate vir podatkov. Ta ukaz je podoben ukazu »Pridobi > podatkov« na Excelovem traku.
-
Izberite Nedavni viri, da izberete vir podatkov, s katerimi ste delali. Ta ukaz je podoben ukazu > Viri podatkov na Excelovem traku.
-
Izberite Vnesi podatke, da ročno vnesete podatke. Ta ukaz lahko izberete, če želite preskusiti urejevalnik Power Query neodvisno od zunanjega vira podatkov.
Če predvidevate, da je poizvedba veljavna in nima napak, jo lahko naložite nazaj na delovni list ali v podatkovni model.
Nalaganje poizvedbe iz urejevalnik Power Query
V urejevalnik Power Query naredite nekaj od tega:
-
Če se želite naložiti v delovni list , izberite Osnovno > Zapri & Naloži > Zapri & Nalaganje.
-
Če se želite naložiti v podatkovni model, izberite Osnovno > Zapri & Naloži > Zapri & Naloži v.
V pogovornem oknu Uvoz podatkov izberite Dodaj te podatke v podatkovni model.
Namig Včasih je ukaz Naloži v zatemnjen ali onemogočen. Do tega lahko pride, ko prvič ustvarite poizvedbo v delovnem zvezku. Če pride do tega, izberite Zapri & Naloži, na novem delovnem listu izberite Podatki > Poizvedbe na zavihku & Connections > Poizvedbe, z desno tipko miške kliknite poizvedbo in nato izberite Naloži v. Druga možnost je, da na urejevalnik Power Query izberete Poizvedba ,> Naloži v.
Nalaganje poizvedbe iz podokna »Poizvedbe Connections poizvedbe«
V Excelu boste morda želeli naložiti poizvedbo na drug delovni list ali v podatkovni model.
-
V Excelu izberite > poizvedbe & Connections in nato izberite zavihek Poizvedbe.
-
Na seznamu poizvedb poiščite poizvedbo, jo kliknite z desno tipko miške in nato izberite Naloži v. Prikaže se pogovorno okno Uvoz podatkov.
-
Določite, kako želite uvoziti podatke, in nato izberite V redu. Če želite več informacij o uporabi tega pogovornega okna, izberite vprašaj (?).
Poizvedbo, ki je naložena na delovni list, lahko uredite na več načinov.
Urejanje poizvedbe iz podatkov v Excelovem delovnem listu
-
Če želite urediti poizvedbo, poiščite poizvedbo, ki ste jo že naložili v urejevalnik Power Query, izberite celico v podatkih in nato izberite Poizvedba > Uredi.
Urejanje poizvedbe v podoknu & Connections poizvedb
Podokno Poizvedbe & Connections primernejši za uporabo, če imate v enem delovnem zvezku veliko poizvedb in jo želite hitro poiskati.
-
V Excelu izberite > poizvedbe & Connections in nato izberite zavihek Poizvedbe.
-
Na seznamu poizvedb poiščite poizvedbo, jo kliknite z desno tipko miške in nato izberite Uredi.
Urejanje poizvedbe v pogovornem oknu »Lastnosti poizvedbe«
-
V Excelu izberite zavihek Podatki > podatki & Connections > poizvedbe, z desno tipko miške kliknite poizvedbo in izberite Lastnosti, v pogovornem oknu Lastnosti izberite zavihek Definicija in nato uredi poizvedbo.
Nasvet Če ste na delovnem listu s poizvedbo, izberite Podatki > lastnosti, izberite zavihek Definicija v pogovornem oknu Lastnosti in nato še Uredi poizvedbo.
V podatkovnem modelu je običajno več tabel, razporejenih v relaciji. Poizvedbo naložite v podatkovni model z ukazom Naloži v, da prikažete pogovorno okno Uvoz podatkov, nato pa potrdite polje Dodaj te podatke v podatkovni način l. Če želite več informacij o podatkovnih modelih, glejte Ugotovite, kateri viri podatkov se uporabljajo v podatkovnem modelu delovnega zvezka, Ustvarjanje podatkovnega modela v Excelu in Uporaba več tabel za ustvarjanje vrtilne tabele.
-
Če želite odpreti podatkovni model, izberite Power Pivot in > upravljanje.
-
Na dnu okna Power Pivot izberite zavihek delovnega lista želene tabele.
Preverite, ali je prikazana pravilna tabela. Podatkovni model ima lahko veliko tabel. -
Zabeležite si ime tabele.
-
Če želite zapreti okno Power Pivot, izberite Datoteka> Zapri. Vnovična prevzem spomina lahko traja nekaj sekund.
-
Izberite Podatki > Connections & lastnosti > zavihek Poizvedbe, z desno tipko miške kliknite poizvedbo in nato izberite Uredi.
-
Ko končate s spremembami v urejevalnik Power Query, izberite Datoteka > Zapri & Naloži.
Rezultat
Poizvedba na delovnem listu in v tabeli v podatkovnem modelu je posodobljena.
Če ste opazili, da nalaganje poizvedbe v podatkovni model traja veliko dlje kot nalaganje na delovni list, preverite navodila v Power Query in preverite, ali filtrirate stolpec z besedilom ali strukturiran stolpec seznama z operatorjem Vsebuje. To dejanje povzroči, da Excel znova ošteje celoten nabor podatkov za vsako vrstico. Poleg tega Excel ne more učinkovito uporabiti večthreaded izvajanja. Kot rešitev poskusite uporabiti drug operator, na primer Je enako ali Se začne z.
Microsoft je seznanjen s to težavo in jo preiskujemo.
Naložite lahko Power Query:
-
Na delovni list. V urejevalnik Power Query izberite Osnovno > Zapri & Naloži > Zapri & naloži.
-
Na podatkovni model. V pogovornem urejevalnik Power Query izberite Osnovno in> Zapri & Naloži > Zapri &Naloži v.
Privzeto Power Query na nov delovni list, ko nalagate eno poizvedbo, hkrati pa v podatkovni model naloži več poizvedb. Privzeto vedenje lahko spremenite za vse delovne zvezke ali le za trenutni delovni zvezek. Ko nastavljate te možnosti, Power Query s tem ne spremenite rezultatov poizvedbe v delovnem listu ali podatkih podatkovnega modela in opomb.
Privzete nastavitve za poizvedbo lahko dinamično preglasite tudi tako, da uporabite pogovorno okno Uvozi, ki se prikaže, ko izberete Zapri & Naloživ.
Globalne nastavitve, ki veljajo za vse vaše delovne zvezke
-
V možnosti Power Urejevalnik poizvedb izberite Možnosti> možnosti in nastavitve, >možnosti poizvedbe.
-
V pogovornem oknu Možnosti poizvedbe na levi strani v razdelku GLOBAL izberite Nalaganje podatkov.
-
V razdelku Privzete nastavitve nalaganja poizvedbe naredite to:
-
Izberite Uporabi standardne nastavitve nalaganja.
-
Izberite Določite privzete nastavitve nalaganja po meriin nato izberite ali počistite možnost Naloži v delovni list ali Naloži v podatkovni model.
-
Nasvet Na dnu pogovornega okna lahko izberete Obnovi privzete nastavitve, da se priročno vrnete na privzete nastavitve.
Nastavitve delovnega zvezka, ki veljajo le za trenutni delovni zvezek
-
V pogovornem oknu Možnosti poizvedbe na levi strani v razdelku TRENUTNI DELOVNI ZVEZEK izberite Nalaganje podatkov.
-
Naredite nekaj od tega:
-
V razdelku Zaznavanje vrste potrdite ali počistite polje Zaznaj vrste stolpcev in glave za nestrukturirane vire.
Privzeto jih zaznate. Če želite sami oblikovanje podatkov, počistite to možnost. -
V razdelku Relacije potrdite ali počistite polje Pri prvem dodajanju v podatkovni model ustvari relacije med tabelami.
Preden se naložite v podatkovni model, je privzeto, da poiščete obstoječe relacije med tabelami, na primer tuje ključe v relacijski zbirki podatkov, in jih uvozite s podatki. Če želite to narediti sami, počistite to možnost.
-
V razdelku Relacije izberite ali počistite polje Posodobi relacije, ko osvežite poizvedbe, naložene v podatkovni model.
Privzeto se relacij ne posodablja. Ko osvežite poizvedbe, ki so že naložene v podatkovni model, Power Query obstoječe relacije med tabelami, kot so tuji ključi v relacijski zbirki podatkov, in jih posodobi. S tem boste morda odstranili relacije, ki ste jih ustvarili ročno, ko ste uvozili podatke ali predstavili nove relacije. Če pa želite to narediti, izberite možnost. -
V razdelku Podatki v ozadju izberite ali počistite polje Dovoli predogledom prenosa podatkov v ozadju.
Privzeto lahko prenesete predoglede podatkov v ozadju. Če si želite takoj ogledati vse podatke, počistite to možnost.
-










