Za pripravo, pridružitev in predstavitev Srečanja Lync obstajajo različne možnosti. Najboljše možnosti vam pomagajo izkoristiti funkcije, ki vam bodo olajšale delo in zagotovile prijetno izkušnjo srečanja.
Namig: Interaktivni vodnik za pogosta opravila predstavitelja najdete v člankih Načrtovanje in priprava na Srečanje Lync in Upravljanje Srečanja Lync.
Nastavitev srečanja v programu Lync (Lync)
Načrtovanje srečanja
-
Za manjša in neformalna srečanja z osebami znotraj podjetja uporabite privzete možnosti srečanja in preskočite spreminjanje nastavitev. Ne pozabite, da privzete možnosti omogočajo, da so vse osebe predstavitelji in se srečanju pridružijo neposredno.
-
Če morate izpolniti določeno zahtevo za srečanje, na primer veliko občinstvo, zaščita podatkov ali zunanji uporabniki, spremenite možnosti srečanja, da bodo ustrezala zahtevi. Več informacij najdete v članku Nastavitev možnosti za Srečanje Lync.
-
Če imate udeležence znotraj vašega podjetja in spletne udeležence, lahko Srečanje Lync zaženete v konferenčni sobi. V Outlooku kliknite Iskalnik sob in poiščite ter dodajte konferenčno sobo v želeno zgradbo. Lahko pa prostor rezervirate ločeno in dodate podatke o prostoru v polje Mesto v povabilu na srečanje.
Določite rezervnega predstavitelja
Izberite rezervnega predstavitelja, če se srečanja ne boste mogli udeležiti ali če boste zamudili. Rezervni predstavitelj lahko tudi začne snemanje, pomaga občinstvu in ga vodi ali spremlja vprašanja, ki se pojavijo med srečanjem, zato da se lahko vi osredotočite na predstavitev. To je še posebej pomembno, če organizirate veliko srečanje ali velik dogodek.
Poznavanje osebne identifikacijske številke (PIN)
V večini primerov ne potrebujete kode PIN, ko pokličete srečanje s telefonom. Povezani ste neposredno, vaša številka pa se pojavi na seznamu udeležencev. Če pa želite poklicati srečanje kot vodja ali preverjeni klicatelj, boste pozvani, da vnesete svojo številko PIN in/ali službeno telefonsko številko ali interno številko.
Klicanje v vlogi preverjenega klicatelja pomeni le, da je srečanje zavarovano in se morate pred pridružitvijo identificirati.
Kodo PIN je dobro imeti vedno pri sebi, če bi jo morda potrebovali. Če ste pozabili kodo PIN, kliknite Ali ste pozabili PIN za klicanje? v povabilu na srečanje in sledite navodilom na strani za ponastavitev.
Vključevanje izobraževalnega dokumenta ali povezave v povabilo na srečanje
Če boste povabili udeležence, ki ne poznajo Skypa za podjetja, v povabilo na srečanje vključite izobraževalni dokument ali povezavo o uporabi Skypa za podjetja, da jih pred pridružitvijo srečanju seznanite s funkcijami srečanja.
Dodajanje opomb v povabilo na srečanje
Med načrtovanjem srečanja lahko z OneNotom dodate zasebne opombe ali opombe v skupni rabi. Povabljenci si nato lahko opombe ogledajo v skupni rabi in jih pred srečanjem uredijo, če imajo ustrezno dovoljenje. Kliknite Zapiski s srečanja na traku povabila in v povabilo na srečanje dodajte opombe v skupni rabi ali zasebne opombe (ki jih drugi ne vidijo).
Pridružitev Srečanju Lync
Namig: Če želite interaktiven vodnik za pridružitev srečanju Lync – vključno z namigi za odpravljanje težav – glejte Pridruževanje Srečanju Lync.
-
V srečanje se vpišite 10 do 15 minut pred začetkom, da se pripravite in imate dovolj časa za odpravljanje morebitnih motenj.
-
Pred srečanjem se odločite, ali boste za zvočni del srečanja uporabili računalniški zvok (vdelan zvok in video za Srečanje Lync) ali telefon.
-
Če uporabljate računalniški zvok, nastavite zvočne in videonaprave ter preverite kakovost. Uporabite lahko mikrofon in zvočnike računalnika ali priklopite slušalke. Več informacij najdete v člankih Nastavitev in preskus zvoka v Lyncu in Nastavitev videa v Lyncu in odpravljanje težav z njim.
-
Če za zvok srečanja uporabljate telefon, izkoristite funkcijo Lync Pokliči me. V oknu Pridruževanje srečanju z zvokom izberite Pokliči me in vnesite telefonsko številko, na katero naj vas pokličejo.
Če uporabite to funkcijo, vam ne bo treba vnesti ID-ja srečanja ali kode PIN. Pritisnite *1, če želite slišati opis razpoložljivih ukazov za konferenco.
-
Zaradi zagotavljanja boljše kakovosti zvoka, če je le mogoče, uporabite slušalke namesto mikrofona in zvočnikov računalnika.
-
Kakovost zvoka je najbolj odvisna od pogojev omrežja. Uporabite žično omrežje in se prepričajte, da ste izklopili brezžično omrežje na računalniku.
-
Ko se pridružite srečanju, izklopite zvok svojega mikrofona, če ne govorite. Oglejte si Uporaba zvoka v Srečanju Lync.
Predstavitev na Srečanju Lync
-
V srečanje se vpišite skupaj s sodelavcem, da preverita zvočno in vizualno kakovost srečanja.
-
Preverite možnosti za srečanje in se prepričajte, da ste izklopili/vklopili ustrezne funkcije občinstva, na primer dovoljenja udeležencev, ogled vsebine ali dovoljenja za dodajanje pripomb.
-
Če uporabljate PowerPoint:
-
Skupina diapozitivov naj šteje 15 diapozitivov ali manj, pisava naj bo večja (več kot 30 slikovnih pik), ozadje pa preprosto, da ne ustvarite zmede.
-
Svojo predstavitev prenesite vnaprej in vadite s kontrolniki za premikanje diapozitivov ali dodajanje pripomb. Pomembne točke lahko na primer izpostavite z uporabo laserskega kazalca ali žigov.
-
Pri govornem nastopu si pomagajte z opombami predstavitelja.
Več informacij najdete v članku Predstavitev PowerPointovih diapozitivov v Srečanju Lync.
-
Če imate namizje ali program v skupni rabi:
-
Če omogočite program za skupno rabo, bodo udeleženci videli le programe in dokumente, ki ste jih omogočili za skupno rabo. Če boste iskali po drugih programih, le-ti ne bodo vidni v srečanju.
-
Če morate preklopiti med programi, uporabite skupno rabo namizja.
-
Če si želite ogledati, kaj vidijo udeleženci, ko omogočite namizje ali program za skupno rabo, kliknite Predogled v Srečanju Lync.
-
Opozorite občinstvo, da lahko povečajo svoje območje ogleda, če vklopijo celozaslonski način.
Več informacij najdete tukaj: Skupna raba namizja ali programov v Srečanju Lync.
-
-
Omogočite dovolj časa za vprašanja in povejte občinstvu, da lahko vnesejo svoja vprašanja ali komentarje v razdelek srečanja za neposredno sporočanje.
-
Ko ne govorite, izklopite svoj zvok in preverite, ali znate po potrebi vklopiti ali izklopiti zvok udeležencev. Oboje naredite s Skypom za podjetja in ukazi tonskega izbiranja na telefonu, če uporabljate telefon (če želite slišati ukaze, pritisnite *1 na številčnici telefona).
-
Na začetku srečanja spomnite udeležence, kako vklopijo in izklopijo svoj zvok.
-
Ob koncu srečanja kliknite Več možnosti(…) in nato še Končaj srečanje. Če želite nadaljevati, v pozivu kliknite V redu. Zaprli boste okno in prekinili povezavo z vsemi udeleženci srečanja, vključno z udeleženci, ki so se srečanju pridružili prek telefona.
Če želite srečanje le zapustiti, drugim pa dovoliti, da ohranijo povezavo s srečanjem, preprosto zaprite okno srečanja.
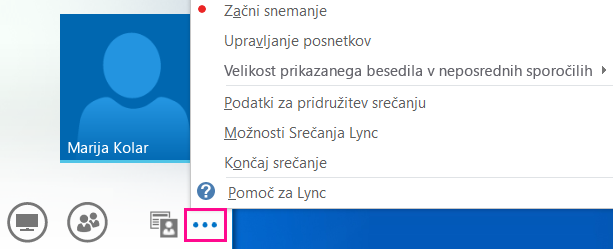
Izvajanje srečanja v konferenčni sobi
Priporočamo, da si vzamete dovolj časa za pripravo prostora pred začetkom srečanja in se tako prepričate, da bo Lync deloval z zvočnimi in videonapravami v prostoru.
-
Po potrebi priklopite svoj prenosni računalnik na telefon konferenčne sobe.
-
Če odmeva, izklopite mikrofon in zvočnike računalnika. Če so tudi druge osebe v prostoru vpisane v Lync, jih prosite, da izklopijo svoje mikrofone in zvočnike.
-
Telefon v konferenčni sobi lahko povežete s svojim računalnikom ali pa ga uporabite za klicanje zvočnega dela srečanja.
-
Če uporabljate projektor v sobi, priklopite kabel na računalnik in izberite ustrezen zaslon.
Tipka Windows + P prikaže zaslon in izberete lahko eno od teh možnosti:
-
Podvoji – namizje je prikazano na monitorju računalnika in na projektorju v sobi.
-
Razširi – namizje monitorja računalnika se razširi na projektor v sobi.
-
Samo projektor – namizje je prikazano le na projektorju v sobi.
Priporočamo, da izberete možnost Podvoji, zato da boste lahko srečanje spremljali na monitorju računalnika in prikazu v sobi.










