Opomba: Najnovejšo vsebino pomoči v vašem jeziku vam želimo zagotoviti v najkrajšem možnem času. Ta stran je bila prevedena z avtomatizacijo in lahko vsebuje slovnične napake ali nepravilnosti. Naš namen je, da bi bila vsebina za vas uporabna. Ali nam lahko na dnu te strani sporočite, ali so bile informacije za vas uporabne? Tukaj je angleški članek za preprosto referenco.
Funkcija» poKliči me «v storitvi Skype za podjetja omogoča, da se uporabnikom pridružijo v zvočnem delu konference z uporabo mobilnega telefona ali kopenske črte.
Ko se prvič Potrudite, da se srečanje udeležite prek Skype za podjetja, se prikaže pogovorno okno»zvok srečanja v programu J oin «:
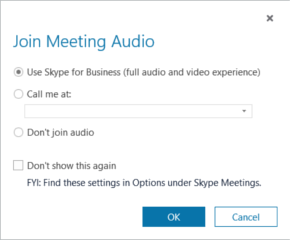
Privzeto je izbrana prva možnost Uporabi Skype za podjetja. Če pa želite, da vas Skype za podjetja pokliče ob času srečanja, lahko izberete to možnost, vnesete telefonsko številko in počakate na klic naslednjega srečanja.
Pokliči me na
S funkcijo» poKliči me «lahko dodate številko na letenje ali izberete shranjeno. Če želite dodati več številk, lahko to storite kadar koli na strani »Možnosti telefona«.
Preden začnete, kliknite 
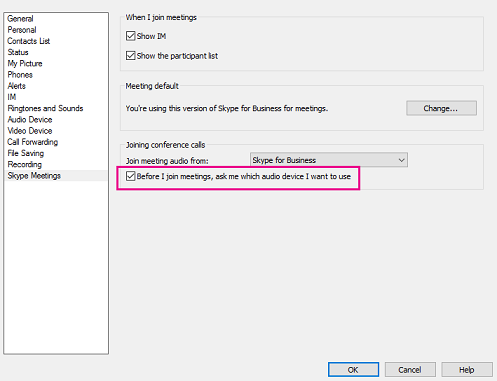
Dodajanje številke tik pred srečanjem
-
Ko je prikazano pogovorno okno» Pridruži se zvoku srečanja «, kliknite Pokliči me na.
-
Kliknite puščico > Nova številka.
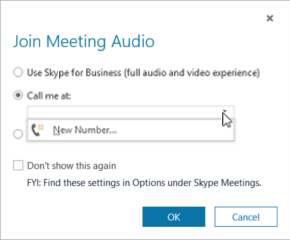
-
Vnesite telefonsko številko in kliknite V redu.
Če želite informacije o oblikah zapisa številk, glejte Urejanje telefonske številke.
Dodajanje seznama številk
-
Kliknite

-
Kliknite gumb za telefonsko številko, ki jo želite dodati ali posodobiti. Na voljo so te možnosti: Mobilni telefon, Domači telefon in Drug telefon. (Službene telefonske številke ni mogoče posodobiti, ker vam jo je dodelil skrbnik.)
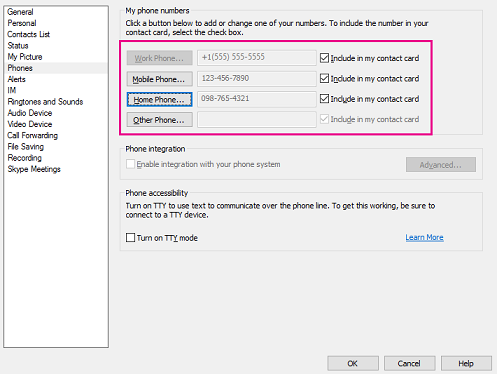
-
Kliknite V redu.
Izbiranje s seznama številk
-
Ko je prikazano pogovorno okno» Pridruži se zvoku srečanja «, kliknite Pokliči me na.
-
Kliknite puščico in izberite številko, ki jo želite uporabiti.
-
Kliknite V redu.
Zvok
Funkcija Call me pri funkciji deluje zelo dobro, če jo uporabljate na način, ki je bil namenjen: s funkcijo Lync Server Pokličite telefonsko številko PSTN. Lahko pa naletite na manj kot optimalno izkušnjo, če želite Lync Server poklicati v končni točki, ki podpira Lync (na primer telefon v konferenčni sobi). V nadaljevanju je težava, ki jo lahko naletite, in dva načina za odpravljanje težav.
Če želite začeti, se prikaže to, kar se zgodi, ko poKličete me na funkcijo s telefonsko številko telefona, ki podpira Lync. Recimo, da se Ken Myer ' poskuša pridružiti srečanju tako, da ga ima Lync Server na 1-206-555-1219, telefonsko številko, ki je omogočena za Lync Server. Ken bo sprva imel vzpostavljeno povezavo s srečanjem, vendar bo po nekaj sekundah Lync prikazal klic sporočila ni končan ali se je končal, Ken pa bo videti, da je bil izpuščen iz srečanja:
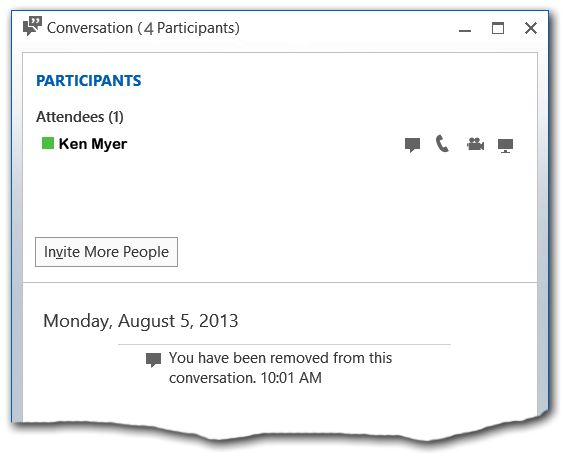
Vendar pa lahko opazite, da je v oknu za pogovor Lync prišlo do neskladja. Ken Myer ' je edino ime, ki je navedeno v razdelku» udeleženci «. Če pa pogledate v naslovno vrstico okna, boste videli, da konferenca vključuje skupno število štirih udeležencev.
Če pogledate v okno za pogovor katerega koli drugega udeleženca konference, ne boste videli Ken Myer ', ki je na voljo povsod:
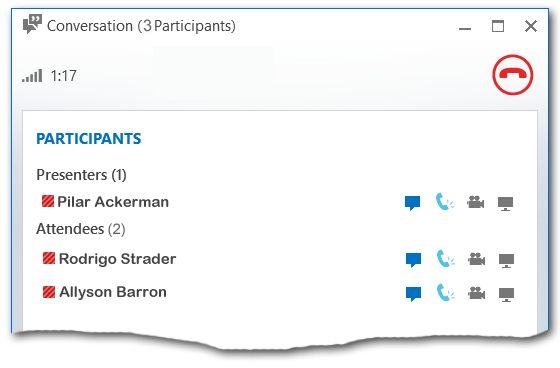
Hkrati pa bo Ken Myer ' lahko sodeloval v zvočnem delu klica z uporabo svojega telefona, ki podpira Lync. Funkcija Call me at je dejansko delovala, vendar je Uporabniška izkušnja manjša kot optimalna.
To težavo lahko obdelate vsaj na dva načina. Če ste se že pridružili konferenci na ta način (na primer Ken Myer ' did), lahko to težavo po navadi odpravite tako, da se povežete z drugačno modalnostjo. Če na primer pošljete neposredno sporočilo, bo v oknu za pogovor zdaj prikazanih vse udeležence konference, vključno z vami:
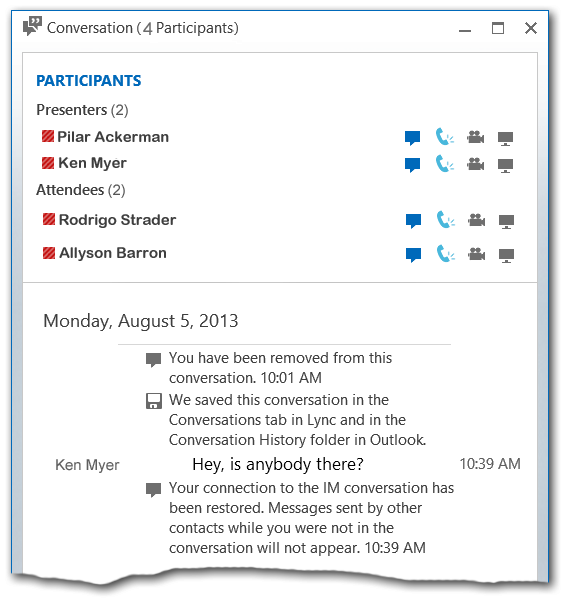
Na tem mestu boste lahko sodelovali v srečanju v pričakovani modi.
To težavo lahko tudi preprečite tako, da spremenite način pridruževanja srečanju. Če morate Lync Server poklicati v strežnik Lync, ki ima omogočen telefon, začnite tako, da se pridružite srečanju brez zvočne povezave. Če želite to narediti, kliknite ne pridruževanje zvoku, ko ste predstavljeni s pogovornim oknom» priDruževanje zvoku srečanja «:
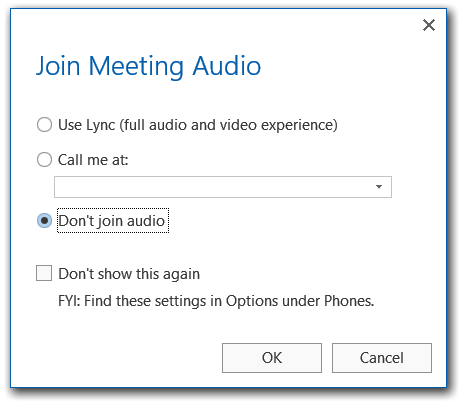
Ko ste uspešno vzpostavili povezavo s srečanjem, lahko zdaj» povabite «strežnik Lync, ki omogoča, da se pridru3/4ite srečanju. To naredite tako, da postavite kazalec miške nad ikono» ljudje «in nato kliknete povabi več oseb:
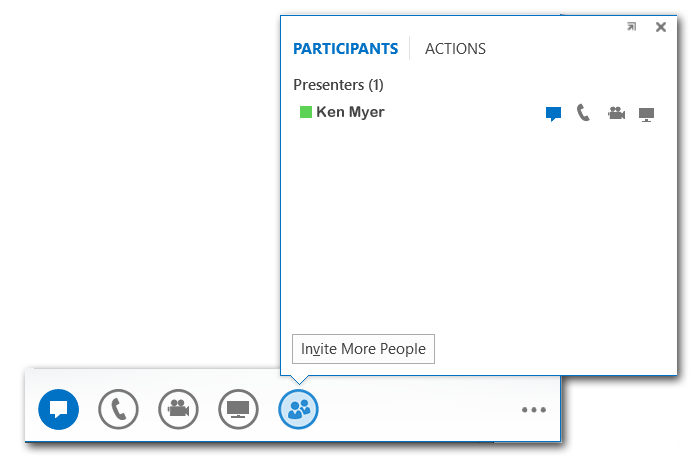
S tem se prikaže pogovorno okno Pošlji sporočilo z NEPOSREDNImi sporočili. Prezrite naslov pogovornega okna (trenutno ne pošiljate neposrednega sporočila) in vnesite telefonsko številko telefona, ki podpira Lync:
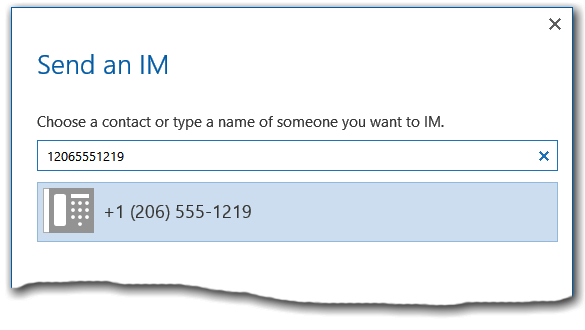
Ko kliknete v redu, bo Lync Server poklical številko, ki ste jo vnesli v pogovorno okno. Ko je povezava vzpostavljena, boste imeli polne zvočne zmogljivosti prek telefona, ki podpira Lync, in boste lahko videli in komunicirali s celotnim seznamom konferenc.
Povabite drugo osebo, da pokliče v srečanje
Morda želite poklicati določeno osebo v srečanje. Tudi če ta oseba ni bila na izvirnem povabilu na srečanje, jo lahko povabite, da se pridruži srečanju.
-
Ko ste v srečanju v Skype za podjetja, kliknite ikono NEPOSREDNEga sporočanja (

-
Kliknite Povabi več oseb.
-
Vnesite ime ali telefonsko številko ali pa izberite osebo s seznama stikov.
-
Kliknite V redu.










