Opomba: Ta članek je služil svojemu namenu in ga bomo kmalu odstranili. Ker želimo odstraniti sporočila »Strani ni bilo mogoče najti«, odstranjujemo znane povezave. Če ste ustvarili povezave do te strani, jih odstranite. Skupaj bomo poskrbeli, da bo splet povezan.
Če želite dodati Excelov grafikon v Wordov dokument, vam ni treba začeti v Excelu. Namesto tega lahko ustvarite Excelov grafikon iz nič v Wordu in uredite podatke ter prilagodite grafikon.
-
V Wordovem dokumentu kliknite Vstavi > Grafikon.
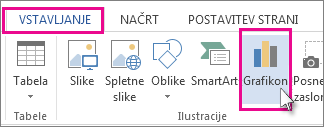
-
Izberite želeno vrsto grafikona, na primer stolpčni ali tortni grafikon, in kliknite V redu. (Če niste prepričani, katerega izbrati, se pomaknite navzdol po seznamu Vsi grafikoni za predogled vsake vrste.)
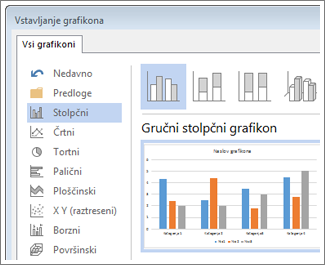
-
Vnesite podatke v preglednico in grafikon se samodejno odpre. Grafikon se posodobi tako, da se ujema s podatki, ko končate vnašanje v eno celico in se premaknete na naslednjo.
Urejanje in prilagajanje grafikona
Ko je grafikon na voljo, lahko spremenite barve, sloge, podrobnosti, sestavne dele in podatke ter tolikokrat, kot želite. S temi tremi koraki lahko pomagate organizirati pristop
-
Če želite spremeniti nekaj glede celotnega grafikona, kliknite grafikon, da prikažete štiri gumbe vzdolž desnega roba. Kliknite te, če želite spremeniti možnosti postavitve (prikazano spodaj), elemente grafikona, sloge grafikonain filtre grafikona.
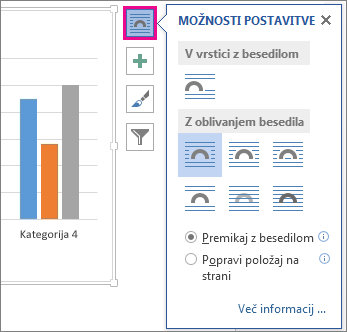
Ali pa kliknite grafikon, da odprete Orodja za grafikone > načrtin izbirate med številnimi slogi, vrstami in elementi grafikona.
-
Če želite urediti podatke, z desno tipko miške kliknite grafikon in nato kliknite Uredi podatke , da znova odprete preglednico. Spremembe v preglednici se prikažejo samodejno v grafikonu. Ali pa v razdelku načrtkliknite podatki > Urejanje podatkov.
-
Če želite urediti, spremeniti, dodati ali odstraniti določen element grafikona, kot je legenda, oznake osi, naslov, podatkovne vrstice ali ozadje, kliknite ta element. Nato kliknite možnosti v podoknu oblikovanje , ki se odpre na desni strani delovnega prostora. (Če ne vidite podokna » oblika «, dvokliknite element grafikona, ki ga želite spremeniti.)
Če na primer dvokliknete os grafikona, se odpre podokno oblikovanje osi in videli boste te vrste učinkov v razdelku možnosti osi. Kliknite Senca, sijajin drugi, da si ogledate, kaj je mogoče.
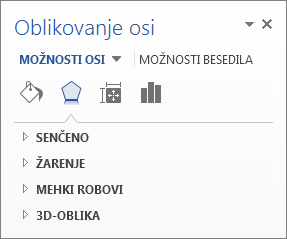
Če ste grafikon že ustvarili v Excelu, ki ga želite kopirati v Word – če želite na primer posodobiti grafikon samodejno, ko se podatki v prvotnem Excelovem delovnem zvezku spremenijo – glejte Vstavljanje grafikona iz Excelove preglednice v Word.










