Opomba: Najnovejšo vsebino pomoči v vašem jeziku vam želimo zagotoviti v najkrajšem možnem času. Ta stran je bila prevedena z avtomatizacijo in lahko vsebuje slovnične napake ali nepravilnosti. Naš namen je, da bi bila vsebina za vas uporabna. Ali nam lahko na dnu te strani sporočite, ali so bile informacije za vas uporabne? Tukaj je angleški članek za preprosto referenco.
Mesto »Moje mesto« lahko uporabljate za skupno rabo informacij in povezovanje z drugimi ter tako zgradite svoje poslovno omrežje. V tem članku je opisanih nekaj najpomembnejših funkcij in korakov za uvodno pomoč.
V tem članku
Pregled
»Moje mesto« je središče, kjer lahko sodelujete s sodelavci in sledite informacijam, ki vas zanimajo. Omogoča ogled virov novic o dejavnostih vaših sodelavcev, spremljanje vsebine, ki ste jo označili vi ali vaši sodelavci, in skupno rabo posodobitev stanja.
SharePoint Server za razširitev vašega strokovnega omrežja predlaga nove sodelavce in ključne besede, te pa lahko spremljate na podlagi e-poštnih sporočil, ki jih pošiljate iz združljivih e-poštnih programov. Morda boste nove sodelavce ali ključne besede odkrili z informacijami v svojem viru novic, na primer osebe, ki označujejo vsebino, povezano z vašimi zanimanji.
Opomba: Ta članek se nanaša na Contoso, izmišljeno proizvodno in maloprodajno podjetje.
Tina Makovec je na primer direktorica prodaje spletnih oglasov pri podjetju Contoso. Ker se spozna na metriko oglaševanja, je v svoj profil v razdelek Vprašajte me o dodala izraz metrika. Če želijo uporabniki Tini zastaviti vprašanje, preprosto kliknejo ključno besedo metrika.
Ne pozabite, da organizacija lahko prilagodi vaše mesto »Moje mesto« in profil in lahko nadzoruje na primer vrste informacij, ki jih lahko dodate ali prilagodite in daste v skupno rabo. Organizacija lahko tudi doda podatke v vaš profil iz drugih virov podatkov, na primer iz zbirke podatkov kadrovske službe.
Načini, kako najbolje izkoristiti mesto »Moje mesto«
Na voljo je več načinov za ohranjanje stikov s sodelavci in obveščanje o novih dogodkih. Če želite kar najbolje izkoristiti svoje mesto »Moje mesto« in profil, poskusite izvesti nekaj teh korakov:
Ogled in posodobitev profila – Nekatere podatke v vašem osebnem profilu je morda vnesla že imeniška storitev vaše organizacije, vendar lahko dodate še več podrobnosti in sodelavcem omogočite, da razširijo vaše omrežje. Če slika profila v vaši organizaciji ni na voljo, jo lahko dodate sami, da vas bodo ostali udeleženci srečanj in dogodkov lahko prepoznali. V skupno rabo lahko daste tudi kratke posodobitve stanja, ki so prikazane drugim, ko obiščejo stran z vašim profilom ali vas spremljajo v svojem viru novic.
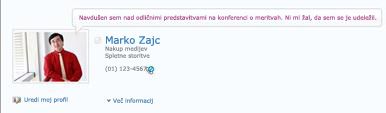
Sledite novo sodelavci – sledite dejavnosti sodelavci, tako da lahko vidite, ko so označevanje vsebine, spremenite stanje dela ali doseči v mejnik pomembno delo. Vaš profil lahko že vsebuje nekatere sodelavce – po navadi člani takojšnje skupine, vaš upravitelj in neposrednih poročil. Dodate lahko več oseb, na primer sodelavce v druge oddelke pogosto ali ljudje s podobnimi interesi.
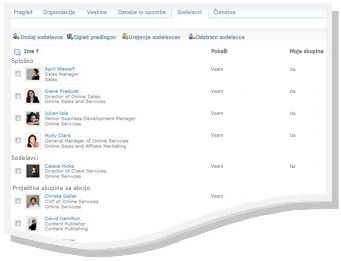
Dodajanje vsebine na mesto »Moje mesto« – V skladu z nastavitvami vašega mesta »Moje mesto« lahko v spletnem dnevniku omogočite skupno rabo dokumentov, slik in celo zamisli.
Opomba: Ko se vaše ime prikaže na različnih delih SharePointovega mesta, je v njem tudi povezava do vašega mesta »Moje mesto«. Priporočamo, da to povezavo dodate v svoj e-poštni podpis ali pa na druga mesta v intranetu organizacije, kjer je prikazano vaše ime.
Uporaba vsebine in komunikacija s sodelavci
Ko se povezujete s sodelavci, širite svojo mrežo ljudi in znanja.
Tina Makovec je med drugim opredelila tudi nekaj področij, ki jih želi raziskati, na primer partnersko trženje. Ker je partnersko trženje dodala kot zanimanje v svoj profil, si lahko ogleda, kdaj drugi označijo vsebino s to ključno besedo. Izvedela je za nove vire in spoznala nove sodelavce z enakimi zanimanji.
V nadaljevanju je navedenih nekaj načinov za komunikacijo s sodelavci:
Uporaba oznak in zaznamkov za skupno rabo informacij – lahko označite in pisanje zapiskov o vsebini, ki ga želite pozneje zapomniti ali dati v skupno rabo z drugimi. Osebe v vaši organizaciji lahko izveste več o zanimanj z ogledom svoje oznake in oznake lahko uporabite za identifikacijo sorodne vsebine.
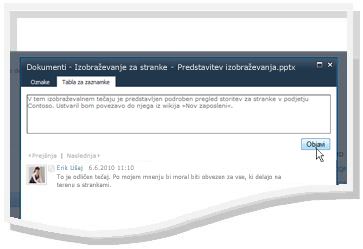
Prikaz informacij o stanju – V skupno rabo lahko daste najnovejše informacije o sebi, na primer o projektu, ki vas navdušuje, ali o tem, kako je najlažje vzpostaviti stik z vami.
Iskanje posodobitev z viri novic – V viru novic so prikazane dejavnosti vaših sodelavcev, na primer ko posodobijo svoj spletni dnevnik ali napredujejo v službi. Z ogledom vira novic boste izvedeli, kakšna so zanimanja in pomembni mejniki v življenju vaših sodelavcev. Če se želite odzvati na določene informacije, kliknite imena sodelavcev, da si ogledate njihove profile. Če na primer vidite, da je sodelavec napredoval, obiščite njegov profil in mu napišite sporočilo s čestitkami.
Objavljanje zaznamkov za sodelavce – Če želite več informacij o projektih sodelavcev ali če jim celo želite pustiti sporočilo na tabli za zaznamke, obiščite njihove profile. Če ste na srečanju na primer spoznali določenega strokovnjaka, obiščite njegov profil in preverite, ali so na voljo povezave ali oznake za dodatne vire, lahko pa postavite tudi vprašanje.
Ogled in posodobitev profila na mestu »Moje mesto«
Nekatere podatke v vašem profilu, na primer ime in naziv, lahko navede podjetje, zato jih ne morete spreminjati ali izbrisati. Če želite popraviti napake v teh podatkih, se obrnite na osebo, ki je odgovorna za vaše mesto, ali kadrovski oddelek.
Ogled profila
-
V zgornjem desnem kotu SharePointovega mesta kliknite Moje mesto. Če možnost »Moje mesto« ni prikazana v zgornjem desnem kotu, obiščite stran s povezavo ali poiščite svoj profil. Ta korak preskočite, če je mesto »Moje mesto« že odprto.
-
Kliknite Moj profil.
-
Če si želite ogledati profil dodatne podrobnosti,klikniteveč informacij.
Posodobitev profila
V profilu je lahko opisano vaše delovno mesto, v njem pa so lahko navedeni tudi podatki za stik in druge podrobnosti. Drugi uporabniki v profilu najdejo informacije o vašem delovnem mestu in informacije, ki omogočajo boljšo komunikacijo z vami. Na strani s profilom je navedenih več podrobnosti. Nekatere od njih morda upravlja organizacija, nekatere pa morda lahko prilagodite.
Ko v profil dodate informacije, na primer svojo sliko, so te informacije prikazane vsem, ki obiščejo vaš profil. Vendar pa lahko za nekatere podatke v svojem profilu uporabite kategorije zasebnosti, tako da si te podatke lahko ogledajo le nekateri sodelavci. S kategorijami zasebnosti lahko informacije, kot je številka mobilnega telefona, omejite na izbrano skupino posameznikov.
Vnesite besede, ki se nanašajo na opis dela v vprašajte Me o delu. Ko ljudje obiščejo vaš profil, lahko v pogojih kliknite in nato vas vprašanje z tabla za zaznamke. Vnesite elemente, ki vas zanimajo in želite izvedeti več o tem v razdelku interese . Elemente, ki se nanašajo na te ključne besede so prikazane v viru novic. Poiščite več informacij o urejanju profil v odseku Glejte tudi .
-
Naredite nekaj od tega:
-
Če si že ogledujete profilu določene osebe ali strani na vašem mestu, kliknite Moj profil.

-
Če si ogledujete različne vrste strani na SharePointovem mestu, kliknite svoje ime v zgornjem desnem kotu

-
-
Pod sliko kliknite Uredi moj profil.
-
Na strani Uredi podrobnosti naredite nekaj od tega:
-
Če želite dodati podrobnosti o sebi, vnesite besedilo v polje ob podrobnosti, ki jo želite posodobiti. V razdelku Vizitka lahko tudi oblikujete besedilo, vključno s hiperpovezavami. Organizacija lahko omeji ali navede lastne podatke za nekatere podrobnosti o zaposlenih.
-
Če želite dodati ali spremeniti sliko, kliknite Izberite sliko, poiščite želeno sliko in kliknite V redu.
-
Če želite izbrisati besedilo, ga izberite in pritisnite tipko DELETE.
-
-
Če je polje v stolpcu Pokaži aktivno, lahko prikaz osebnih podatkov omejite tako, da so prikazani le izbrani skupini zasebnosti in ne vsem zaposlenim v podjetju.
-
Kliknite Shrani in zapri.
Spremljanje novih sodelavcev
Glede na nastavitev vašega mesta »Moje mesto« boste morda prejemali e-poštna obvestila, ko bodo ostali spremljali vaše dejavnosti, in predloge novih sodelavcev, ki jih lahko spremljate. Če želite spremljati te sodelavce, kliknite povezave v e-poštnem sporočilu.
Nove sodelavce lahko spremljate tudi tako, da obiskujete njihove profile. V številnih primerih si na SharePointovem mestu profil določene osebe lahko ogledate tako, da kliknete njeno ime. Če je na primer prikazano ime sodelavca, ki je v vašem viru novic označil ustrezno vsebino, lahko kliknete njegovo ime.

-
Poiščite profil osebe, ki jo želite spremljati. Če je njeno ime prikazano na SharePointovem mestu, na primer ob dokumentu, ki ga je nedavno spremenila, kliknite ime te osebe in obiščete njen profil.
-
Kliknite Dodaj kot sodelavca.
Namig: Sodelavce lahko poiščete tudi s funkcijama »Brskalnik organizacije« in »Iskanje oseb«.
Uporaba oznak in zaznamkov za skupno rabo informacij
Za dokumente in strani, ki jim želite preprosto slediti in si jih zapomniti, uporabite ključne besede. Glede na to, kakšne nastavitve ima vaša organizacija, lahko ključne besede uporabite tudi za zanimive strani ali članke v internetu.
Opomba: Organizacija lahko dodajanje družabnih oznak ali ključne besede, ki jih lahko uporabite, omeji na vnaprej določen nabor izrazov.
Oznake in zaznamki so razvrščeni v »oblačku oznake«, po katerem lahko iščete na več načinov. Oznake, ki jih najpogosteje uporabljate, so večje od drugih. Oznake lahko iščete in filtrirate na različne načine.

Na voljo je nekaj različnih načinov za označevanje vsebine. Če želite kjer koli označiti spletne informacije, uporabite SharePointovo orodje za oznake in zaznamke, ki ga v brskalniku lahko dodate med priljubljene, med zaznamke ali v vrstico s povezavami.
Pri ogledu vsebine na SharePointovem mestu lahko uporabite tudi gumbe, da uporabite oznake in zaznamke ali hitro navedete, da vam je element všeč in ga želite znova obiskati ali ga deliti z drugimi.
Dodajanje orodja za SharePointove oznake in zaznamke v brskalnik
Natančni koraki za dodajanje bližnjice do table za oznake in zaznamke se lahko razlikujejo glede na to, kateri brskalnik uporabljate, vendar začnete tako, da na strani z oznakami in zaznamki na mestu »Moje mesto« kliknete povezavo do orodja.
-
Naredite nekaj od tega:
-
Če si že ogledujete profilu določene osebe ali strani na vašem mestu, kliknite Moj profil.

-
Če si ogledujete različne vrste strani na SharePointovem mestu, kliknite svoje ime v zgornjem desnem kotu

-
-
Kliknite Oznake in zaznamki.
-
V razdelku Dodajanje SharePointovega orodja za oznake in opombez desno tipko miške kliknite povezavo in jo v brskalniku dodajte med priljubljene, povezave ali zaznamke. V nekaterih brskalnikih, na primer v Internet Explorerju, lahko povezavo dodate v orodno vrstico s povezavami. Če želite več informacij, si oglejte pomoč v brskalniku.
Uporaba zaznamkov je preprostejša, če v orodni vrstici brskalnika prikažete priljubljene ali povezave.
Dodajanje oznak in zaznamkov na strani s spletnim brskalnikom
Ko v brskalnik dodate povezavo do table za oznake in zaznamke, jo lahko uporabite za označevanje spletnih strani, ki si jih želite zapomniti ali jih dati v skupno rabo.
-
Obiščite stran, na katero želite dodati oznake in zaznamke.
-
V brskalniku kliknite Tabla za oznake in zaznamke.
-
Vnesite oznake, ki vam bo pomagal spomnite in razvrstitev vsebine na strani. Oznake, ločene s podpičji.
-
Če želite napisati tudi zaznamke o strani, kliknite Tabla za zaznamke in vnesite zaznamke o strani.
-
Kliknite Shrani.
Dodajanje oznak in zaznamkov na strani na mestu strežnika SharePoint Server
V brskalniku lahko za poljubno spletno stran uporabite orodje »Tabla za oznake in zaznamke«. Če si stran ogledujete na svojem SharePointovem mestu, lahko uporabite tudi gumba Všeč mi je in Oznake in zaznamki. Kadar želite hitro označiti vsebino, ki si jo želite zapomniti, hkrati pa ne želite takoj uporabiti dodatnih oznak in zaznamkov, kliknite »Všeč mi je«. Oznake in zaznamke lahko dodate tudi pozneje.
-
Obiščite stran na mestu strežnika SharePoint Server, na katero želite dodati oznake in zaznamke.
-
Naredite nekaj od tega:
-
Če želite hitro dodati vsebino, ki si jo želite zapomniti, ne želite pa dodati oznak in zaznamkov, kliknite Všeč mi je.
-
Če želite dodati druge oznake in opombe, da upoštevate ta navodila:
-
Kliknite Oznake in zaznamki.
-
Vnesite oznake, ki vam bo pomagal spomnite in razvrstitev vsebine na strani. Oznake, ločene s podpičji.
-
Če želite napisati tudi zaznamke o strani, kliknite Tabla za zaznamke in vnesite zaznamke o strani.
-
Kliknite Shrani.
Dodajanje vsebine na mesto »Moje mesto«
Dodajate lahko dokumente, ki jih želite dati v skupno rabo z drugimi, lahko pa ustvarite tudi spletni dnevnik in v njem objavljate svoje zamisli. Spletni dnevnik lahko na primer uporabite, kadar želite navesti več informacij o nastajajočih zamislih ali tekočih projektih.
Če želite dodati dokumente, ki si jih lahko ogledajo drugi, uporabite knjižnico »Dokumenti v skupni rabi«. Če želite dodati dokumente, do katerih želite imeti dostop le vi, jih dodajte v knjižnico »Osebni dokumenti«. Dodajate lahko tudi druge knjižnice ter prilagajate dovoljenja in druge nastavitve za svojo knjižnico enako kot za druge knjižnice na SharePointovem mestu.
Glede na nastavitve vašega mesta »Moje mesto« lahko dodate tudi druge knjižnice in sezname, podobno kot takrat, ko sezname in knjižnice različnih vrst ustvarjate na drugih mestih.
Dodajanje dokumentov v skupni rabi na mesto »Moje mesto«
-
Naredite nekaj od tega:
-
Če si že ogledujete profilu določene osebe ali strani na vašem mestu, kliknite Moja vsebina.

-
Če si ogledujete različne vrste strani na SharePointovem mestu, kliknite svoje ime v zgornjem desnem kotu

.
Opomba: Če ste prvič kliknili možnost »Moja vsebina«, lahko nastavitev seznamov in knjižnic traja nekaj minut.
-
-
V razdelku Dokumenti v skupni rabi kliknite Dodaj nov dokument.
-
Poiščite dokument, ki ga želite prenesti, in po želji dodajte še druge podrobnosti.
-
Kliknite V redu.
Ustvarjanje osebnega spletnega dnevnika
-
Naredite nekaj od tega:
-
Če si že ogledujete profilu določene osebe ali strani na vašem mestu, kliknite Moja vsebina.

-
Če si ogledujete različne vrste strani na SharePointovem mestu, kliknite svoje ime v zgornjem desnem kotu

.
Opomba: Če ste prvič kliknili možnost »Moja vsebina«, lahko nastavitev seznamov in knjižnic traja nekaj minut.
-
-
Na desni strani strani kliknite Ustvari spletni dnevnik.
-
Če želite v spletni dnevnik dodati novo objavo, kliknite Ustvari objavo in vnesite podrobnosti.
Dodajanje zaznamka v profil druge osebe
Ko v profilu določene osebe objavite zaznamke, je zaznamek po navadi prikazan, dokler oseba ne prejme novejših zaznamkov. Glede na to, kako je organizacija nastavila mesta »Moje mesto«, lahko drugi prejmejo tudi e-poštno obvestilo o vašem zaznamku.
Zaznamke lahko uporabljate za različne namene, na primer za dodajanje komentarjev o sodelavčevem nedavnem projektu ali mejniku, ali za zastavljanje vprašanj.
-
Poiščite profil osebe, za katero želite objaviti zaznamke. Če je njeno ime prikazano na SharePointovem mestu, na primer ob dokumentu, ki ga je nedavno spremenila, kliknite ime te osebe in obiščete njen profil.
-
V razdelku Tabla za zaznamke vnesite sporočilo v polje.
-
Kliknite Objavi.
Skupna raba posodobitev stanja
V svojem profilu si lahko s sodelavci hitro izmenjujete zamisli ali sporočila stanja. Morda želite na primer drugim sporočiti, da ste navdušeni nad bližnjo konferenco ali projektom.
-
Naredite nekaj od tega:
-
Če si že ogledujete profilu določene osebe ali strani na vašem mestu, kliknite Moj profil.

-
Če si ogledujete različne vrste strani na SharePointovem mestu, kliknite svoje ime v zgornjem desnem kotu

-
-
Kliknite naKaj se dogajabesedilo v oblačku stanja.
-
Vnesite kratko besedilo, ki ga želite deliti z drugimi.
-
Pritisnite tipko ENTER.
Iskanje posodobitev z viri novic
Če želite poiskati posodobitve v viru novic, naredite nekaj od tega:
-
Če si že ogledujete profil druge osebe ali stran na mestu »Moje mesto«, v zgornjem levem kotu kliknite Moje mesto. Kliknete lahko tudi Moj vir novic.

-
Če si ogledujete različne vrste strani na SharePointovem mestu, kliknite svoje ime v zgornjem desnem kotu

Namig: Če ni prikazan noben element, vaši sodelavci pred kratkim verjetno niso objavili nobene dejavnosti. Če želite povečati količino podatkov v virih novic, lahko sodelavcem pustite obvestila in jih spodbudite h komunikaciji ali razmisleku o tem, da bi spremljali več sodelavcev. Če želite zmanjšati število posodobitev, spremljajte manj sodelavcev ali zmanjšajte število dejavnosti, ki jih spremljate v svojem profilu.










