Opomba: V aplikacijah microsoft 365 za podjetja je središče Office Upload Center odstranjeno, nastavitve pa so bile premaknjene v programe (Excel za Microsoft 365, PowerPoint za Microsoft 365 in Word za Microsoft 365). Če želite več informacij, glejte Pogosta vprašanja o datotekah, ki potrebujejo pozornost.
Središče Microsoft Office Upload Center zdaj na enem mestu omogoča ogled stanja datotek, ki ste jih prenesli v strežnik. Ko prenesete datoteko v spletni strežnik, Microsoft pred začetkom prenosa najprej shrani to datoteko lokalno v predpomnilnik dokumentov sistema Office, kar pomeni, da lahko shranite spremembe in takoj nadaljujete z delom, tudi ko nimate vzpostavljene povezave ali je povezava slaba. V središču Microsoft Office Upload Center lahko spremljate napredek prenosov in si ogledate, ali je pri kakšni datoteki prišlo do težav.
To je uporabno v teh primerih:
-
Odprli ste datoteko s strežnika, povezava s strežnikom pa se prekine. Datoteko lahko shranite in tako da bo prenesena, ko bo povezava s strežnikom znova vzpostavljena.
-
Na dostopni točki na letališču delate z datotekami in morate se vkrcati na letalo. Če preverite stanje v središču Upload Center, lahko ugotovite, kdaj se je prenos končal, in lahko se vkrcate na letalo.
-
Pri prenosu pride do napake. Takoj ste obveščeni, tako da lahko odpravite težavo in hitro nadaljujete prenos.
Iskanje in odpriranje središča Upload Center
Središče Office Upload Center je samodejno nameščeno kot del sistema Microsoft Office od različice Office 2010 naprej, do središča pa lahko dostopate na več načinov, odvisno od situacije in različice sistema Windows, ki jo uporabljate.
Če želite odpreti Upload Center z ikono za obvestila:
-
Kliknite ikono Upload Center

-
Kliknite Odpri Upload Center.
Središče Upload Center odprete v storitvi Windows 8 ali Windows 10:
-
Na začetnem zaslonu poiščite središče Upload Center.
-
Kliknite ikono Središča Office Upload Center .
Če želite odpreti središče Upload Center z začetnim menijem sistema Windows:
-
Kliknite gumb Start, Vsi programi in nato Microsoft Office ali Microsoft Office Starter.
-
Kliknite Microsoft Officeova orodja.
-
Kliknite Microsoft Office Upload Center.
Ikona območja za obvestila središča Upload Center
Ta ikona prikazuje tudi stanje nalaganja datotek prek teh ikon v območju za obvestila:
|
|
Prikazuje, da noben element ne čaka na prenos. |
|
|
Pomeni, da so v središču Upload Center datoteke, ki čakajo na prenos, ker ni mogoče vzpostaviti povezave s strežnikom. Te datoteke bodo samodejno prenesene, ko bo strežnik na voljo. |
|
|
Pomeni, da so v središču Upload Center datoteke, ki čakajo na prenos, ker so prenosi začasno ustavljeni. Če želite nadaljevati prenos datotek, odprite središče Upload Center in izberite »Nadaljuj prenose«. |
|
|
Pomeni, da so v središču Upload Center datoteke, ki jih ni bilo mogoče prenesti. Težave s prenosom odpravite tako, da odprete središče Upload Center in izberete meni za razreševanje za vsako datoteko, pri kateri je prišlo do napake. |
Ikona vas lahko obvesti tudi o stanju prenosa datotek tako, da prikaže obvestila

ali če s kazalcem miške pokažete na ikono središča Upload Center.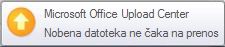
Uporaba središča Upload Center
Ogled datotek v središču Upload Center
V središču Upload Center so prikazani čakajoči prenosi, nedavno prenesene datoteke in vse predpomnjene datoteke. Ko odprete Upload Center, so na privzetem zaslonu prikazane vse datoteke, ki trenutno čakajo prenos v strežnik. Če si želite ogledati seznam zadnjih 25 prenesenih datotek ali vseh datotek v predpomnilniku, kliknite puščico v spustnem meniju in izberite želeni zaslon.
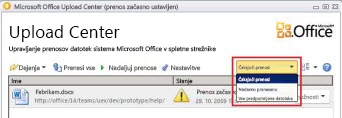
Delo z vsemi datotekami v središču Upload Center
-
Če želite prenesti vse datoteke, ki čakajo na prenos v središču Upload Center, kliknite Prenesi vse.
-
Če želite začasno zaustaviti vse prenose, kliknite Začasno ustavi prenose. Če želite nadaljevati prenose, kliknite Nadaljuj prenose.
-
Če želite spremeniti obvestila in način upravljanja predpomnilnika Office Document Cache, kliknite Nastavitve. Če želite več informacij, glejte Nastavitve središča Office Upload Center.
Delo z določenimi datotekami v središču Upload Center
Če želite delati z določeno datoteko v središču Upload Center, kliknite Dejanja ali Razreši ob datoteki, nato pa izberite želeno dejanje v meniju.
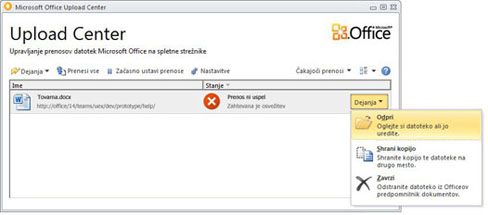
Izberete lahko tudi datoteko, s katero želite delati, in dostopate do dejanj za datoteko prek menija Dejanja v orodni vrstici in prek priročnega menija za vsako datoteko. Možnosti, ki so na voljo, se spreminjajo glede na stanje datoteke:
-
Izberite Če prenos ni uspel, ker je drug avtor spremenil strežniško različico datoteke in povzročil spor, s tem dejanjem odprete okno, kjer si lahko ogledate in izberete različico, ki jo želite obdržati.
-
Odprt Odprete datoteko, tako da si jo lahko ogledate ali jo urejate neposredno v središču Upload Center.
-
Odpri za razrešitev Če prenos ni uspel, lahko odprete aplikacijo za avtorstvo, ki bo samodejno prikazal več informacij o težavi in dejanjih za odpravo težave. To dejanje je pogosto privzeto dejanje za razreševanje neuspešnih prenosov v strežnik.
-
Odpri spletno mesto Odprete spletno mesto, kjer je shranjena datoteka.
-
Shrani kot Shranite kopijo datoteke v računalnik.
-
Shranjevanje kopije S tem dejanjem razrešite neuspel prenos tako, da shranite spremembe na drugo mesto.
-
Prijava Če prenos ni uspel, ker niste vpisani v spletni strežnik, se lahko s tem dejanjem vpišete in razrešite neuspeli prenos.
-
Zavrzite Odstranite datoteko iz središča Upload Center. Če je datoteka v strežniku, bo še vedno na voljo za prenos.
-
Upload S tem dejanjem poskušate prenesti čakajoče spremembe v strežnik.
Različna stanja datotek v središču Upload Center so prikazana s temi ikonami:
|
|
Prikazuje, da v datoteki nobena sprememba ne čaka na prenos. |
|
|
Označuje, da se je datoteka v čakanju na prenos spremenila, ker ni bilo mogoče vzpostaviti povezave s strežnikom. Ko bo strežnik dosegljiv, bo središče Upload Center samodejno preneslo te datoteke. |
|
|
Označuje, da se je datoteka, ki čaka na prenos, spremenila, ker so bili prenosi v strežnik začasno ustavljeni. Če želite nadaljevati prenose teh datotek, v orodni vrstici kliknite Nadaljuj prenose. |
|
|
Prikazuje, da sprememb datoteke ni bilo mogoče prenesti v strežnik. Težave s temi datotekami lahko razrešite s klikom ukaza Odpri za razrešitev v meniju Razreši datoteke. |
Nastavitve središča Upload Center
Možnosti prikaza
Vsa obvestila, ki so na voljo, so privzeto omogočena. Če želite prilagoditi prikaz obvestil in predpomnjenih datotek, potrdite ali počistite potrditvena polja za te možnosti:
-
Pokaži obvestila o neuspelih prenosih
-
Pokaži obvestila o čakajočih prenosih
-
Pokaži obvestila o začasno ustavljenih prenosih
-
Prikaži ikono v območju za obvestila
Če želite več informacij, glejte Nastavitve predpomnilnika Officeovih dokumentov.
Nastavitve predpomnilnika
-
Nastavite lahko največje dovoljeno število dni za shranjevanje datotek v predpomnilniku Office Document Cache tako, da po potrebi prilagodite nastavitev Dnevi za ohranitev datotek v predpomnilniku Office Document Cache. Datoteke, starejše od največjega dovoljenega števila dni, bodo odstranjene iz predpomnilnika le, če ni sprememb, ki čakajo na prenos.
-
Uporabniki, ki želijo delati neposredno s strežnikom ali ki jih skrbi za svojo zasebnost, lahko izberejo Izbriši datoteke iz predpomnilnika Office Document Cache, ko se zaprejo, tako da bodo dokumenti, ko jih uporabniki zaprejo, samodejno izbrisani iz predpomnilnika.
Pomembno: Če ste izbrali nastavitev Izbriši datoteke iz predpomnilnika Office Document Cache, ko se zaprejo in zaprete datoteko, preden je prenos končan, lahko izbirate med dvema možnostma: lahko počakate na konec prenosa in shranite datoteko na drugo mesto ali pa jo zaprete, ne da bi shranili spremembe. Dokumentov ne bo mogoče pustiti v čakanju na poznejši prenos, ko bo strežnik na voljo.
-
Office Document Cache lahko kadar koli počistite tako, da kliknete Izbriši predpomnjene datoteke.
Opomba: Če počistite predpomnilnik Office Document Cache tako, da kliknete Izbriši predpomnjene datoteke ali omogočite možnost Izbriši datoteke iz predpomnilnika Office Document Cache, ko se zaprejo, bo vsebina dokumenta izbrisana iz predpomnilnika. Vendar bo v predpomnilniku ohranjen seznam datotek, ki so bile odprte. Ta seznam bo tudi shranjen v računalniku.

















