Microsoft Teams za izobraževanje učiteljem in učencem omogoča objavljanje sporočil, preverjanje obvestil, odpiranje datotek in upravljanje nalog v mobilnih napravah s sistemom iOS ali Android. V mobilnih napravah učitelji lahko ustvarjajo in pregledujejo naloge, učenci pa si lahko ogledajo dodeljeno delo in ga oddajo.
Pomaknite se do dodelitev
Naloge si lahko ogledate tako, da v vrstici z aplikacijami tapnete Naloge.
Ko ustvarite novo nalogo, se v kanalu Splošno prikaže objava , učenci pa so obveščeni v razdelku Dejavnost . Če se želijo premakniti do naloge, lahko sledijo tem obvestilom.
Namigi:
-
Če v vrstici z aplikacijami ne vidite možnosti Naloge, izberite Več ... > prerazporedite tako, da jo dodate v vrstico s programi.
-
Tapnite ikono za iskanje v mobilni aplikaciji, da naloge poiščete po ključnih besedah.
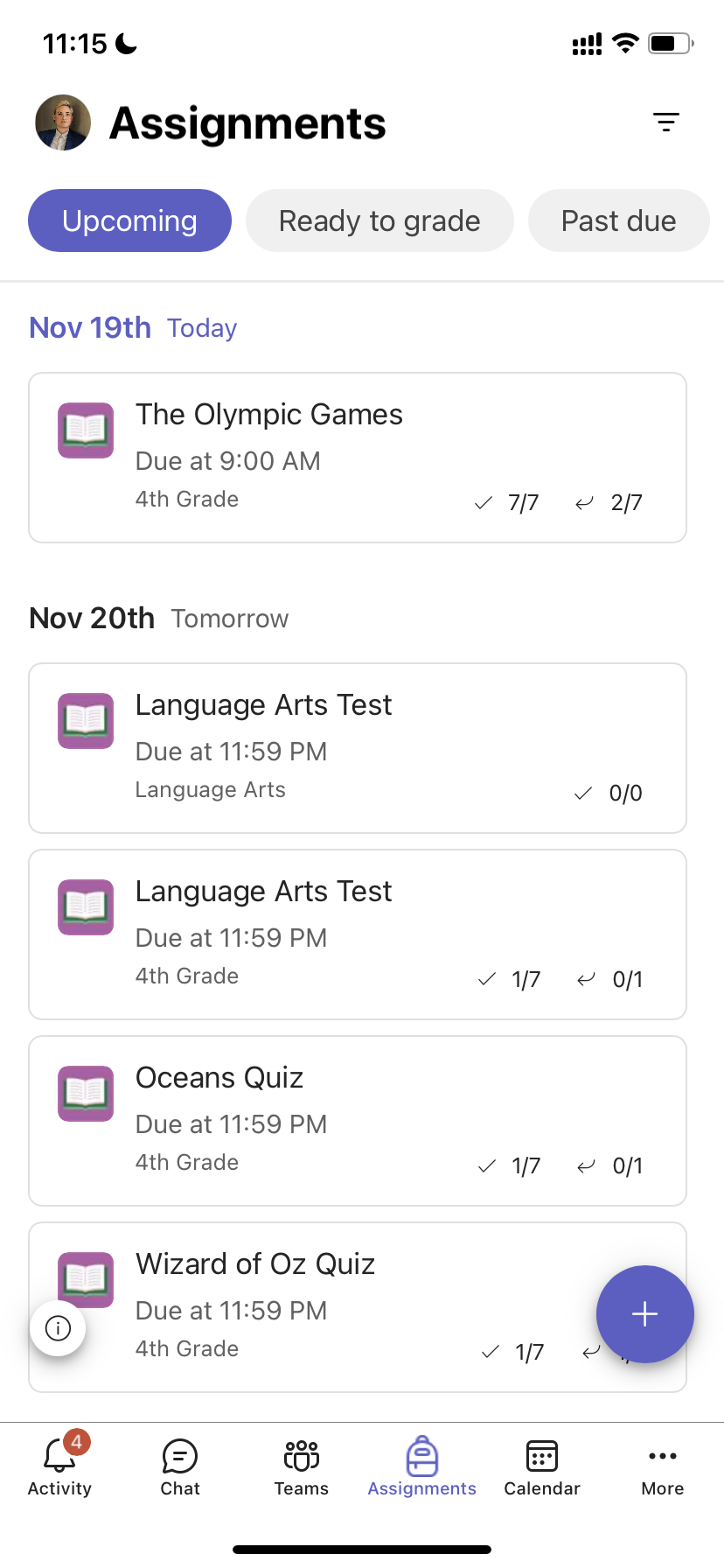
Razvrščanje nalog
Zavihek Naloge je privzeto organiziran po:
-
Prihajajoče ali negradeno delo.
-
Pripravljeni na oceno ali odnehano delo.
-
Zapadli rok ali delo, kjer je rok že potekel.
-
Vrnjeno ali pa delo, ki je bilo ocenjeno.
-
Osnutki ali nedodeljeni predmeti.
-
V vrstici z aplikacijami tapnite Teams in tapnite predavanje.
-
Tapnite Splošne> Naloge.
-
Tapnite med nalogami, ki so prihajajoče, Pripravljene na oceno, Zapadlo, Vrnjeno in Osnutki.
Če želite razvrstiti naloge predavanja po kategorijah, ki ste jih ustvarili:
-
V vrstici z aplikacijami tapnite Naloge in nato tapnite predavanje.
-
Izberite ikono filter

Ogled gradiva za predavanja
Oglejte si rubrike, vire in druge dokumente samo za branje, ki ste jih dodali v materiale za predavanja.
Če želite dostopati do mape »Material za predavanja «:
-
V vrstici z aplikacijami tapnite Teams.
-
Tapnite predavanje.
-
Tapnite Splošne > datoteke> za predavanja.
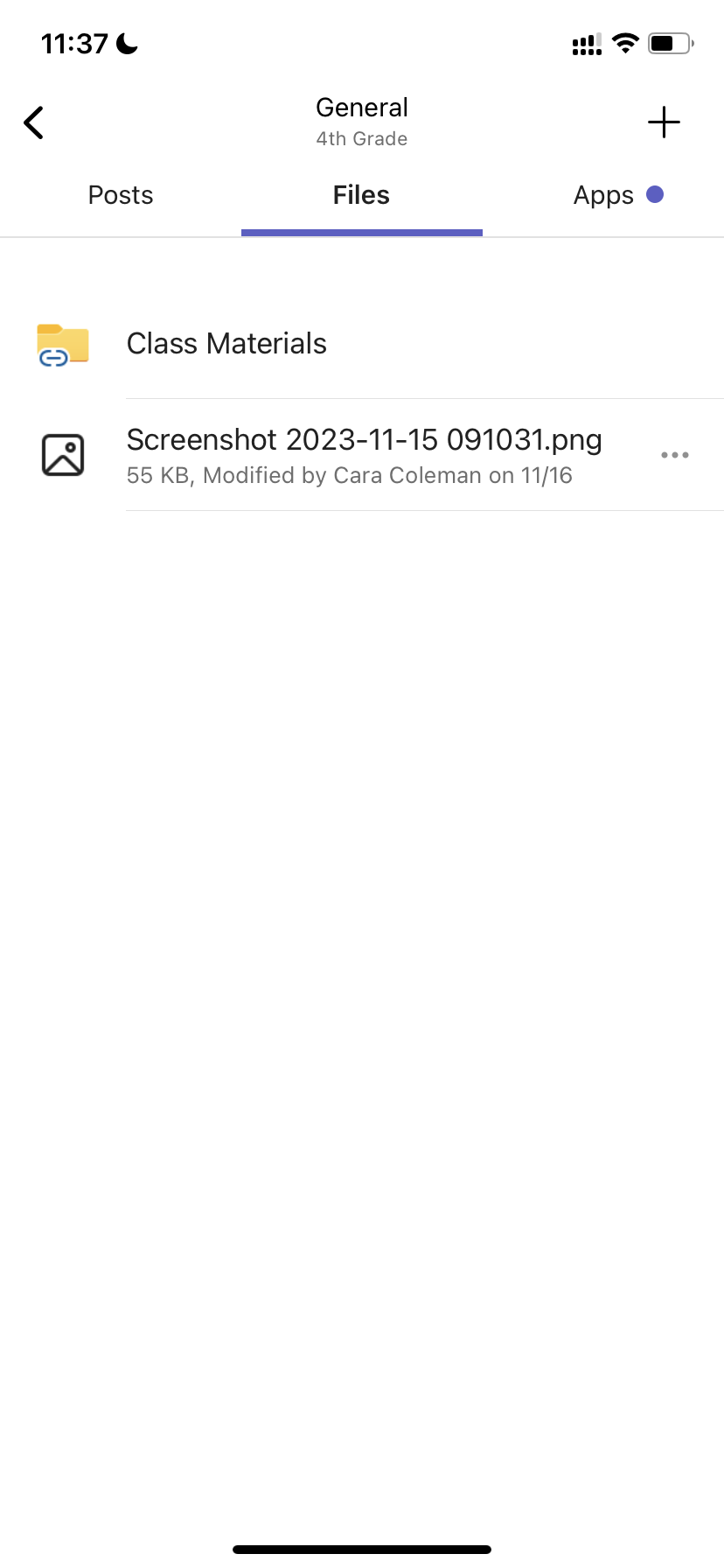
Ustvarjanje naloge
Če želite ustvariti novo nalogo:
-
V vrstici z aplikacijami tapnite Naloge.
-
Tapnite ikono + in nato +Nova naloga.
-
Tapnite predavanje in nato Naprej.
-
Vnesite podrobnosti naloge. Naslov je obvezen. Vsa druga polja so izbirna.
-
Privzeto so naloge samodejno dodeljene vsem študentom. Če želite dodeliti določene študente ali skupine:
-
Tapnite spustni meni študenta v razdelku Dodeli.
-
Izberite Posamezni učenci ali Skupine študentov.
-
-
Tapnite Priloži, da v dodelitev vključite referenčno gradivo.
-
Tapnite Dodeli, da objavite nalogo. Učenci bodo obveščeni o tem, da je bila naloga dodana.
Če želite znova uporabiti obstoječo dodelitev,
-
V vrstici z aplikacijami tapnite Naloge.
-
Tapnite Dodaj +.
-
Upoštevajte pozive, da izberete in uredite nalogo, ki jo želite znova uporabiti.
-
Tapnite Dodeli.
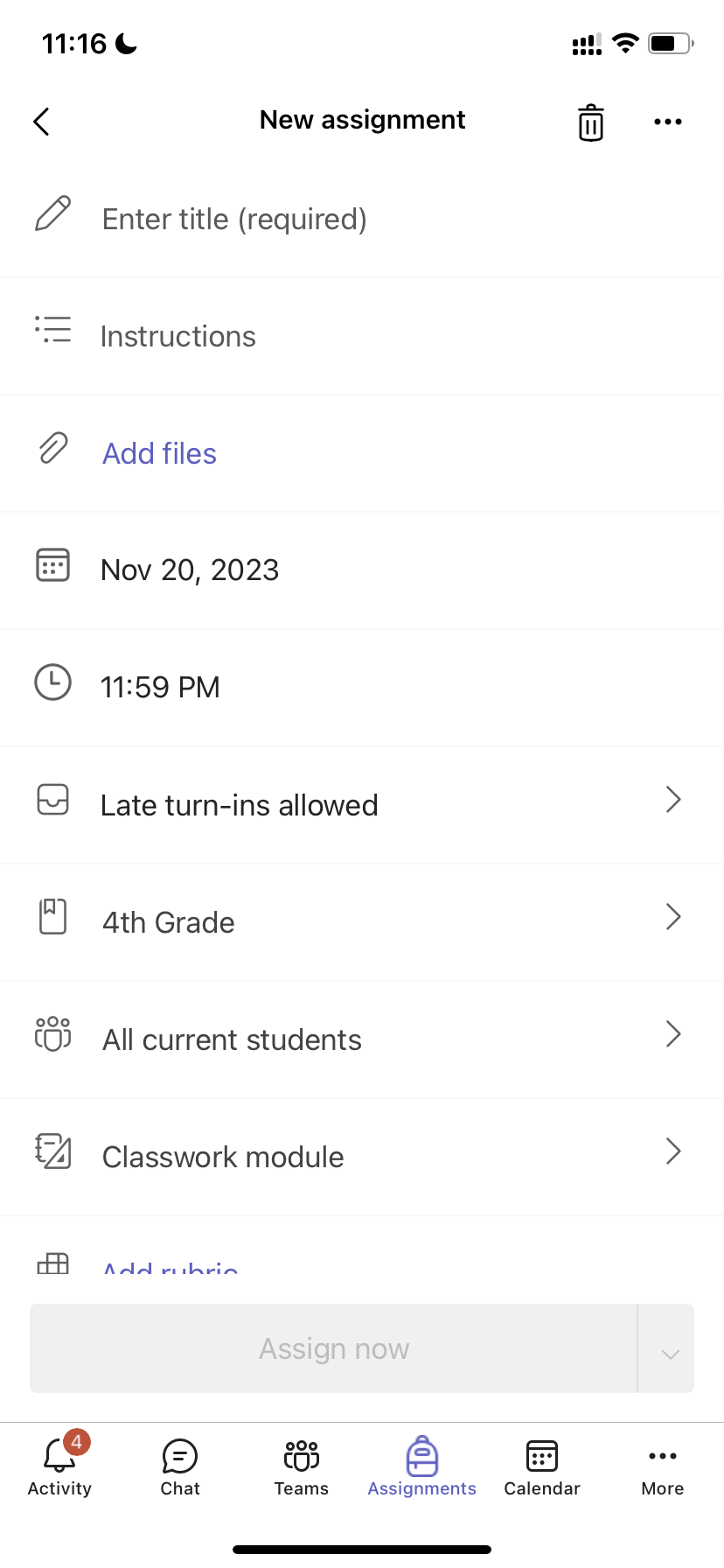
Urejanje naloge
Če želite spremeniti obstoječo dodelitev:
-
V vrstici z aplikacijami tapnite Naloge in odprite nalogo, ki jo želite urediti.
-
Tapnite Več možnosti

-
Tapnite Uredi nalogo.
-
Vnesite posodobitve, nato pa tapnite Posodobi, da shranite spremembe, ko končate.
Če želite izbrisati nalogo, tapnite ikono koša, > Da.
Namig: Če si želite nalogo ogledati z vidika učenca, tapnite Pogled učenca.
Dodelitve ocen in vračila
Če si želite ogledati naloge, ki so jih učenci od nalogam že od nalogali:
-
V vrstici z aplikacijami tapnite Naloge in izberite nalogo.
-
Izberite Pripravljeno za oceno, da pregledate negradene naloge in si ogledate, kateri učenci so poslali svoje delo.
-
Če želite pregledati, kateri učenci niso imeli ocenjenih nalog, izberite Možnost vračila.
-
Tapnite Vrnjeno, da pregledate poslane študente, ki so že ocenjenih.
Ocenjevanje in pošiljanje povratnih informacij o poslanih nalogah:
-
Tapnite Za vrnitev in izbiro učenca.
-
Vnesite povratne informacije ali točke za to nalogo.
-
Tapnite Nazaj, da učenca pošljete točke in povratne informacije.
Ocenjevanje kategorij
Če želite nastaviti uravnotežene vrste dodelitev, ki odražajo pomembnost.
1. Tapnite Ocene.
2. Izberite Več možnosti 
3. Izberite Nastavitve dodelitve.
4. Pomaknite se na Nastavitve ocene in preklopite Možnost Uravnotežene kategorije za ocenjevanje naVklopljeno.
5. Poimenujte kategorijo razvrščanja in vnesite odstotek, ki ga želite dodeliti kot debelino te kategorije.
6. Ponovite za vsako želeno kategorijo razvrščanja.
7. Ko končate dodajanje kategorij, tapnite Shrani.
Opomba: Če se želite premakniti naprej, morajo odstotki prišteti do 100 %.
8. V nastavitvah ocene so vaše kategorije in odstotki za ocenjevanje zdaj vidni. Za urejanje izberite Upravljanje kategorij za ocenjevanje.
Zdaj lahko izberete kategorijo za ocenjevanje vsakič, ko ustvarite nalogo.
Pomembno: Pri razredih, ki uporabljajo kategorije razvrščanja, morajo imeti vse naloge s točkami kategorijo za ocenjevanje.
Ocenjevanje na podlagi črk
Razvrščanje črk mora biti nastavljeno kot shema za ocenjevanje v razdelku Nastavitve ocen, če želite prikazati te možnosti.
1. Tapnite Ocene.
2. Izberite Več možnosti 
3. Izberite Nastavitve dodelitve.
4. Pomaknite se do možnosti Nastavitve ocen in izberite Dodaj sheme ali Upravljanje shem.
Opomba: Če še niste nastavili nobene druge sheme ali kategorije za razvrščanje, bo ta povezava prebrala članek Dodajanje shem. Ko ste preglejte korake za dodajanje nove sheme, se povezava spremeni v Upravljanje shem.
5. Izberite Dodaj shemo.
6. Nastavite stopnje razvrščanja. Črke bodo običajne, A, B, C, D, F, shema. Zagotovite, da je na voljo dovolj ravni, ki pokrivajo celoten obseg od 0 do 100 odstotkov.
7. Ko končate , izberite gumb Shrani.
Dokončajte tako, da izberete gumb Dokončano.
Classwork
Ustvarjanje novega modula
1. Pomaknite se do želene ekipe za predavanje in izberite Classwork.
2. Tapnite Dodaj modul.
3. Vnesite naslov tega modula.
4. Po želji lahko vnesete opis.
5. Izberite Shrani, da shranite modul kot osnutek.
Opomba: Moduli osnutka so vidni le lastnikom ekip (učiteljem), dokler niso objavljeni. Vsi novi moduli so ustvarjeni v stanju osnutka.
Objava modula
Če objavite modul, bo ta (in vsi viri v njej) viden vsem študentom v ekipi za predavanje.
1. Pomaknite se do želene ekipe za predavanje in izberite Classwork.
2. Poiščite želeni modul in tapnite Objavi.
Urejanje modula
Naslove in opise modulov lahko kadar koli uredite.
1. Pomaknite se do želene ekipe za predavanje in tapnite Classwork.
2. Poiščite želeni modul in nato tapnite Več > Uredi modul.
Brisanje modula
1. Pomaknite se do želene ekipe za predavanje in izberite Classwork.
2. Poiščite želeni modul in tapnite Več > Izbriši.
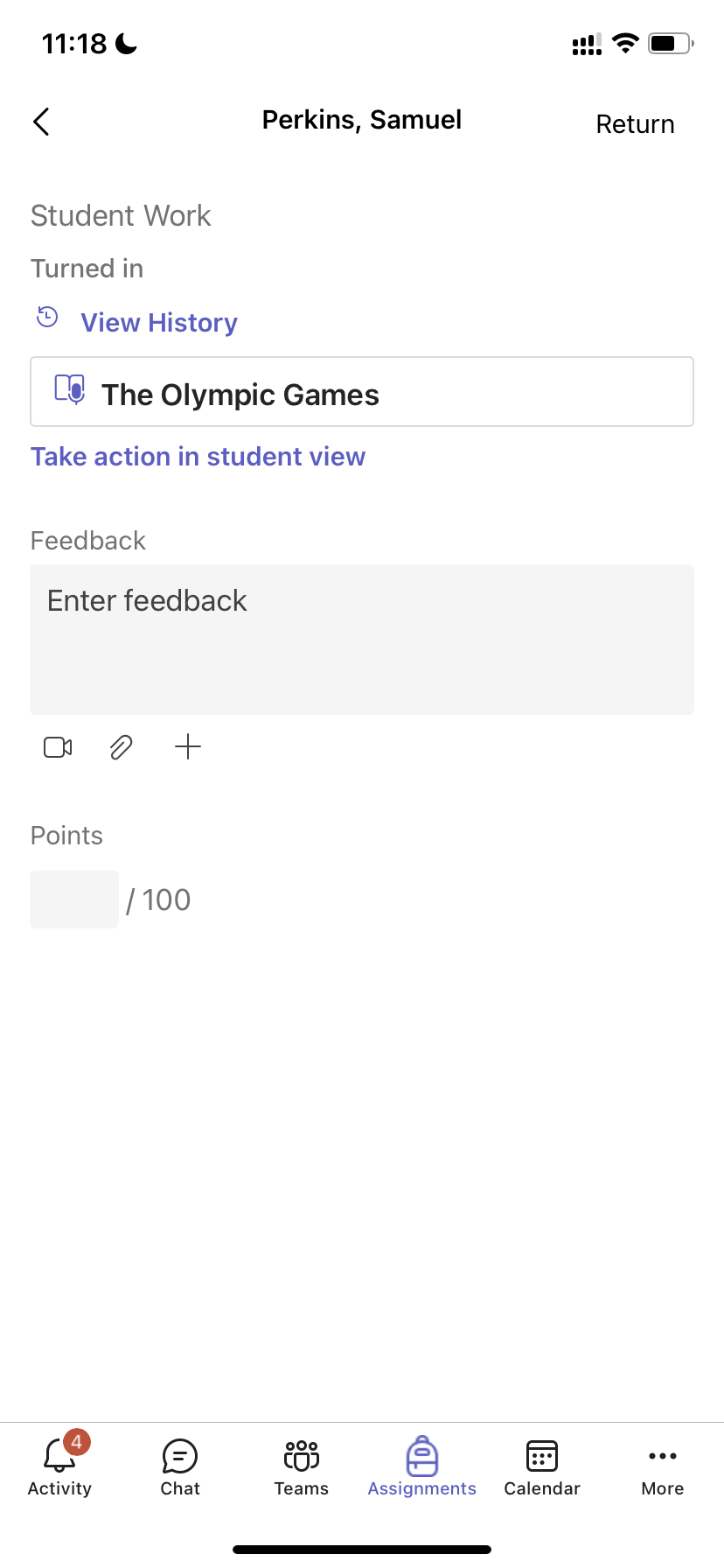
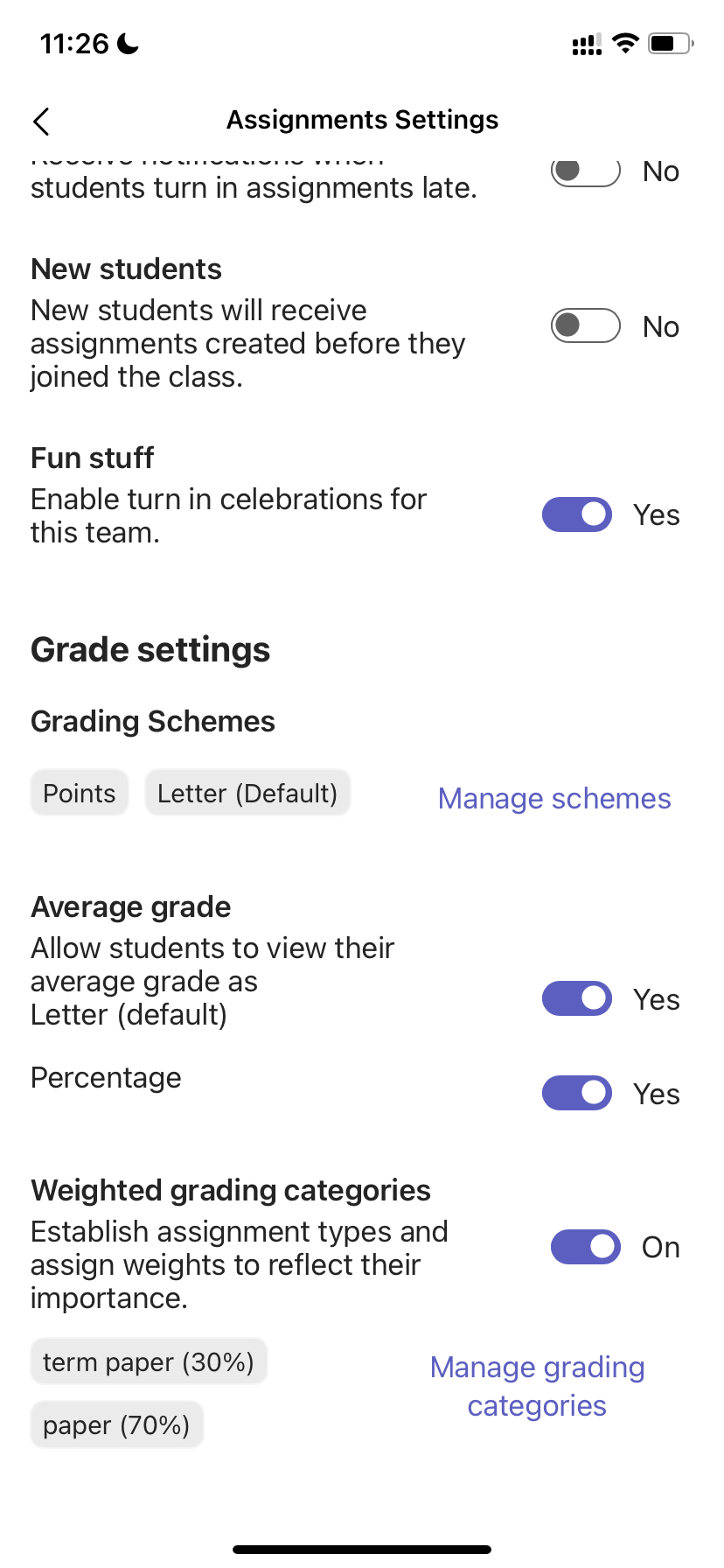
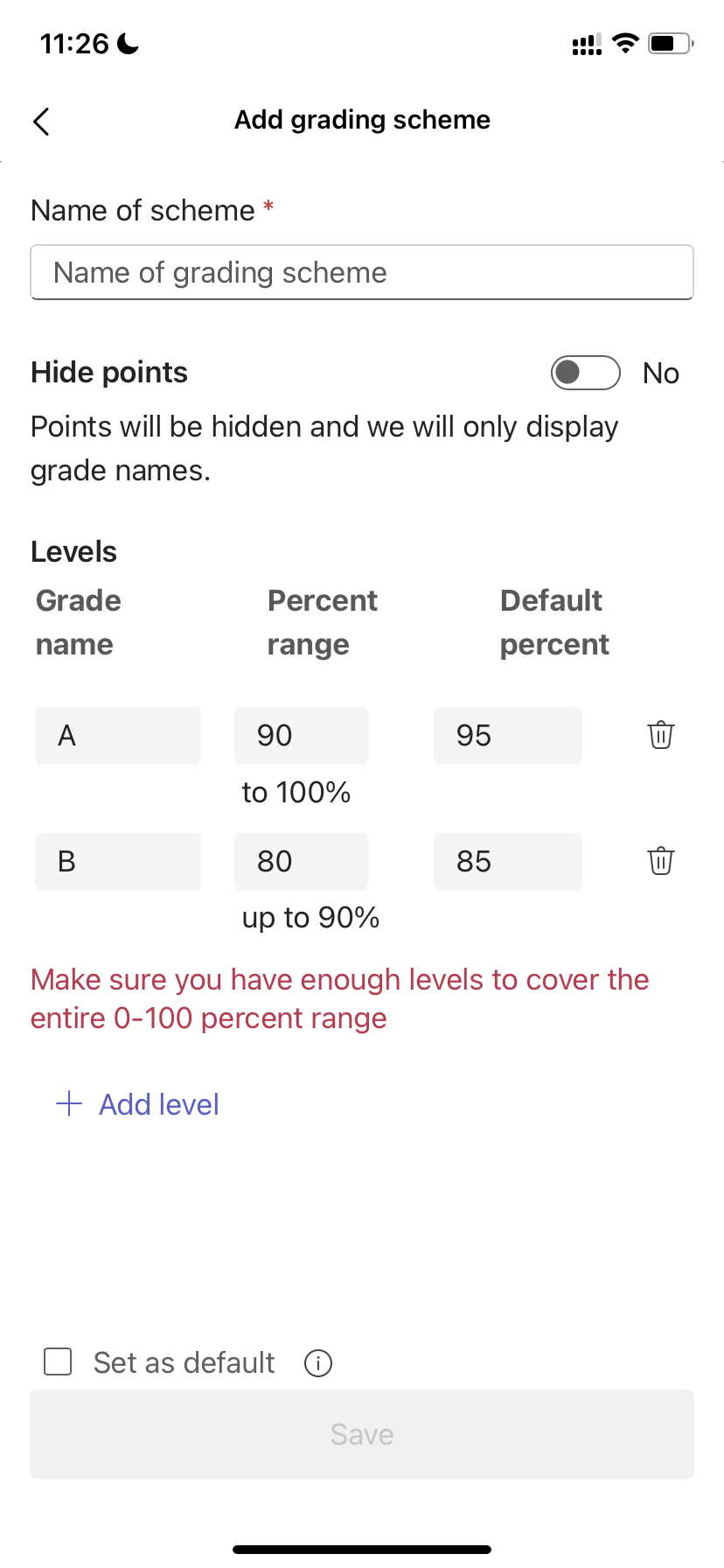
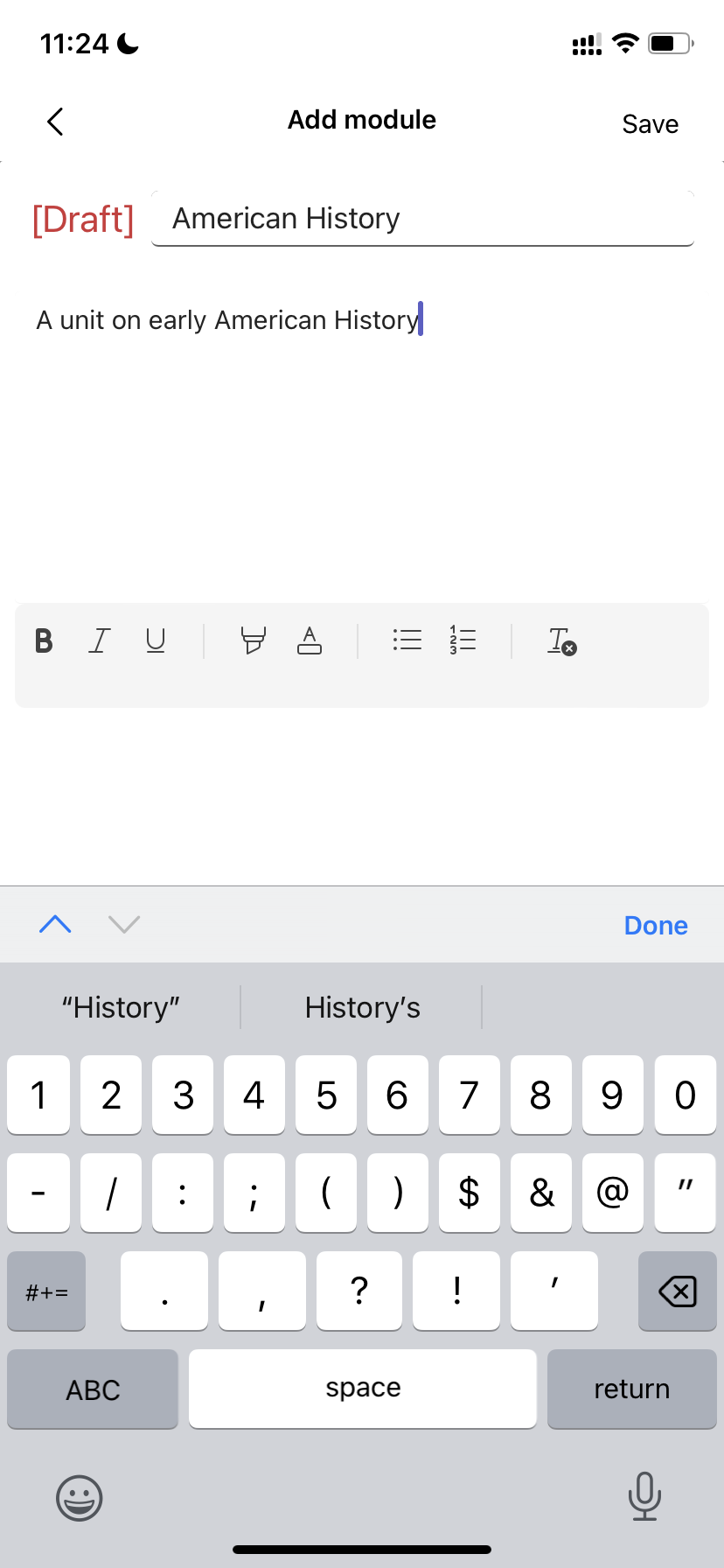
oddajajo naloge.
Oddajo naloge:
-
V vrstici z aplikacijami tapnite Naloge.
-
Odprite nalogo, ki jo želite odkleniti.
-
Če je učitelj za oddajo navedl dokument ali če morate tej nalogi priložiti druge datoteke, tapnite Priloži in naložite datoteko.
-
Tapnite Oddaj. Vaš odklopitev bo zabeležen s časovnim in datumski žigom.
Če želite dodati novo delo v nalogo, ki ste jo že odizbrali pred datumom roka:
-
Odprite nalogo in izberite Razveljavi oddaj.
-
Priložite novo delo in datoteke.
-
Če želite po reviziji odnehtati, izberite Oddaj znova.
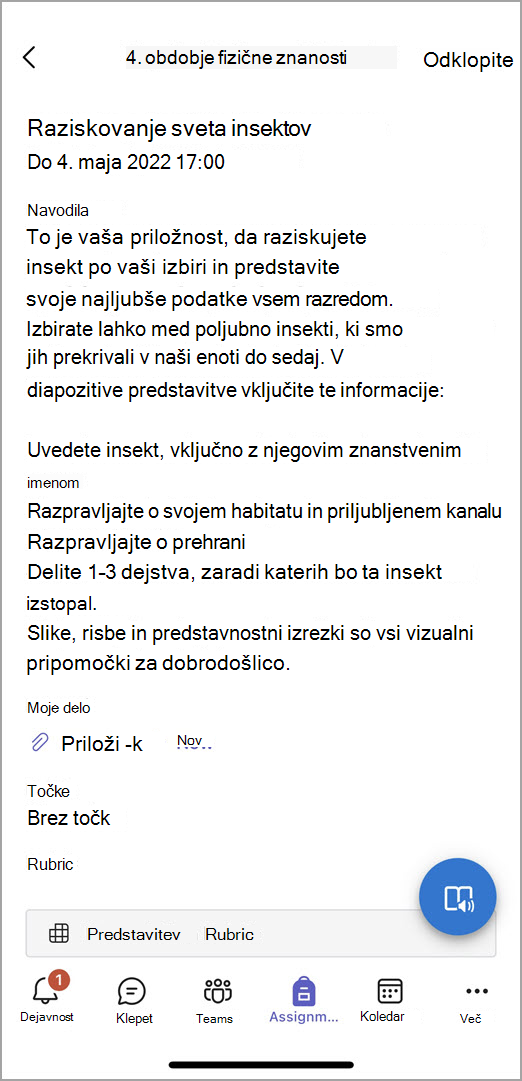
Še nimate mobilne aplikacije Microsoft Teams? Pridobite ga lahko tukaj










