Microsoft Lync Web Scheduler je spletni program, ki ga lahko uporabite, če želite ustvariti srečanja v programu Lync, če nimate Microsoft Outlooka ali ne uporabljate sistema Windows, ampak drug operacijski sistem. S programom Web Scheduler lahko ustvarjate nova srečanja, spreminjate obstoječa srečanja in pošiljate povabila s priljubljenim e-poštnim programom.
Skupina za podporo v vašem podjetju vam bo posredovala povezavo do portala za orodje Web Scheduler, uporabniško ime in geslo za prijavo. Ko ste na strani, kliknite zavihke za dostop do različnih možnosti ali pa uporabite S tabulatorko na tipkovnici pridete do želene možnosti.
Ustvarjanje srečanja v programu Lync
-
Pojdite na stran programa Web Scheduler, ki vam jo je priskrbela skupina za podporo v vašem podjetju.
-
Prijavite se s svojim uporabniškim imenom in geslom.
-
Kliknite Ustvari novo srečanje.
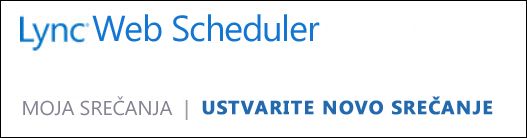
-
Vnesite Zadevo za srečanje.
-
Mesto srečanja lahko pustite nastavljeno na Srečanje v programu Lync ali pa dodate mesto, na primer konferenčno sobo, če imate tudi osebne udeležence.
-
V polje Sporočilo vnesite kratko sporočilo ali dnevni red srečanja (izbirno).
-
Za datum/čas srečanja določite Časovni pas, Začetek in Konec.
-
Privzeto lahko vsi, tudi osebe zunaj podjetja, preskočijo čakalnico, ki je navidezni prostor za čakanje, kjer lahko sprejmete osebe ali zavrnete njihov dostop. Če želite izvedeti, kako spremenite možnosti, glejte Dostop in predstavitelji.
-
Privzeto imajo vsi v vašem podjetju dovoljenja predstavitelja. Če želite izvedeti, kako spremenite možnosti, glejte Dostop in predstavitelji.
-
V razdelku Udeleženci in zvok dodajte imena povabljencev ali e-poštne naslove in jih ločite s podpičjem (;).
-
Če želite preveriti, ali ste izbrali ustrezna imena, kliknite Preveri imena.
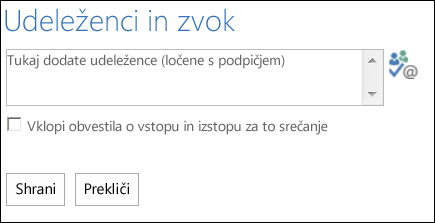
Za povabljence zunaj podjetja vnesite polni e-poštni naslov, na primer contoso@contoso.com.
Opomba: Priporočamo, da vnesete polne e-poštne naslove povabljencev. Program Web Scheduler lahko imena zaposlenih v vašem podjetju razreši le, če so enolična in nobeni dve osebi nimata enakega imena.
-
Če je vaš račun nastavljen s ponudnikom zvočnih konferenc, povabilo na srečanje vsebuje brezplačno številko, plačljivo številko in kodo udeleženca. Udeleženci srečanja lahko uporabijo računalniški zvok ali pa pokličejo srečanje.
-
Kliknite Shrani.
Pošiljanje povabil udeležencem srečanja
Če želite poslati povabilo na srečanje, izberite enega od teh načinov:
-
Pošiljanje povabil z e-poštnim programom
S tem načinom lahko kopirate podatke srečanja iz programa Web Scheduler in jih prilepite v povabilo na srečanje, ki ga ustvarite z vašim priljubljenim e-poštnim programom.
-
Ko dokončate ustvarjanje srečanja, kliknite Shrani.
-
Odpre se okno s podatki o srečanju.
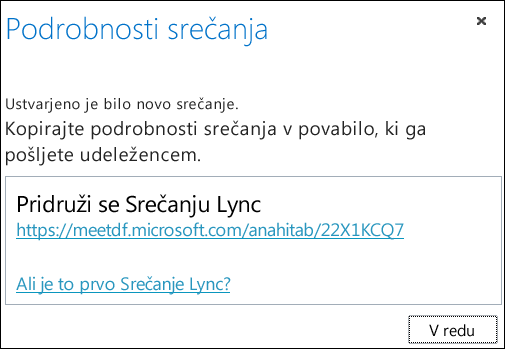
-
Označite podatke o srečanju, vključno z naslovom URL srečanja, številko zvočne konference in ID-jem konference.
-
Z desno tipko miške kliknite besedilo in nato kliknite Kopiraj.
-
Odprite kateri koli e-poštni program in ustvarite običajno povabilo na srečanje.
-
V povabilo prilepite podrobnosti srečanja v programu Lync (kopirano v 4. koraku).
-
Dodajte udeležence, preverite datum/čas srečanja, vnesite dnevni red srečanja in pošljite povabilo.
-
Pošiljanje povabil z datoteko iCalendar
iCalendar omogoča uporabnikom različnih e-poštnih sistemov izmenjavo podatkov koledarja. Prejemniki povabila iCalendar morajo imeti programsko opremo, ki podpira odpiranje in odgovarjanje na povabilo na srečanje.
-
V razdelku Moja srečanja izberite srečanje glede na zadevo, nato pa kliknite Izvozi kot iCalendar.
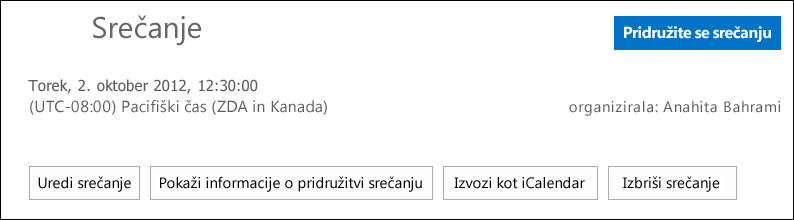
-
Ko vas e-poštni program pozove, kliknite Odpri.
-
Ko se odpre vnos v koledarju, ga pošljite osebam, ki ste jim med načrtovanjem srečanja dodali kot udeležence.
-
Povabljenci lahko nato odprejo in shranijo datoteko iCalendar s priljubljenim e-poštnim programom, kot je Outlook, Notes, iCal itd.
Dostop in predstavitelji
Privzete možnosti so najboljša izbira za običajna srečanja skupine. Možnosti srečanja lahko prilagodite tako, da bolje ustrezajo vašim potrebam, vrsti srečanja in udeležencem.
Ko ustvarite novo srečanje, v razdelku Dostop in predstavitelji izberite, kdo lahko preskoči čakalnico in kdo je lahko predstavitelj.
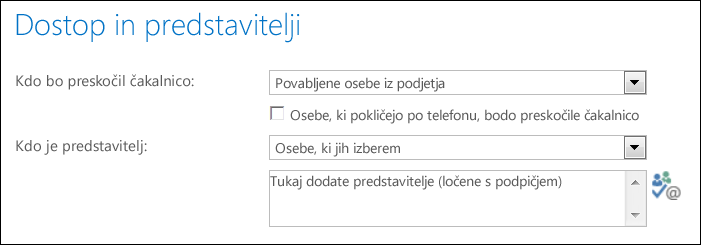
Kdo bo preskočil čakalnico
|
Accessove možnosti |
Kaj se zgodi? |
Priporočeno ko... |
|
Le organizator (zaklenjeno) |
Ste edini, ki se lahko neposredno pridružite srečanju. Vsi drugi morajo čakati, da bodo sprejeti. |
Imate srečanje z visoko stopnjo varnosti in zaupne podatke. |
|
Ljudje, ki jih povabim iz podjetja |
Srečanju se neposredno pridružijo le osebe, ki so bile povabljene. Vsi drugi morajo čakati, da bodo sprejeti. |
Razpravljate o zaupnih informacijah in želite, da so na srečanju prisotne le določene osebe. |
|
Osebe iz mojega podjetja |
Srečanja se lahko neposredno udeležijo vsi v podjetju, tudi če niso povabljeni. |
Niste povabili zunanjih udeležencev in ne razpravljate o zadevah zaupne narave. |
|
Vsi, tudi osebe zunaj organizacije |
Vsi, ki imajo povezavo do srečanja, se ga lahko udeležijo neposredno. |
Pošiljate povabila zunanjim udeležencem in ne razpravljate o zaupnih podatkih. |
Pomembno: Tudi če je čakalnica omogočena, udeleženci, ki kličejo v srečanje, samodejno preskočijo čakalnico.
Kdo je predstavitelj
|
Možnosti predstavitelja |
Kdo je predstavitelj |
Priporočeno ko... |
|
Le organizator |
Vi boste edini predstavitelj. |
Predstavitve, kjer udeleženci ni treba uporabljati vsebine srečanja. Med srečanjem lahko določite dodatne predstavitelje. |
|
Osebe iz mojega podjetja |
Predstavitelji bodo vsi v podjetju. |
Primerno za običajna srečanja s sodelavci, kjer lahko vsi udeleženci dajo vsebino srečanja v skupno rabo in jo spreminjajo. |
|
Vsi, tudi osebe zunaj podjetja (brez omejitev) |
Vsi, ki jih povabite, bodo predstavitelji. |
To možnost uporabite, če so na srečanje povabljeni zunanji udeleženci in želite, da aktivno sodelujejo. |
|
Osebe, ki jih izberem |
Vi in osebe, ki jih izberete. |
To možnost izberite, če želite, da so predstavitelji točno določene osebe. |
Opomba: Ko izberete Osebe, ki jih izberem, kliknite Izberi predstavitelje in premaknite udeležence s strani Udeleženec na stran Predstavitelji . S to možnostjo zunanjih povabljencev in seznamov prejemnikov ni mogoče dodati kot predstaviteljev. Vendar pa lahko med srečanjem predstavitelju dodelite dovoljenje za predstavitelja.
Pridružitev srečanju v programu Lync
Kliknite povezavo srečanja v povabilu na srečanje, da se vpišete.
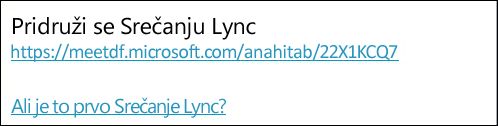
Lahko kliknete tudi zavihek Pridruži se srečanju v programu Web Scheduler
-
V razdelku Moja srečanja izberite srečanje, ki se mu želite pridružiti.
-
Na desni strani kliknite Pridruži se srečanju.
-
Odpre se ustrezni odjemalec Lync in vam omogoči vpis v srečanje.
Če želite več informacij, glejte Pridruževanje srečanju v Skypu za podjetja (Lync).
Ogled ali urejanje obstoječih srečanj
Vsa organizirana srečanja si lahko ogledate v razdelku Moja srečanja v orodju Web Scheduler. Ne pozabite, da Web Scheduler navede le srečanja, ki ste jih organizirali, in ne srečanj, za katere ste prejeli povabila.
-
Pojdite na Moja srečanja, nato pa kliknite zadevo srečanja, da odprete stran s podrobnostmi.
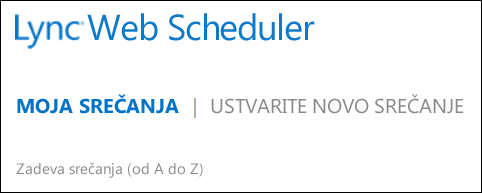
-
Kliknite Urejanje srečanja.
-
Naredite želene spremembe in kliknite Shrani.
-
V obvestilu o uspehu kliknite V redu in preverite spremenjene informacije.
Pomembno: Ko posodabljate srečanje, morate povabljencem ročno poslati posodobljene informacije. Web Scheduler ne posodobi koledarja samodejno.
-
Če ste povabila poslali z datoteko iCalendar, znova kliknite Izvozi kot iCalendar, da odprete povabilo, in pošljite posodobitev.
-
Če ste kopirali podrobnosti srečanja v programu Lync v običajnem povabilu na srečanje, odprite povabilo, posodobite podrobnosti novega srečanja in ga znova pošljite udeležencem.
Brisanje ali preklic srečanja
Vaša srečanja potečejo 14 dni po načrtovanem končnem času, vendar lahko izbrišete srečanje, če želite počistiti Web Scheduler, ali prekličite srečanje.
-
V razdelku Zavihek Moja srečanja kliknite srečanje, ki ga želite izbrisati.
-
Na strani s podrobnostmi srečanja kliknite zavihek Izbriši srečanje.
-
V potrditvenem polju kliknite Da.
Pomembno: Udeležencem boste morali poslati obvestilo o preklicu, ker Web Scheduler ne posodobi koledarja samodejno.
-
Če ste povabilo na srečanje poslali z datoteko iCalendar, odprite povabilo in kliknite Prekliči. Tako boste prejemnikom poslali obvestilo o preklicu.
-
Če ste kopirali podrobnosti srečanja v programu Lync v običajnem povabilu na srečanje, odprite povabilo in kliknite Prekliči, da povabljencem pošljete obvestilo o preklicu.










