WordArt lahko uporabite z učinkom besedila Pretvori, da ukrivite ali upognete besedilo okoli oblike. Če želite, da besedilo obkroži obliko, lahko to naredite tudi, vendar je to nekoliko več dela. WordArt lahko vstavite tudi večkrat, če želite oblivanje besedila okrog oblik z ravnimi robovi.

-
Pojdite na >WordArt in izberite želeni WordArtov slog.
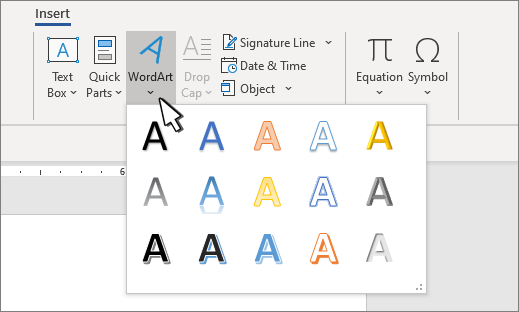
Opomba: Ikona WordArta je v skupini Besedilo in je lahko prikazana drugače, odvisno od različice, ki jo uporabljate, in velikosti zaslona. Ikona je morda videti tako kot ta


-
Zamenjajte besedilo označbe mesta WordArt z lastnim besedilom.
-
Izberite besedilo WordArta.
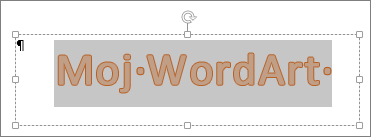
-
Pojdite na Oblika oblike ali Orodja za risanje – Oblika, izberite Besedilni učinki >Pretvorba in izberite videz, ki ga želite.
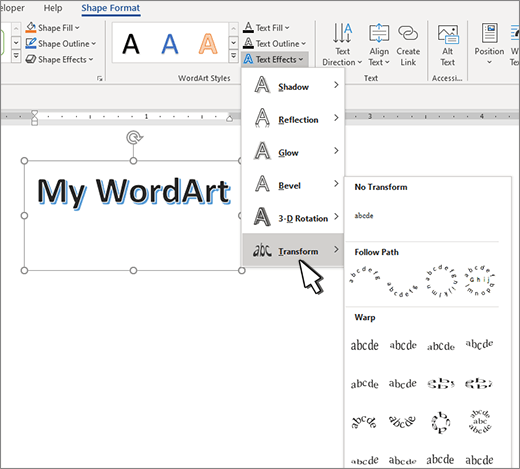
Opomba: Odvisno od velikosti zaslona so lahko prikazane le ikone slogov WordArt.

Napredne tehnike
Oblivanje kroga Če želite ustvariti besedilo, ki v celoti obkroži obliko, v razdelku Pot sledi izberite Krog, nato pa povlecite katero koli od ročic za spreminjanje velikosti, dokler WordArt ne dobite želene velikosti in oblike.
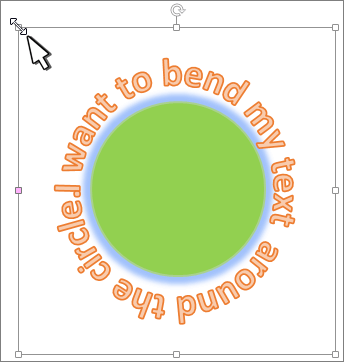
Oblivanje ravnih robov Če želite oblivanje besedila okrog oblike z ravnimi robovi, kot je pravokotnik, vstavite predmete WordArt za vsak rob. V tem primeru bo WordArt vstavljen štirikrat, po eden na vsaki strani oblike.
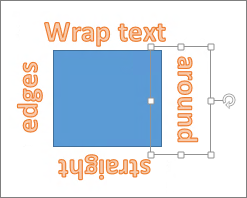
Združevanje premikov in kopiranja Če želite premakniti ali kopirati več predmetov WordArt kot eno obliko, glejte Združevanje ali razdruževanje oblik , slik ali drugih predmetov .
Natančna nadzor kota Naklon besedila WordArta lahko natančno prilagodite obliki tako, da uporabite orodje za sukanje.
Če potrebujete zelo natančen nadzor ali ustvarjate zahtevno kombinacijo oblik in besedila, uporabite program za risanje ali grafiko drugega ponudnika, da ustvarite besedilo okrog oblike ter ga nato kopirate in prilepite v Officeov dokument.
Glejte tudi
Ustvarjanje upognjenega ali krožnega sloga WordArt
-
Pojdite na Vstavi > WordArt.
-
Izberite želeni WordArtov slog.
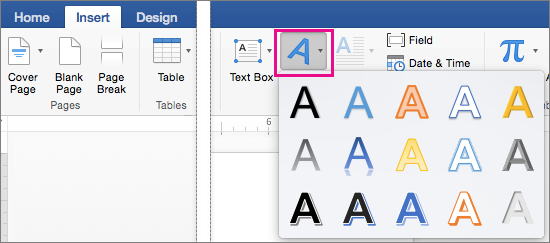
-
Vnesite svoje besedilo.
-
Izberite WordArt.
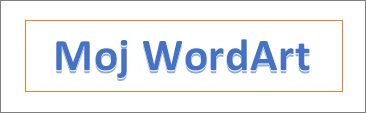
-
Pojdite na Oblikovanje > besedilnih učinkov > pretvorite in izberite želeni učinek.
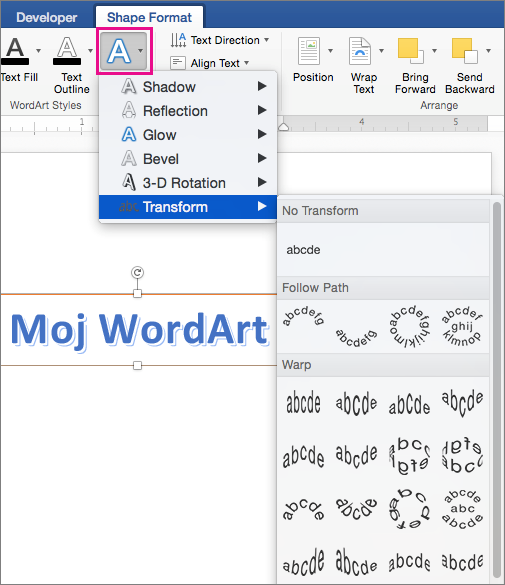
Napredne tehnike
Oblivanje kroga Če želite ustvariti besedilo, ki v celoti obkroži obliko, v razdelku Pot sledi izberite Krog, nato pa povlecite katero koli od ročic za spreminjanje velikosti, dokler WordArt ne dobite želene velikosti in oblike.
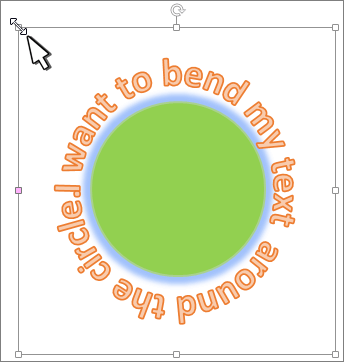
Oblivanje ravnih robov Če želite oblivanje besedila okrog oblike z ravnimi robovi, kot je pravokotnik, vstavite predmete WordArt za vsak rob. V tem primeru bo WordArt vstavljen štirikrat, po eden na vsaki strani oblike.
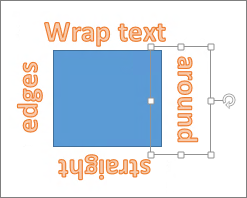
Združevanje premikov in kopiranja Če želite premakniti ali kopirati več predmetov WordArt kot eno obliko, glejte Združevanje ali razdruževanje oblik , slik ali drugih predmetov .
Natančna nadzor kota Naklon besedila WordArta lahko natančno prilagodite obliki tako, da uporabite orodje za sukanje.
Če potrebujete zelo natančen nadzor ali ustvarjate zahtevno kombinacijo oblik in besedila, uporabite program za risanje ali grafiko drugega ponudnika, da ustvarite besedilo okrog oblike ter ga nato kopirate in prilepite v Officeov dokument.
V Word za splet si lahko ogledate WordArt, ki je že v dokumentu, če pa želite dodati več WordArta, morate dokument odpreti ali urediti v namizni različici Word.
S funkcijami Pisava na zavihku Osnovno lahko spremenite barvo in velikost pisave ter uporabite krepko, ležeče ali podčrtano besedilo.










