Če nekatere celice, vrstice ali stolpci na delovnem listu niso prikazani, lahko kopirate vse celice ali le vidne celice. Excel poleg vidnih celic privzeto kopira tudi skrite ali filtrirane celice. Če tega ne želite in želite kopirati le vidne celice, upoštevajte navodila v članku. Kopirate lahko na primer le podatke povzetka z orisanega delovnega lista.
Upoštevajte te korake:
-
Izberite celice, ki jih želite kopirati Če želite več informacij, glejte Izbiranje celic , obsegov, vrstic ali stolpcev na delovnem listu.
Namig: Če želite preklicati izbor celic, kliknite katero koli celico na delovnem listu.
-
Kliknite Osnovno > Najdi & Izberi in izberite Pojdi na posebno.
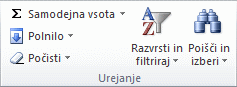
-
Kliknite Vidne celice samo >redu.
-
Kliknite Kopiraj (ali pritisnite Ctrl+C).
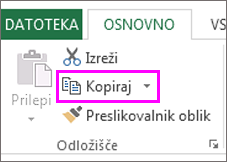
-
Izberite zgornjo levo celico območja lepljenja in kliknite Prilepi (ali pritisnite Ctrl+V).
Namig: Če želite izbor kopirati na drug delovni list ali v drug delovni zvezek, kliknite zavihek drugega delovnega lista ali preklopite na drug delovni zvezek in nato izberite zgornjo levo celico območja lepljenja.
Opomba: Excel prilepi kopirane podatke v zaporedne vrstice ali stolpce. Če so v območju lepljenja skrite vrstice ali stolpci, boste morda morali razkriti območje lepljenja, da boste videli vse kopirane celice.
Ko kopirate in prilepite vidne celice v obsegu podatkov, ki ima skrite celice ali uporabljeno filtriranje, boste opazili, da so skrite celice prilepljene hkrati z vidnimi. Žal tega ne morete spremeniti, ko kopirate in prilepite obseg celic v programu Excel za splet, ker možnost lepljenja le vidnih celic ni na voljo.
Toda, če so podatki oblikovani kot tabela z uporabljenim filtriranjem, lahko kopirate in prilepite le vidne celice.
Če ne želite oblikovati podatkov kot tabelo in imate le namizni program Excel, lahko odprete delovni zvezek za kopiranje in lepljenje vidnih celic. To naredite tako, da kliknete Odpri v Excelu in upoštevate navodila v razdelku Kopiranje in lepljenje le vidnih celic.
Potrebujete dodatno pomoč?
Kadar koli lahko zastavite vprašanje strokovnjaku v skupnosti tehničnih strokovnjakov za Excel ali pa pridobite podporo v skupnostih.










