V Officeovo odložišče lahko kopirate do 24 elementov iz Officeovih dokumentov ali drugih programov in jih prilepite v drug Officeov dokument. Kopirate lahko na primer besedilo iz e-poštnega sporočila, podatke iz delovnega lista ali podatkovnega lista in grafiko iz predstavitve, in jih nato vse prilepite v dokument. S pomočjo Officeovega odložišča lahko razporedite kopirane elemente v dokumentu tako, kot želite.
Ko uporabljate podokno opravil odložišča, lahko prilepite več kot le zadnji element, ki ste ga kopirali ali izrezali. V podoknu opravil odložišča je veliko zadnjih slik in veliko besedila, ki ste ga kopirali ali izrezali.
Opomba: Za rezanje, kopiranje in lepljenje lahko uporabite tudi običajne postopke, kot so gumbi na traku ali bližnjice na tipkovnici CTRL+X (Izreži), CTRL+C (Kopiraj) ali CTRL+V (Prilepi).
Odpiranje podokna opravil »Officeovo odložišče«
-
Če želite odpreti podokno opravil Odložišče, kliknite Osnovno, nato pa kliknite zaganjalnik pogovornega okna Odložišče (označeno z roza barvo na posnetku zaslona spodaj):
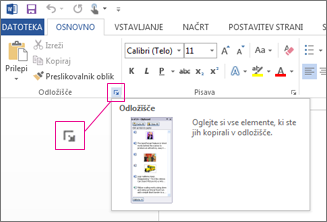
-
Dvokliknite sliko ali besedilo, ki ga želite prilepiti.
Opomba: Če želite v Outlooku odpreti podokno opravil Odložišče: Odprite sporočilo, kliknite zavihek Sporočilo in nato zaganjalnik pogovornega okna Odložišče (označen z roza barvo na zgornjem posnetku zaslona) v skupini Odložišče.
Kopiranje in lepljenje več elementov z Officeovim odložiščem
-
Odprite datoteko, iz katere želite kopirati elemente.
-
Izberite prvi element, ki ga želite kopirati, in pritisnite CTRL + C.
-
Nadaljujte kopiranje elementov iz iste datoteke ali drugih datotek, dokler ne zberete vseh želenih elementov. V Officeovo odložišče lahko shranite največ 24 elementov. Če kopirate petindvajesti element, je prvi element v Officeovem odložišču izbrisan.
Medtem ko dodajate elemente v Officeovo odložišče, je vnos prikazan v podoknu opravil Odložišče. Najnovejši vnos je vedno dodan na vrh. Vsak vnos vključuje ikono, ki predstavlja izvorni Officeov program in del kopiranega besedila ali sličice kopirane grafike.
-
Kliknite mesto, kamor želite prilepiti elemente. Zbrane elemente lahko prilepite v kateri koli Officeov program.
-
Naredite nekaj od tega:
-
Če želite prilepiti elemente drugega za drugim, v podoknu opravil Odložišče dvokliknite vsak element, ki ga želite prilepiti.
-
Če želite prilepiti vse elemente, ki ste jih kopirali, v podoknu opravil Odložišče kliknite Prilepi vse.
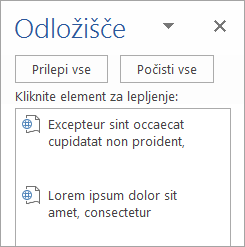
-
Brisanje elementov iz Officeovega odložišča
Elemente lahko iz Officeovega odložišča izbrišete posebej ali vse hkrati.
V podoknu opravil Odložišče naredite nekaj od tega:
-
Če želite izbrisati en element, kliknite puščico ob elementu, ki ga želite izbrisati, nato pa kliknite Izbriši.
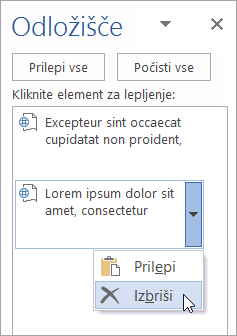
-
Če želite izbrisati vse elemente, kliknite Počisti vse.
Nadzor prikaza Officeovega odložišča
Če želite nadzorovati prikaz Officeovega odložišča, kliknite Možnosti na dnu podokna opravil.
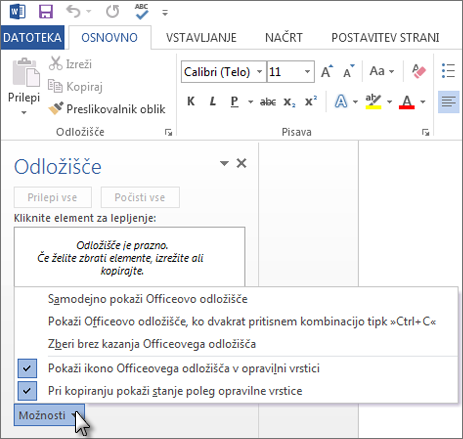
|
Možnost |
Opis |
|---|---|
|
Samodejno pokaži Officeovo odložišče |
Pri kopiranju elementov samodejno prikaže Officeovo odložišče. |
|
Pokaži Officeovo odložišče, ko dvakrat pritisnem CTRL + C |
Samodejno prikaže Officeovo odložišče, ko dvakrat pritisnete CTRL + C. |
|
Zberi brez prikaza Officeovega odložišča |
Samodejno kopira elemente v Officeovo odložišče brez prikaza podokna opravil Odložišče. |
|
Pokaži ikono Officeovega odložišča v opravilni vrstici |
Prikaže ikono Officeovega odložišča v območju stanja opravilne vrstice sistema, ko je odložišče aktivno. Ta možnost je privzeto vklopljena. |
|
Pri kopiranju pokaži stanje poleg opravilne vrstice |
Prikaže sporočilo zbranega elementa, ko kopirate elemente v Officeovo odložišče. Ta možnost je privzeto vklopljena. |
Odložišče je mesto v računalniku, kjer lahko začasno shranjujete podatke (besedilo, slike in tako naprej). Ko kopirate vsebino, je vaša izbira shranjena v odložišču, kjer ostane, dokler ne kopirate nečesa drugega ali zaustavite računalnik. To pomeni, da lahko iste podatke prilepite večkrat in v različne programe. V odložišču je le zadnji izbor, ki ste ga kopirali.
V računalniku Mac si odložišča ne morete ogledati ali ga počistiti.
-
Izberite podatke, ki jih želite kopirati.
-
V orodni vrstici Standardno kliknite Kopiraj

-
Kliknite mesto, kamor želite prilepiti podatke.
-
V orodni vrstici Standardno kliknite Prilepi

Gumb Možnosti lepljenja

Namigi:
-
Bližnjica na tipkovnici za kopiranje je


-
Če želite shraniti in znova uporabiti besedilo in grafiko, lahko uporabite beležko, tudi če izklopite računalnik.
-










