Ukaz Odpri v Raziskovalcu je na voljo le v Internet Explorerju v klasični SharePoint izkušnji. Ukaz ni več priporočen. Če imate na voljo sodobno SharePoint, je na voljo preprostejši način za kopiranje ali premikanje datotek brez brskalnika Internet Explorer. Z aplikacijo za SharePoint sinhronizirate tudi datoteke sinhronizacija s storitvijo OneDrive sinhronizacijo. Sinhronizacija je hitrejši in zanesljivejši način za prenos SharePoint v mape, ki so prikazane v Raziskovalcu.
-
Ne uporablja brskalnika, ki podpira ActiveX kontrolnike. Možnost Odpri v Raziskovalcu deluje le v Internet Explorer 10 ali 11. Za Windows 10 je Edge privzet, nameščen pa je tudi Internet Explorer 11. »Odpri v Raziskovalcu« ne deluje z brskalniki Edge, Chrome ali FireFox. Z Internet Explorerjem lahko naredite prenose datotek, nato pa znova uporabite prednostni brskalnik (če ni IE).
-
V Internet Explorerju ActiveX blokirani kontrolniki ali dodatki. V brskalniku Internet Explorer 11 pritisnite ALT+T na tipkovnici. V meniju Orodja, če je ob možnosti filtriranje ActiveX še potrditveno polje,nato pa pritisnite X da ga izklopite. Kliknete lahko tudi Orodja, Varnost innato ActiveX filtriranje.
-
Uporabljate 64-bitno različico Internet Explorerja. ActiveX kontrolniki so le 32-bitna tehnologija. Ne zaženejo se v 64-bitni različici Internet Explorerja. V brskalniku Internet Explorer 11 je na voljo le en brskalnik in samodejno preklopi na 32-bitno različico za ActiveX kontrolnike. Če pa uporabljate 64-bitno različico Internet Explorer 10, preklopite na 32-bitno različico. Če želite preveriti različico, pritisnite ALT+H, nato pa pritisnite A za Internet Explorer – več informacij.
-
SharePoint dodatki niso nameščeni. V Internet Explorerju klikniteOrodja in nato Upravljanje dodatkov. Odvisno od različice brskalnika SharePoint, bi morali biti nameščen eden ali več teh dodatkov nameščenih in omogočenih, ko zaženete »Odpri v Raziskovalcu«.
Ime
Publisher
Stanje
SharePoint Izvoz zaganjalnika zbirke podatkov
Microsoft Corporation
Omogočeno
SharePoint OpenDocuments Class
Microsoft Corporation
Omogočeno
SharePoint Stssync Handler
Microsoft Corporation
Omogočeno
-
Windows WebClient se ne izvaja Windows WebClient zagotavlja podporo za Windows in kontrolnik ActiveX pogovor z SharePoint knjižnicami. Privzeto je vklopljen in deluje v Windows. Če se ne izvaja, imate morda težave z uporabo ukaza Odpri v Raziskovalcu. Storitev WebClient je del brskalnika Internet Explorer. Če uporabljate Windows Server 2012 R2 ali 2016 kot odjemalski računalnik, morate namestiti funkcijo namizna izkušnja iz upravitelja strežnika. Če želite preveriti storitev WebClient, upoštevajte navodila zgoraj.
Če pride do težav z uporabo ukaza Odpri v Raziskovalcu, se prepričajte, da je nameščena zahtevana programska oprema in da se izvaja v odjemalskem računalniku:
-
Internet Explorer 10.0 ali novejšo različico. Poleg tega ActiveX morajo biti omogočeni kontrolniki.
-
Storitev spletnega odjemalca, ki se mora izvajati. Če uporabljate Windows Server 2012 ali 2016 kot odjemalski računalnik, morate funkcijo namizne izkušnje namestiti iz upravitelja strežnika.
Upoštevajte ta navodila, da omogočite spletno odjemalsko storitev.
-
Pritisnite tipko Windows + R
-
Vnesite services.msc in pritisnite Enter.
-
Pomaknite se po seznamu, da najdete WebClient. Morda boste želeli klikniti naslov Ime, da razveljavite razvrščanje stolpca.
-
Z desno tipko miške kliknite WebClient, nato pa kliknite Samodejno. Če je trenutno ročen (zagon sprožilca),je s tem vse v redu.
-
Na tej točki poskusite odpreti v Raziskovalcu v SharePoint. Storitev WebClient se mora samodejno zagnati in v stolpcu s stanjem bo prikazano Se izvaja.
Če se ne zažene, z desno tipko miške kliknite WebClient, nato pa kliknite Zaženi.
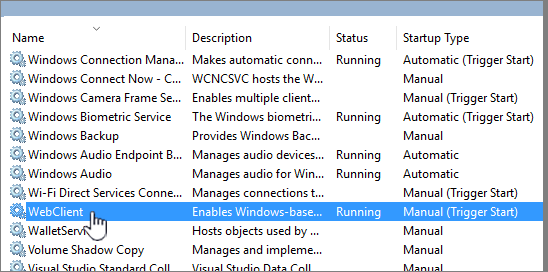
Opomba: Zgodovina različic se ne kopira, ko uporabite sinhronizacijo ali odpri v Raziskovalcu. Kopirana ali premaknjena so le najnovejša ali objavljena različica dokumentov. Če želite več informacij, glejte Zakaj ne sinhroniziram ali ne morem odpreti v Raziskovalcu kopirati ali premakniti informacije o različici?.
Raziskovalec je sistem Windows za upravljanje datotek, ki ga uporabljate na namizju. V Raziskovalcu SharePoint odprete knjižnice in premaknete ali kopirate datoteke in mape iz map na namizju, da SharePoint. V Raziskovalcu lahko odprete SharePoint knjižnic in kopirate ali se premikate med mapami med njimi.
Opomba: Če ste omogočili možnost Zahtevana je možnost »Preverite, ali je zahtevana), jo boste morda morali začasno onemogočiti, če želite prenesti več datotek. Za več informacij glejte Nastavitev knjižnice za rezervacijo datotek.
-
V SharePoint odprite knjižnico dokumentov z datoteko ali mapami, ki jih želite premakniti ali kopirati.
-
Naredite nekaj od tega:
-
V SharePoint Server 2016, SharePoint Server 2013 ali SharePoint Server 2010, kliknite zavihek Knjižnicain nato Odpri v Raziskovalcu.
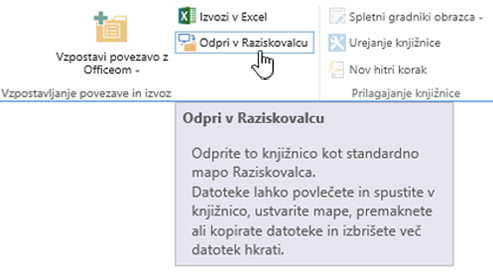
-
V SharePoint Server 2007 kliknite Dejanja v

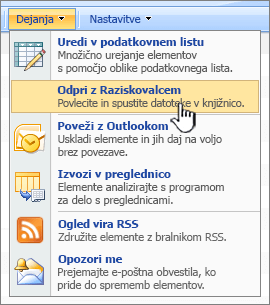
Opomba: Ukaza Odpri v Raziskovalcuin Odpri Windows Raziskovalcu delujeta le s Internet Explorer 10 ali 11.
-
-
Poleg odpiranja v Raziskovalcu lahko SharePoint tudi odprejo na drugem zavihku v klasični SharePoint izkušnji. Okno knjižnice lahko prezrete ali zaprete.
Morda se bo pojavilo pojavno okno z vprašanje, ali bi raje sinhronizirali knjižnico. To je vse od vas. Ko odprete knjižnico v Raziskovalcu, je mapa na namizju začasna. Če uporabljate sinhronizacijo, boste dobili trajno mapo, ki ostane sinhronizirana s knjižnico dokumentov. Če želite več informacij, glejte SharePoint datotek s sinhronizacija s storitvijo OneDrive programom.
-
Če se prikaže pogovorno okno Varnost v Internet Explorerju, kliknite Dovoli. Po želji lahko tudi kliknete potrditveno polje Ne pokaži opozorila za ta program.
-
Odprite mapo s ciljnim dokumentom in ponovite 2. korak. To je lahko druga mapa ali knjižnica na istem spletnem mestu ali knjižnica na drugem spletnem mestu in v drugi zbirki mest.
-
Ko imate v Raziskovalcu odprti obe knjižnici dokumentov – vir in cilj – lahko kopirate ali premikate datoteke in mape med njimi.
Okna lahko razporedite tako, da jih boste lahko kopirali ali se premikali med njima. Oba lahko prikažete na zaslonu s temi koraki:
-
Kliknite izvorno okno in pritisnite Tipka Windows

-
Ponovitev s ciljnim oknom, vendar pritisnite Tipka Windows

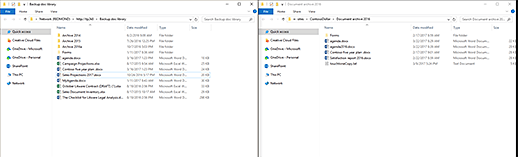
Spremenite lahko tudi velikost oken in jih prekrivate.
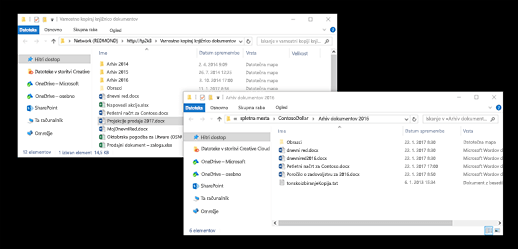
-
-
Naredite nekaj od tega:
-
Če želite kopirati, izberite mape in datoteke v viru , kliknite z desno tipko miške in izberite Kopiraj alipritisnite Ctrl + C, da jih kopirate.
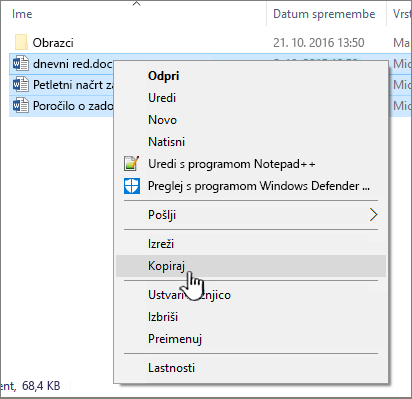
-
Če želite premakniti, izberite mape in datoteke v viru, kliknite z desno tipko miške in izberite Izreži alipritisnite Ctrl + X, da izrežete.
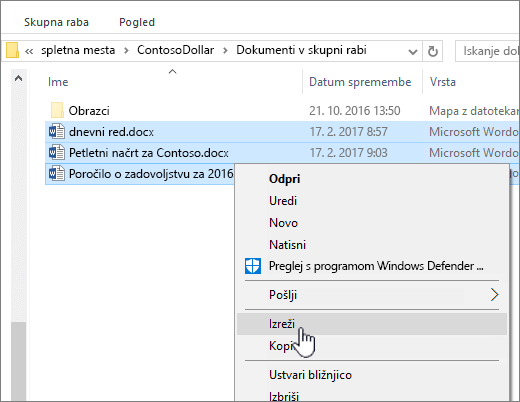
Če premikate datoteke, lahko datoteke izberete in jih povlečete iz enega okna Raziskovalca v drugo, namesto da bi jih izrezali in prilepili.
Opomba: Če knjižnica uporablja različice, dobite le objavljene ali najbolj trenutne dokumente. Prejšnjih različic ni mogoče premikati ali kopirati. Če želite več informacij, glejte Zakaj ne sinhroniziram ali ne morem odpreti v Raziskovalcu kopirati ali premakniti informacije o različici?.
-
-
V ciljni mapi kliknite z desno tipko miške in izberite Prilepiali pritisnite Ctrl + V.
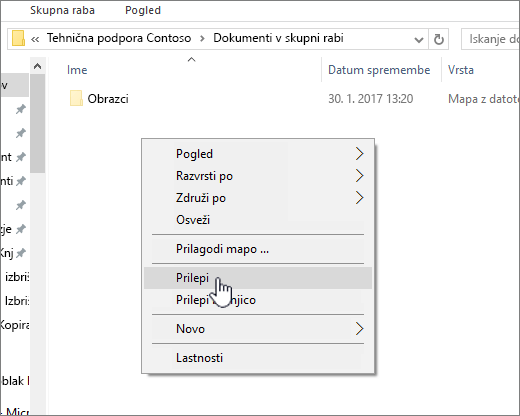
Opomba: Če možnosti Prilepi ne vidite,se vrnite v izvorno mapo, označite datoteke in mape, ki jih želite, kliknite z desno tipko miške in izberite Izreži ali Kopiraj.
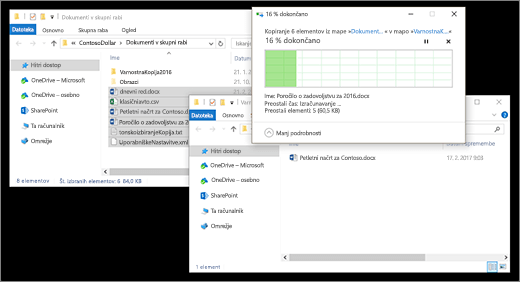
-
Ko kopirate ali premaknete vse datoteke, ki jih želite, zaprite obe okni Raziskovalca. Vse spremembe datotek ali map se samodejno prenesejo v SharePoint.
-
Vrnite se v ciljno knjižnico v SharePoint. Če nove datoteke, mape ali spremembe še niso bile prikazane, osvežite stran.
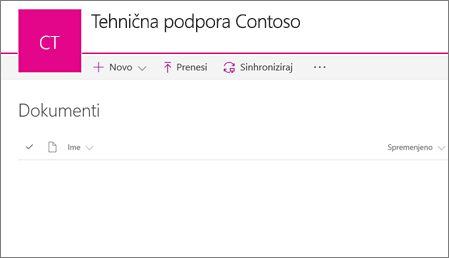
Pred kopiranjem datotek
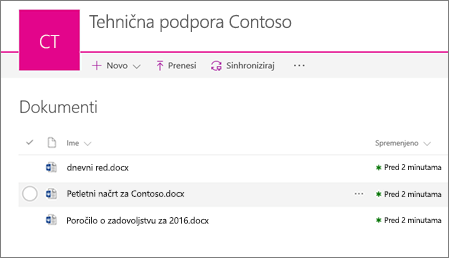
Po kopiranju datotek
Poleg funkcije »Odpri v Raziskovalcu«lahko knjižnico sinhronizirate tudi z namizjem. Pri sinhronizaciji se na namizju dobi SharePoint kopije knjižnice diapozitivov. Datoteke lahko shranite neposredno v sinhronizirano mapo, ki se samodejno prenesejo v knjižnico SharePoint, v kateri je sinhronizirana.
Sinhronizirate lahko izvorne in ciljne knjižnice ali pa delate med njimi. Če želite več informacij, glejte SharePoint datotek s sinhronizacija s storitvijo OneDrive programom.
Če želite izvedeti, kako naložite datoteke, glejte Nalaganje mape ali datotek v knjižnico dokumentov.
Če morate vključiti informacije o različici, ko premaknete datoteko iz ene SharePoint v drugo, uporabite ukaz Premakni v. Če želite več informacij, preberite ta članek.
Versioning je del SharePoint knjižnice. Različice in sledenje so shranjene v samem SharePoint in ne v datotekah. Namesto prepisa starejših datotek, ko rezervirate novo različico, SharePoint shrani starejše datoteke in novejše datoteke ter med njimi razlikuje s številkami različic. Datoteke so še vedno ločene in so sledene v knjižnici, vendar so različice na voljo le v SharePoint knjižnicah.
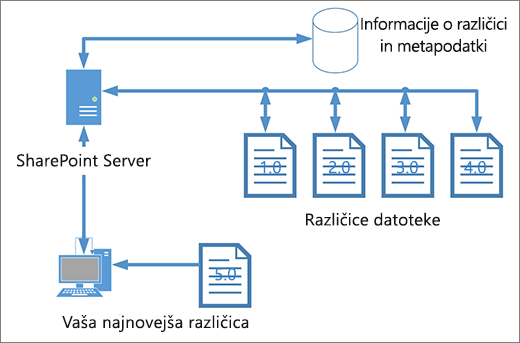
Raziskovalec deluje z datotekami, ki vsebujejo le metapodatke, potrebne za posamezno datoteko, na primer datum spremembe ali avtorja. Ko kopirate datoteke z Raziskovalcem, lahko kopirate ali premikate le datoteke in njihove takojšnje podatke. Dodatne informacije in druge datoteke v SharePoint niso vključene.
Če uporabljate SharePoint, z ukazom Premakni v premaknete zgodovino različic, saj ta deluje v knjižnici. Možnost Premakni za ohranjanje različic je ohranjena, ker obstaja le ena kopija datoteke in strukture. Ko SharePoint premaknete datoteko med mapami ali knjižnicami z informacijami Premakni v,ta vključuje različice in informacije o sledenju.
Ukaz SharePointukaz Kopiraj v pa kopira le najnovejšo datoteko. To preprečuje razdelitev zgodovine na dveh mestih. Posodobite lahko obe datoteki, vendar so spremembe vidne le v tej datoteki.
Če kopirate datoteke zaradi varnostnega kopiranja in želite ohraniti funkcijo kopiranja različic, premislite o uporabi varnostne kopije, ki temelji na strežniku SharePoint, namesto ročnega kopiranja. Če se torej kaj zgodi trenutnim datotekam, lahko varnostno SharePoint datoteke. Glejte Najboljše prakse za varnostno kopiranje in obnavljanje v strežniku SharePoint Server.
Sinhronizacija in Odpri v Raziskovalcu povežeta knjižnico SharePoint z mapo na namizju, vendar obstaja razlika:
-
Odpri v Raziskovalcu uporablja začasno mapo, ki se odpre v Raziskovalcu. Ta mapa traja le, dokler je ne zaprete in vsebina se shrani SharePoint. Z ukazom Odpri v Raziskovalcu imate tako enkraten dostop SharePoint do knjižnice dokumentov prek map na namizju.
-
Sinhronizacija uporabi Aplikacija za sinhronizacijo storitve OneDrive, da ustvari bolj trajno mapo, ki jo lahko uporabljate vsak dan. Vsa vsebina, ki jo dodate, uredite ali odstranite iz spletne SharePoint ali mape na namizju, se samodejno sinhronizira z drugim mestom. Ko na primer sinhronizirate knjižnico, lahko knjižnico shranite neposredno iz storitve Word ali Excel v lokalno mapo in vse je samodejno preneseno v knjižnico SharePoint datoteke. Če delate brez povezave, bo sinhronizacija posodobila SharePoint, ko boste spet imeli povezavo. Če želite več informacij o sinhronizaciji, glejte SharePoint datotek z sinhronizacija s storitvijo OneDrive sinhronizacijo.










