Prihranite čas in delo tako, da kopirate diapozitiv – iz predstavitve, ki jo urejate, ali iz ločene predstavitve. Ko kopirate en diapozitiv ali več diapozitivov iz predstavitve in jih nato prilepite na drugo mesto v isti ali drugi predstavitvi, lahko določite temo, ki naj jo novi diapozitivi prevzamejo.
-
Kliknite Pogled, nato pa v skupini Pogledi predstavitve še Navadno.
-
V sličicah diapozitivov na levi strani kliknite diapozitiv, ki ga želite kopirati:
-
Če želite izbrati več zaporednih diapozitivov, kliknite prvi diapozitiv, pritisnite tipko Shift in nato kliknite zadnji želeni diapozitiv. Lahko pa tudi kliknete prvi diapozitiv, pritisnete tipko Shift in nato pritisnete gumb KAZALEC NAVZDOL, dokler se ne pomaknete na zadnji diapozitiv.
-
Če želite izbrati več diapozitivov, ki niso v zaporedju, pritisnite ctrl in nato kliknite želene diapozitive.
-
-
Z desno tipko miške kliknite izbrane diapozitive in nato kliknite Kopiraj.
-
Z desno tipko miške kliknite sličico, ki naj jo kopirani diapozitivi sledijo v drugi predstavitvi, nato pa v razdelku Možnosti lepljenja naredite nekaj od tega:
-
Če želite ogledati temo predstavitve, v katero boste prilepili vsebino, kliknite Uporabi ciljno temo

-
Če želite ohraniti temo predstavitve, iz katerega kopirate predstavitev, kliknite Obdrži izvorno

-
Kje je gumb »Možnosti lepljenja«?
Ko prilepite diapozitiv na novo mesto, se gumb Možnosti 
Do možnosti lepljenja pridete tako, da kliknete Osnovno in nato kliknete majhno puščico pod možnostjo Prilepi.
-
Kliknite Pogled in nato Navaden.
-
V sličicah diapozitivov na levi strani kliknite diapozitiv, ki ga želite kopirati:
-
Če želite izbrati več zaporednih diapozitivov, kliknite prvi diapozitiv, pritisnite tipko Shift in nato kliknite zadnji želeni diapozitiv. Lahko pa tudi kliknete prvi diapozitiv, pritisnete tipko Shift in nato pritisnete gumb KAZALEC NAVZDOL, dokler se ne pomaknete na zadnji diapozitiv.
-
Če želite izbrati več diapozitivov, ki niso v zaporedju, pritisnite COMMAND in nato kliknite želene diapozitive.
-
-
Ctrl + klik ali z desno tipko miške kliknite izbrane diapozitive in nato kliknite Kopiraj.
-
Pritisnite ctrl in kliknite ali z desno tipko miške kliknite sličico, ki naj jo kopirani diapozitivi sledijo v drugi predstavitvi, kliknite gumb Možnosti lepljenja, ki se prikaže, in nato naredite nekaj od tega:
-
Če želite ogledati temo predstavitve, v katero boste prilepili vsebino, kliknite Uporabi ciljno temo. S tem boste kopirani diapozitiv prilagodili tako, da se bo ujemal s ciljno temo.
-
Če želite ohraniti temo predstavitve, iz katere ste kopirali, kliknite Obdrži izvorno oblikovanje. To pomeni, da bo diapozitiv obdržal izvirno obliko teme in ne teme predstavitve
-
Kopiranje in lepljenje v PowerPoint za splet se nekoliko razlikuje od kopiranja in lepljenja v namizni PowerPoint zaradi tehnoloških omejitev spletnega brskalnika. Če za dostop do vsebine uporabljate brskalnik Firefox, PowerPoint za splet spodaj glejte Kopiranje in lepljenje diapozitivov z brskalnikom Firefox .
-
Izberite diapozitiv ali diapozitive, ki jih želite kopirati, in nato na zavihku Osnovno kliknite Kopiraj.
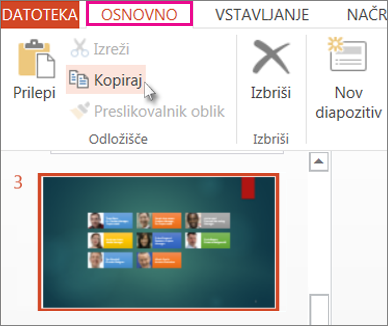
-
Če želite izbrati več zaporednih diapozitivov, kliknite prvi diapozitiv, pritisnite tipko Shift in nato kliknite zadnji želeni diapozitiv.
-
Če želite izbrati več diapozitivov, ki niso v zaporedju, pritisnite ctrl in nato kliknite želene diapozitive.
-
-
V podoknu s sličicami z desno tipko miške kliknite mesto, na katerega želite prilepiti kopiran diapozitiv, in nato kliknite Prilepi.
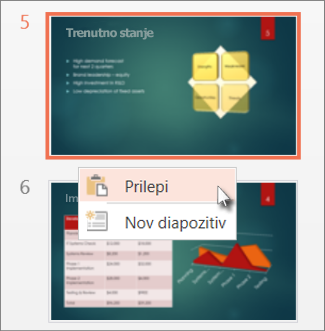
Opomba: Če prejmete poziv za dostop do odložišča, kliknite Dovoli dostop.
Kopiranje in lepljenje diapozitivov z brskalnikom Firefox
Za kopiranje in lepljenje diapozitivov z brskalnikom Firefox morate uporabiti bližnjice na tipkovnici.
-
V podoknu s sličicami izberite diapozitiv, ki ga želite kopirati, in nato pritisnite Ctrl+C na tipkovnici.
-
V podoknu s sličicami izberite mesto, kamor želite prilepiti diapozitiv, in pritisnite tipki Ctrl+P na tipkovnici.










