Koš mesta SharePoint lahko konfigurirate, če želite nadzorovati, v kolikšnem času lahko uporabnik obnovi izbrisano vsebino, preden je ta odstranjena za vedno, in količino prostora za shranjevanje, ki ga koš porabi. Na strani z nastavitvami za upravljanje aplikacije SharePoint lahko vklopite ali izklopite koš mesta, nastavite število dni za hranjenje izbrisanih elementov v košu in nastavite, koliko prostora za shranjevanje porabi koš druge ravni (zbirka mesta).
Pomembno:
-
Koš SharePoint se razlikuje od koša v operacijskem sistemu Windows. Če želite obnoviti datoteke, ki ste jih izbrisali v Windows z namizja ali iz aplikacij, poskusite najprej uporabiti koš Windows. Če želite premakniti koš v operacijskem sistemu Windows na namizje, glejte Vračanje koša v operacijskem sistemu Windows nazaj na namizje.
Konfiguriranje SharePoint 2019, 2016, 2013 ali 2010
Konfiguriranje nastavitev koša vpliva na vsa mesta, ki gostujejo v spletni aplikaciji.
-
Odprite aplikacijo Osrednje skrbništvo SharePoint.
-
V razdelku Upravljanje aplikacije kliknite Manage web applications.
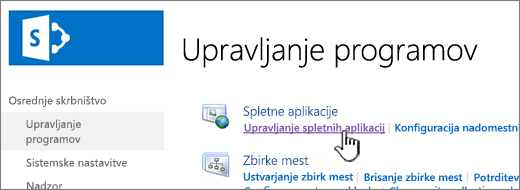
-
Izberite mesto, za katerega želite konfigurirati nastavitve koša, in nato kliknite na traku v razdelku Upravljanje možnost Splošne nastavitve.
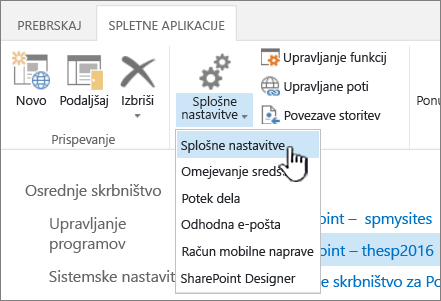
-
Na strani Splošne nastavitve spletne aplikacije se pomaknite do razdelka Koš, kjer lahko konfigurirate te nastavitve:
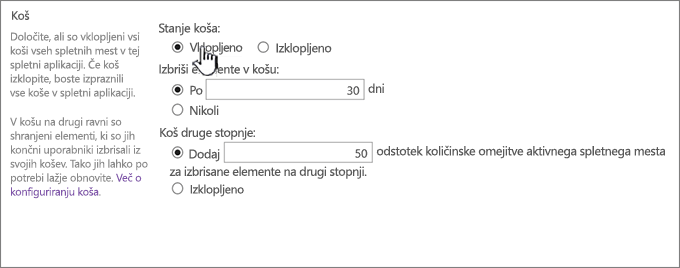
-
V razdelku Stanje košaizberite Vklop ali Izklop, če želite določiti, ali naj bodo koši za vsa mesta v tej spletni aplikaciji vklopljeni ali izklopljeni.
Če izklopite koše, bodo vse datoteke v njih izbrisane. Brisanje teh datotek je lahko zamudno delo, odvisno od polnosti in količine košev.
-
V razdelku Brisanje elementov v košu izberite bodisi Po ali Nikoli.
Če izberete Po ,vnesite v ustrezno polje število dni za čakanje, preden se koši izpraznijo (tj. število dni, kako dolgo ostanejo elementi v koših v stanju »Izbrisano«). Če izberete Nikoli, koši ne bodo nikoli samodejno izpraznjeni.
-
V razdelku Koš druge ravni izberite bodisi Dodaj ali Izklop.
Če izberete Dodaj, vnesite v ustrezno polje odstotek količinske omejitve mesta za dodajanje zmogljivosti koša druge ravni.
Ko omogočite koš druge stopnje za spletno aplikacijo, morate določiti, koliko prostora na disku je na voljo za koš druge stopnje, kot odstotek količinske omejitve, ki je dodeljen spletni aplikaciji. Če ste na primer dodeljeni 100 MB prostora za spletni program, s tem, ko želite količinsko omejitev 50 % za koš druge stopnje, dodeljeni 50 MB za koš druge stopnje in 150 MB za spletni program. Količinsko omejitev koša druge stopnje lahko dodelitev do 100 %.
-
-
Pomaknite se na konec pogovornega okna in kliknite V redu.
Konfiguriranje nastavitev SharePoint koša strežnika Server 2007
Konfiguriranje nastavitev koša vpliva na vsa mesta, ki gostujejo v spletni aplikaciji.
-
V zgornji vrstici za krmarjenje kliknite Upravljanje aplikacije.
-
Na strani za upravljanje aplikacije v razdelku Upravljanje SharePointove spletne aplikacije kliknite Splošne nastavitve spletne aplikacije.
-
Na strani s splošnimi nastavitvami spletne aplikacije v razdelku Koš konfigurirajte te nastavitve:
-
V razdelku Stanje košaizberite Vklop ali Izklop, če želite določiti, ali naj bodo koši za vsa mesta v tej spletni aplikaciji vklopljeni ali izklopljeni.
Če izklopite koše, bodo vse datoteke v njih izbrisane. Brisanje teh datotek je lahko zamudno delo, odvisno od polnosti in količine košev.
-
V razdelku Brisanje elementov v košu izberite bodisi Po ali Nikoli.
Če izberete Po ,vnesite v ustrezno polje število dni za čakanje, preden se koši izpraznijo (tj. število dni, kako dolgo ostanejo elementi v koših v stanju »Izbrisano«). Če izberete Nikoli, koši ne bodo nikoli samodejno izpraznjeni.
-
V razdelku Koš druge ravni izberite bodisi Dodaj ali Izklop.
Če izberete Dodaj, vnesite v ustrezno polje odstotek količinske omejitve mesta za dodajanje zmogljivosti koša druge ravni.
Ko omogočite koš druge stopnje za spletno aplikacijo, morate določiti, koliko prostora na disku je na voljo za koš druge stopnje, kot odstotek količinske omejitve, ki je dodeljen spletni aplikaciji. Če ste na primer dodeljeni 100 MB prostora za spletni program, s tem, ko želite količinsko omejitev 50 % za koš druge stopnje, dodeljeni 50 MB za koš druge stopnje in 150 MB za spletni program. Količinsko omejitev koša druge stopnje lahko dodelitev do 100 %.
-
-
Pomaknite se na konec pogovornega okna in kliknite V redu.
Vračanje koša v operacijskem sistemu Windows nazaj na namizje
Čeprav koš v sistemu Windows nima ničesar skupnega z SharePoint, je pomembno, da ga imate pri roki za pridobivanje lokalnih datotek, ki jih izbrišete. Na namizje ga vrnete po tem postopku:
Vračanje koša Windows 10 nazaj na namizje:
-
Izberite gumb za začetni


-
Izberite Prilagajanje > Teme > Nastavitve ikon namizja.
-
Potrdite potrditveno polje Koš > Uporabi.
• Do nastavitev ikon namizja v sistemu Windows 8.1 dostopate tako, da podrsate z desnega roba zaslona, nato pa izberete Iskanja. V iskalno polje vnesite ikone namizja, nato pa izberite pogosto uporabljeni ikoni Pokaži ali Skrij na namizju.
• Do nastavitev ikon namizja v sistemu Windows 7 dostopate tako, da izberete gumb Začetek, vnesete ikone namizja v iskalno polje in nato izberete pogosto uporabljeni ikoni Pokaži ali Skrij na namizju.
Pustite nam komentar
Posodobljeno 3. oktobra 2018
Ali je bil članek uporaben? Če je bil, nam to sporočite tako, da vnesete komentar v okno na dnu te strani. Če ni bil, nam povejte, kaj vas je zmedlo ali kaj je manjkalo. Vključite svojo različico programa SharePoint, operacijskega sistema in brskalnika. Na podlagi vaših povratnih informacij bomo preverili dejstva, dodali informacije in posodobili ta članek.










