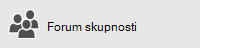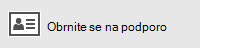V tem članku
V tem članku najdete rešitve, če lahko sinhronizirate sporočila (pošiljate in prejemate), vendar prejmete sporočila počasi ali pa manjkajo sporočila.
-
E-pošta ni bila prejeta pravočasno: E-pošte ne prejmete do ene ure po tem, ko je bila poslana ali pa morate ročno sinhronizirati, da pošljete ali prejmete novo e-poštno sporočilo.
-
E-pošta je izginila: E-pošta, ki je bila prej na voljo v aplikaciji pošta, ni več na voljo.
E-pošta ni bila prejeta pravočasno
Če potrebujete več kot 5 do 10 minut, da prejmete sporočilo, boste morda želeli preveriti nastavitve sinhronizacije, tako da bodo sporočila poslana takoj, ko prispejo v strežnik. Če želite spremeniti, kako pogosto prenesete novo e-poštno sporočilo, upoštevajte spodnja navodila.
-
Izberite Start

-
Na dnu levega podokna za krmarjenje izberite


-
Izberite Upravljanje računov in nato izberite svoj e-poštni račun.
-
Izberite Spremeni nastavitve sinhronizacije nabiralnika.
-
Če želite prejemati sporočila v najkrajšem možnem času, v razdelku Prenesi novo vsebinoizberite kot elementi.
E-pošta je izginila
Spreminjanje števila sporočil v aplikaciji pošta
Ko prvič nastavite račun, program pošta privzeto prenese e-poštna sporočila iz preteklih dveh tednov. Vsa starejša sporočila so še vedno na voljo v spletu, na primer na spletnem mestu https://www.Outlook.com.
Če želite spremeniti število sporočil, prenesenih v program pošta (imenovan tudi trajanje sinhronizacije), uporabite te korake.
-
Izberite Start

-
Na dnu levega podokna za krmarjenje izberite


-
Izberite Upravljanje računov in nato izberite svoj e-poštni račun.
-
Izberite Spremeni nastavitve sinhronizacije nabiralnika.
-
Če si želite ogledati starejša sporočila, v razdelku Prenesi e-pošto izizberite kateri koli čas.
Preverjanje mape» neželena e-pošta «
Včasih se sporočila povrnejo v mapo» Neželena e-pošta «. Upoštevajte ta navodila za preverjanje mape neželene e-pošte in po potrebi premaknite manjkajočo e-pošto v mapo» Prejeto «.
-
Izberite Start

-
V meniju račun na levi strani izberite svoj račun.
-
Če mapa» neželena e-pošta «ni navedena v razdelku mape, izberite več.
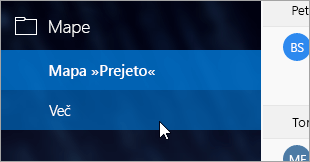
-
Če v mapi Neželena e-pošta poiščete manjkajoče sporočilo, z desno tipko miške kliknite sporočilo in izberite Premakni v mapo» Prejeto «.
Preverite zavihek »Drugo«
Z mapo »Prejeto« v fokusu svoj nabiralnik razdelite na dva zavihka, »V fokusu« in »Drugo«, da se lahko osredotočite na najpomembnejša e-poštna sporočila. Če je mapa» Prejeto «v fokusu vklopljena, je nekaj sporočil, ki so vam bile poslane, morda na zavihku drugo. Z desno tipko miške kliknite katero koli sporočilo, ki ga želite prikazati na zavihku» osredotočeno «, in izberite Premakni v fokus ali vedno Premakni v fokus. Mapa» Prejeto «v fokusu bo izvedela, katera sporočila naj bodo vedno na zavihku» osredotočeno «.
Preverjanje pravil
Možno je, da je pravilo morda premaknilo ali izbrisalo vaša sporočila. Medtem ko aplikacija pošta ne podpira pravil, se bodo še vedno uporabljale vsa pravila v vašem e-poštnem strežniku. Če želite preveriti, ali ste ustvarili katero koli pravilo v e-poštnem strežniku, in če je tako, začasno izklopite vsa pravila, ki se lahko premaknejo ali izbrišejo vašo e-pošto, sledite spodnjim navodilom:
Outlook.com ali Outlook v spletu
-
Vpišite se v račun za Outlook.com ali Outlook v spletu.
Če uporabljate račun za Microsoft 365, se vpišite tukaj.
-
Izberite nastavitve

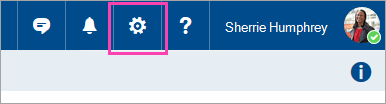
-
V meniju možnosti na levi strani izberite pravila za mapo» Prejeto «in čiščenje.
-
Izberite pravilo, da si ogledate, kdaj je uporabljena in kaj naredi.
Počistite vsa pravila, ki lahko premaknejo ali izbrišejo sporočila.
Outlook 2016
-
Na zavihku osnovno izberite pravila > upravljanje pravil in opozoril.
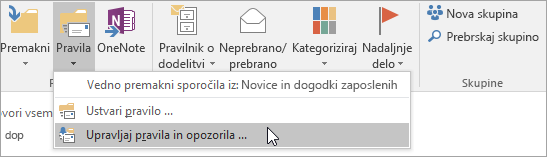
-
Izberite pravilo, da si ogledate, kdaj je uporabljena in kaj naredi.
Počistite vsa pravila, ki lahko premaknejo ali izbrišejo sporočila.
Za vse druge vrste računov se obrnite na ponudnika e-poštnih storitev, da ugotovite, ali podpirajo pravila in kako jih upravljati.
Opombe:
-
Če imate katero koli pravilo, ki premika sporočila, preverite mape, v katerih so sporočila premaknjena, da ugotovite, ali je bila manjkajoča e-pošta premaknjena.
-
Če imate kakršna koli pravila, ki izbrišejo sporočila, boste morda morali zahtevati, da pošljete sporočilo znova.
Preverjanje seznama blokiranih pošiljateljev
Nekateri ponudniki e-pošte omogočajo, da blokirate določene pošiljatelje ali pošiljate sporočila pošiljateljem v mapo Neželena pošta. Če želite preveriti seznam blokiranih pošiljateljev in po potrebi odstraniti pošiljatelja s seznama, sledite spodnjim navodilom:
Outlook.com ali Outlook v spletu
-
Vpišite se v račun za Outlook.com ali Outlook v spletu.
Če uporabljate račun za Microsoft 365, se vpišite tukaj.
-
Izberite nastavitve

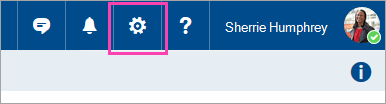
-
V meniju možnosti na levi izberite blokirani pošiljatelji ali Blokiraj in dovoli.
-
Če je bilo manjkajoče sporočilo poslano iz katerega koli od e-poštnih naslovov na seznamu blokiranih pošiljateljev ali pa je njihov naslov iz iste domene (na primer @hotmail. com), izberite e-poštni naslov ali domeno in nato izberite

Outlook 2016
-
Na zavihku osnovno izberite možnosti neželene > neželene e-pošte.
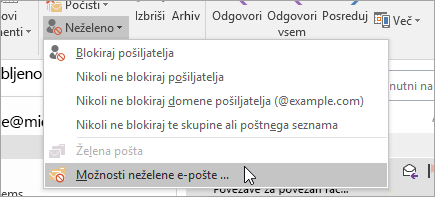
-
Izberite zavihek blokirani pošiljatelji .
Če je bilo manjkajoče sporočilo poslano iz katerega koli od e-poštnih naslovov na seznamu blokiranih pošiljateljev ali pa je njihov naslov iz iste domene (na primer @hotmail. com), izberite e-poštni naslov ali domeno in nato izberite Odstrani.
Za vse druge vrste računov se obrnite na ponudnika e-poštnih storitev, da ugotovite, ali podpirajo pravila in kako jih upravljati.
Obrnite se na pošiljatelja
Če ste poskusili zgoraj navedene rešitve in še vedno ne prejemate sporočil pošiljatelja, se obrnite na pošiljatelja. Obvestite ga o tem:
-
Njegova e-pošta ni bila dostavljena v Outlook.com.
-
Obrniti se mora na Microsoftovo podporo, ki jo poišče na spletnem naslovu postmaster.live.com.
Zakaj ne vidim starejših dogodkov ali dogodkov, ki so v prihodnosti daleč?
Datumski obseg dogodkov, prikazan v programu koledar, je določen z vrsto računa in napravo, ki jo uporabljate. Medtem ko starejši dogodki ali dogodki, ki so daleč v prihodnosti, niso prikazani v programu koledar, niso bili izbrisani. Dogodke si lahko ogledate v spletu ali v drugem programu. V spodnjih tabelah je razloženo, kateri dogodki so prikazani v programu Calendar in ki ne temeljijo na vaši napravi in vrsti računa.
Dogodki, ki so prikazani v računalniku
|
Vrsta računa |
Pretekli dogodki |
Prihodnji dogodki |
|
Exchange ActiveSync: Outlook.com, Exchange in Microsoft 365 računi |
Dogodki iz preteklih 3 mesecev * |
Vsi dogodki v prihodnosti |
|
Google in iCloud |
Dogodki iz preteklih 3 mesecev * |
Dogodki do 6 mesecev v prihodnosti * |
* Ponavljajoči se dogodki so lahko prikazani zunaj tega obsega, ko kateri koli od ponovitev spada v obseg. Če na primer ustvarite ponavljajoč se dogodek, ki se je začel pred šestimi meseci in traja eno leto, se lahko prikažejo vsi primerki tega.
Dogodki, ki so prikazani v prenosni napravi
|
Vrsta računa |
Pretekli dogodki |
Prihodnji dogodki |
|
Exchange ActiveSync: Outlook.com, Exchange in Microsoft 365 računi |
Dogodki iz preteklih dveh tednov * |
Vsi dogodki v prihodnosti |
|
Google in iCloud |
Dogodki iz preteklih dveh tednov * |
Dogodki do 6 mesecev v prihodnosti * |
* Ponavljajoči se dogodki so lahko prikazani zunaj tega obsega, ko kateri koli od ponovitev spada v obseg. Če na primer ustvarite ponavljajoč se dogodek, ki se je začel pred šestimi meseci in traja eno leto, se lahko prikažejo vsi primerki tega.