Ne glede na to, kje živite, delate ali gostujte, obstaja različica Microsoft OneNota, ki ustreza vašim potrebam. Ne glede na to, ali uporabljate računalnik s sistemom Windows, računalnik Mac, brskalnik ali prenosno napravo, lahko z vsako različico OneNota zanesljivo dostopate do zvezkov, povezanih z oblakom, in zabeležite svoje misli in zamisli. Pomembne informacije lahko prekličete kjer koli ter jih preprosto daste v skupno rabo in sodelujete z drugimi.
Čeprav lahko vse podprte različice OneNota prenesete in uporabljate brezplačno, lahko nekatere funkcije Premium odklenete z izbirno naročnino na Microsoft Office 2019 aliMicrosoft 365 naročnino.
Uporabniki sistema Windows lahko izbirajo med dvema različicama, ki sta na voljo:
-
OneNote (prej imenovan »OneNote 2016«), brezplačna namizna aplikacija, ki se izvaja v vseh podprtih različicah sistema Microsoft Windows in je del sistema Office 2019 inMicrosoft 365.
-
OneNote za Windows 10, program OneNote, ki je vnaprej nameščen v vseh izdajah Windows 10.
Opomba: V računalniku s sistemom Windows lahko uporabljate katero koli različico OneNota ali obe različici sistema Windows, dokler ne izberete različice. Priporočamo, da uporabite OneNote, ker oktobra 2025 onenote za Windows10 doseže konec podpore. Ko ste pripravljeni, lahko spremenite privzeto različico OneNota, tako da se zvezki v skupni rabi vedno odprejo v želeni različici.
OneNote
Namizni program OneNote v sistemu Windows je del sistema Office 2019 inMicrosoft 365, vendar ga lahko prenesete tudi kot samostojno aplikacijo in jo uporabljate neodvisno v katerem koli računalniku. Deluje v vseh trenutno podprtih različicah sistema Windows – vključno z vsemi izdajami sistema Windows 10 in Windows 11.
V zadnjih nekaj letih se je ta program v starejših letih imenoval »OneNote 2016« (in »OneNote 2013«). Zdaj se preprosto imenuje »OneNote«.
V namizni aplikaciji OneNote je na voljo poln Officeov vmesnik na traku, ki ga je mogoče trajno prikazati ali skriti, dokler ga ne potrebujete. Krmarjenje med različnimi zvezki je privzeto prikazano na levi strani zaslona, seznam zavihkov strani pa je prikazan neposredno na desni strani zavihkov odsekov.
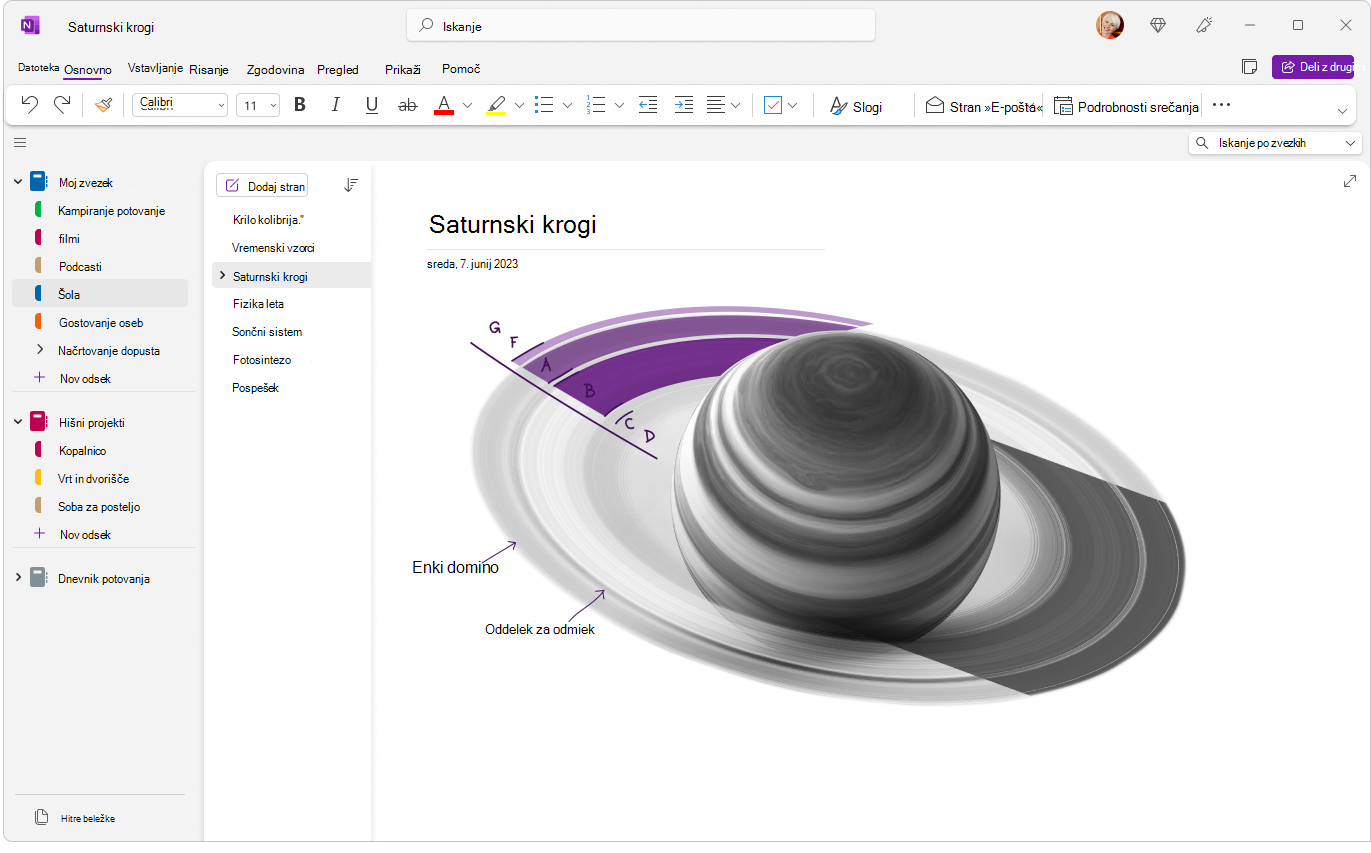
To je edina različica OneNota, ki poleg prostora za shranjevanje v oblaku podpira tudi prostor za shranjevanje v lokalnem zvezku na trdem disku računalnika. To je tudi različica OneNota, ki ima največ možnosti prilagajanja (v aplikaciji kliknite Možnosti > datotek).
Namizna različica OneNota je na voljo v 32- in 64-bitni različici. Če uporabljate 64-bitno izdajo sistema Windows in 64-bitno različico sistema Office 2019 ali Microsoft 365, se 64-bitna različica OneNota namesti samodejno, sicer boste dobili 32-bitno različico. Če želite več informacij, glejte Pogosta vprašanja o OneNotu v sistemih Office 2019 in Microsoft 365.
Kje dobim to aplikacijo?
Ko namestite Office 2019 aliMicrosoft 365 od marca 2020, je namizni program OneNote nameščen skupaj z namiznimi aplikacijami Word, PowerPoint in Excel.
-
Pridobite Microsoft 365, da boste lahko uživali v funkcijah Premium in mesečnih posodobitvah.
-
Prenesite OneNote iz Officea ali prek Trgovinekot brezplačno samostojno namizno aplikacijo za Windows.
Kako ga posodobiti
Če bodo OneNote in drugi programi posodobljeni, boste poleg tega dobili dostop do najnovejših funkcij, izkoristili pa boste tudi najnovejše varnostne posodobitve.
-
V namizni različici OneNota kliknite Datoteka in > račun.
-
Ob možnosti Office Posodobitve kliknite gumb Možnosti posodobitve.
-
V meniju, ki se prikaže, kliknite Posodobi zdaj.
Opomba: Če OneNote uporabljate v službi ali šoli, lahko skrbnik nadzira, katere posodobitve lahko namestite in kdaj.
Uvod v namizno različico OneNota
OneNote za Windows 10
Aplikacija OneNote za Windows 10 je že vnaprej nameščena in pripravljena za uporabo v vseh izdajah Windows 10. Oktobra 2025 bo ukinite podporo.
OneNote za Windows 10 ima manjši vmesnik z eno vrstico na traku blizu vrha zaslona, ki ga je mogoče trajno prikazati ali skriti, dokler je ne potrebujete. Ko se prikaže podokno za krmarjenje, se na levi strani zaslona navpično prikažejo barviti zavihki odsekov zvezka. Seznam zavihkov strani je prikazan desno od zavihkov odseka.
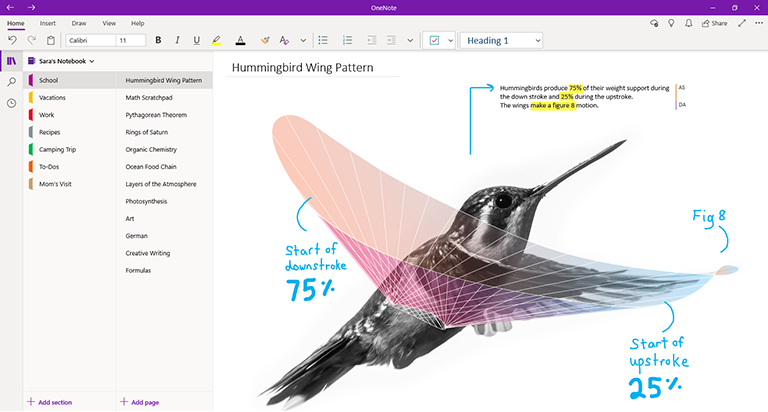
Ko se vpišete v OneNote za Windows 10 z združljivo naročnino na Office 2019 aliMicrosoft 365, boste lahko uživali v dodatnih funkcijah Premium, vključno s predvajanjem rokopisa, raziskovalecm in pomočnikom za matematične enačbe. Če želite več informacij, glejte Pogosta vprašanja o OneNotu v sistemih Office 2019 in Microsoft 365.
Kje dobim to aplikacijo?
-
Če ste v računalniku Windows 10, preverite, ali je OneNote že vnaprej nameščen v računalniku. Kliknite gumb Start sistema Windows v spodnjem levem kotu, na tipkovnici vnesite besedo onenote in na seznamu rezultatov poiščite »OneNote za Windows 10« .
-
Če iz kakršnega koli razloga v računalniku s sistemom Windows 10 manjka OneNote za Windows 10, ga lahko brezplačno prenesete iz trgovine Microsoft Store, vendar priporočamo, da uporabite aplikacijo OneNote, saj oktobra 2025 za OneNote za Windows 10 podpora za OneNote za Windows 10 ni več na voljo.
Kako ga posodobiti
Če bodo OneNote in drugi programi posodobljeni, boste poleg tega dobili dostop do najnovejših funkcij, izkoristili pa boste tudi najnovejše varnostne posodobitve.
-
V Windows 10 kliknite gumb za začetni meni, na tipkovnici vnesite trgovino word store in nato na seznamu rezultatov kliknite Microsoft Store.
-
V aplikaciji Microsoft Store kliknite gumb Več o tem ( ... ) v zgornjem desnem kotu, nato pa kliknite Prenosi in posodobitve.
-
V oknu Prenosi in posodobitve kliknite Dobi posodobitve v zgornjem desnem kotu.
Windows bo namestil vse čakajoče posodobitve, ki so na voljo za OneNote za Windows 10 in druge aplikacije.
Namig: Če želite preveriti Windows 10 se samodejno namestijo posodobitve aplikacij, odprite aplikacijo Microsoft Store, kliknite gumb Več o tem ( ... ) in nato kliknite Nastavitve. Na zaslonu Nastavitve v razdelku Posodobitve aplikacij preverite, ali je možnost Samodejno posodabljanje aplikacij nastavljena na Vklopljeno.
Opomba: Če OneNote uporabljate v službi ali šoli, lahko skrbnik nadzira, katere posodobitve lahko namestite in kdaj. Vaš skrbnik lahko tudi nadzoruje, ali se vaše aplikacije samodejno posodabljajo.
Uvod v OneNote za Windows 10
OneNote za Mac je del sistemov Office 2019 inMicrosoft 365, vendar ga lahko prenesete tudi iz računalnika Mac App Store in ga uporabljate neodvisno v katerem koli računalniku Mac s 64-bitno različico procesorja, v katerem se izvaja macOS 10.13 ali novejša različica.
V OneNotu za Mac je na voljo poln Officeov vmesnik na traku, ki ga je mogoče trajno prikazati ali skriti, dokler ga ne potrebujete. Ko se prikaže podokno za krmarjenje, se na levi strani zaslona navpično prikažejo barviti zavihki odsekov zvezka. Seznam zavihkov strani je prikazan desno od zavihkov odseka.
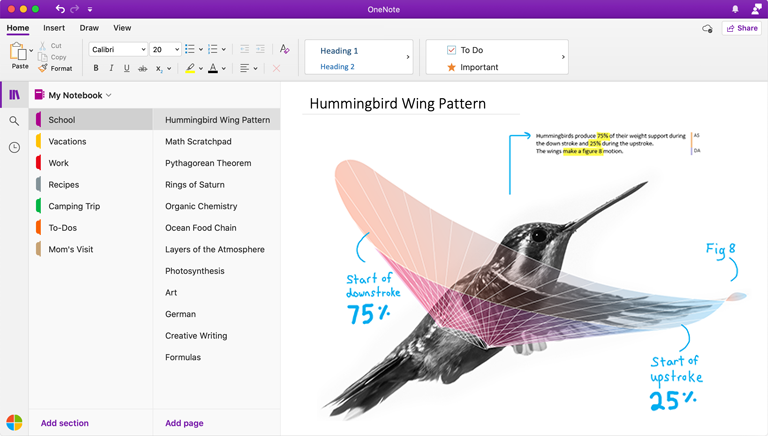
Ko se vpišete v OneNote za Mac z združljivo naročnino na Office 2019 aliMicrosoft 365, boste lahko uživali v dodatnih funkcijah Premium, vključno z nalepkami. Če želite več informacij, glejte Pogosta vprašanja o OneNotu v sistemih Office 2019 in Microsoft 365.
Kje dobim to aplikacijo?
-
Pridobite Microsoft 365, da boste lahko uživali v funkcijah Premium in mesečnih posodobitvah.
-
Prenesite Microsoft OneNote za Mac kot brezplačno samostojno aplikacijo (nekatere funkcije so morda omejene).
Kako ga posodobiti
Če bodo OneNote in drugi programi posodobljeni, boste poleg tega dobili dostop do najnovejših funkcij, izkoristili pa boste tudi najnovejše varnostne posodobitve.
Če uporabljate OneNote za Mac kot del Officea, naredite to:
-
V OneNotu za Mac v zgornji menijski vrstici kliknite Pomoč in > preverite, Posodobitve.
-
V pogovornem oknu Microsoft AutoUpdate, ki se odpre, potrdite Microsoft Apps samodejno posodabljaj.
-
Kliknite Preveri za posodobitve. Če so na voljo posodobitve, kliknite Posodobi.
Namig: Če ste OneNote za Mac prenesli iz računalnika s App Store Mac, ga lahko posodobite neposredno tam. V računalniku Mac kliknite meni Apple in nato kliknite App Store. Ko se odpre App Store Mac, kliknite Posodobitve zavihek.
Opomba: Če OneNote uporabljate v službi ali šoli, lahko skrbnik nadzira, katere posodobitve lahko namestite in kdaj.
Uvod v OneNote za Mac
Ko nimate dostopa do OneNotovih aplikacij v svojem računalniku, lahko uporabite OneNote za splet kjer koli na svetu in preprosto dostopate do vseh zvezkov v oblaku s sodobnim spletnim brskalnikom, ne glede na to, kateri operacijski sistem se izvaja v sposojenem ali izposojenem računalniku ali napravi.
OneNote za splet na vrhu zaslona ima vmesnik z eno vrstico na traku. Ko se prikaže podokno za krmarjenje, se na levi strani zaslona navpično prikažejo barviti zavihki odsekov zvezka. Seznam zavihkov strani je prikazan desno od zavihkov odseka.
Ta različica OneNota je najprimernejša za preprost dostop do zvezkov v oblaku, če vaš računalnik ali naprava ni na voljo ali če ne izpolnjuje minimalnih sistemskih zahtev za odjemalske različice. OneNote za splet je tudi idealna izbira za oddaljeno delo v skoraj katerem koli okolju.
Kje dobim to aplikacijo?
-
Obiščite www.onenote.com katerem koli sodobnem spletnem brskalniku in nato kliknite purpurni gumb Vpis, da se vpišete s svojim Microsoftovim računom (ali s službenim ali šolskim računom).
Ničesar ni treba prenesti ali namestiti – OneNote za splet je vedno pripravljen za uporabo.
Kako ga posodobiti
Ker OneNote za splet spletna storitev in ne nameščena aplikacija, je samodejno posodobljena vsakič, ko jo uporabljate.
Uvod v OneNote za splet
OneNote za iPhone
OneNote za iPhone lahko prenesete iz naprave s sistemom iOS App Store in ga uporabljate v vseh združljivih napravah iPhone ali iPod touch, ki lahko uporabljajo sistem iOS 12.0 ali novejšo različico.
OneNote za iPhone vam omogoča ogled, urejanje, sinhronizacijo in iskanje zvezkov v oblaku. Aplikacija omogoča tudi dostop do vsebine v Samolepljivi listki in vam omogoča, da si ogledate in upravljate obvestila zvezka, prilagodite krmarjenje in nastavitve prikaza ter nadzorujete nastavitve zasebnosti.
Namig: Če imate z iPhonom seznanjeno aplikacijo Apple Watch, bo spremljevalna aplikacija OneNote za Apple Watch na voljo po namestitvi OneNota za iPhone. Z različico OneNota Apple Watch lahko posnamete glasovne zapiske in si ogledate zapiske z osnovnim oblikovanjem besedila.
Kje dobim to aplikacijo?
-
Prenesite Microsoft OneNote za iPhone – Tapnite to povezavo v telefonu iPhone, da namestite OneNote kot brezplačno samostojno aplikacijo.
Kako ga posodobiti
Če bodo OneNote in drugi programi posodobljeni, boste poleg tega dobili dostop do najnovejših funkcij, izkoristili pa boste tudi najnovejše varnostne posodobitve.
Samodejne posodobitve aplikacij vklopite tako:
-
V telefonu iPhone odprite aplikacijo Nastavitve in tapnite iTunes & App Store.
-
Pod možnostjo Samodejni prenosi vklopite možnost Posodobitve prenosov.
-
V razdelku Mobilni podatki razmislite o vklopu samodejnih prenosov, vendar se prepričajte, da imate v svojem storitvenem paketu na voljo ustrezno dovoljenje za mobilne podatke.
Namig: Količino podatkov za samodejne prenose lahko omejite tako, da tapnete Prenosi aplikacij in nato izberete želeno možnost.
Če želite OneNote za iPhone posodobiti ročno, naredite to:
-
V telefonu iPhone odprite aplikacijo App Store pošta.
-
V novejših telefonih iPhone tapnite sliko profila v zgornjem desnem kotu.
V starejših napravah iPhone tapnite zavihek Posodobitve v spodnjem desnem kotu.
-
Če posodobitve niso prikazane, se dotaknite zaslona in ga povlecite navzdol z vrha zaslona, da ga osvežite, nato pa tapnite Posodobi vse, če je na voljo.
Če želite več informacij, glejte Posodabljanje aplikacij ali uporaba samodejnih prenosov.
Uvod v OneNote za iPhone
OneNote za iPad
OneNote za iPad lahko prenesete iz naprave s sistemom iOS App Store in ga uporabljate v vseh združljivih napravah iPad, v katerih se lahko izvaja iPadOS 12.0 ali novejša različica.
OneNote za iPad vam omogoča ogled, urejanje, sinhronizacijo in iskanje zvezkov v oblaku. Aplikacija vključuje tudi zmogljiva orodja za pisanje s peresom in risanje ter omogoča ogled in upravljanje obvestil zvezka, prilagajanje krmarjenja in prikaza ter nadzor nastavitev zasebnosti.
Kje dobim to aplikacijo?
-
Prenesite Microsoft OneNote za iPad – Tapnite to povezavo v napravi iPad, da namestite OneNote kot brezplačno samostojno aplikacijo.
Kako ga posodobiti
Če bodo OneNote in drugi programi posodobljeni, boste poleg tega dobili dostop do najnovejših funkcij, izkoristili pa boste tudi najnovejše varnostne posodobitve.
Samodejne posodobitve aplikacij vklopite tako:
-
V napravi iPad odprite aplikacijo Nastavitve in tapnite iTunes & App Store.
-
Pod možnostjo Samodejni prenosi vklopite možnost Posodobitve prenosov.
-
Če ima vaša naprava iPad mobilno povezavo, poglejte v razdelek Mobilni podatki in razmislite o vklopu samodejnih prenosov, vendar se prepričajte, da imate v paketu storitve ustrezno dovoljenje za mobilne podatke.
Namig: Količino podatkov za samodejne prenose lahko omejite tako, da tapnete Prenosi aplikacij in nato izberete želeno možnost. (Ta možnost je na voljo le v tablicah iPad s povezljivostjo mobilnega omrežja.)
Če želite OneNote za iPad posodobiti ročno, naredite to:
-
V napravi iPad odprite aplikacijo App Store.
-
Tapnite sliko profila v zgornjem desnem kotu.
-
Če posodobitve niso prikazane, se dotaknite pojavnega okna in ga povlecite navzdol, da ga osvežite, nato pa tapnite Posodobi vse, če je na voljo.
Če želite več informacij, glejte Posodabljanje aplikacij ali uporaba samodejnih prenosov.
Uvod v OneNote za iPad
OneNote za Android lahko prenesete iz trgovine Google Play in uporabljate v vseh združljivih telefonih ali tabličnih računalnikih s sistemom Android, v katerih se lahko izvaja Android 5.0 ali novejša različica.
OneNote za Android omogoča ogled, urejanje, sinhronizacijo in iskanje zvezkov v oblaku. Aplikacija omogoča tudi dostop do vsebine v Samolepljivi listki in vam omogoča, da si ogledate in upravljate obvestila zvezka, prilagodite krmarjenje in nastavitve prikaza ter nadzorujete nastavitve zasebnosti.
Kje dobim to aplikacijo?
-
Prenesite Aplikacijo Microsoft OneNote za Android – Tapnite to povezavo v telefonu ali tabličnem računalniku s sistemom Android, da namestite OneNote kot brezplačno samostojno aplikacijo.
Kako ga posodobiti
Če bodo OneNote in drugi programi posodobljeni, boste poleg tega dobili dostop do najnovejših funkcij, izkoristili pa boste tudi najnovejše varnostne posodobitve.
-
V telefonu ali tabličnem računalniku s sistemom Android odprite aplikacijo Trgovina Play .
-
Tapnite menijski gumb v zgornjem levem kotu, nato pa tapnite My apps & games.
-
Na seznamu poiščite OneNote in tapnite gumb Posodobi , če je na voljo.










