Opomba: Ta članek je služil svojemu namenu in ga bomo kmalu odstranili. Ker želimo odstraniti sporočila »Strani ni bilo mogoče najti«, odstranjujemo znane povezave. Če ste ustvarili povezave do te strani, jih odstranite. Skupaj bomo poskrbeli, da bo splet povezan.
Mape, ki so sinhronizirane z aplikacijo za sinhronizacijo storitve OneDrive za službo ali šolo in knjižnice SharePoint so videti kot navadne mape v računalniku, vendar je njihova vsebina povezana z njihovimi SharePoint različicami.
Opomba: Ta članek se nanaša le na prejšnjo aplikacijo za sinhronizacijo storitve OneDrive za službo ali šoloaplikacija za sinhronizacijo (groove.exe). V večini primerov vam priporočamo, da namesto tega uporabite novejšo aplikacijo za sinhronizacijo storitve OneDrive (onedrive.exe). Katera aplikacija OneDrive?
Odvisno od vaših dovoljenj v SharePoint, lahko dodate, izbrišete ali preimenujete datoteke lokalno in dejanje je odmevlo v knjižnici SharePoint ali obratno. Vse dejavnosti, povezane z datotekami, so sinhronizirane, tako da lokalna mapa prikazuje, kaj je v SharePoint mapi. Tukaj je nekaj pogostih dejavnosti upravljanja datotek in map, ki jih lahko naredite s sinhronizirano mapo in rezultati, ki jih lahko pričakujete.
Če želite več možnosti za kopiranje in premikanje datotek in map, glejte Nalaganje datotek v knjižnico
Ko dodate datoteko ali mapo v sinhronizirano mapo, se datoteka ali mapa samodejno prenese v SharePoint ob naslednji sinhronizaciji. Razlogi za neuspešen prenos datoteke ali mape:
-
Nimate dovoljenja za dodajanje datotek ali map v SharePoint dokumentov.
-
Vrsta datoteke je blokirana vSharePoint datotek.
-
Ime datoteke ali mape vsebuje neveljavne znake.
Ko datoteke ni mogoče uspešno prenesti, se poleg njene ikone pojavi simbol za napako:

Priporočila
Če si želite podrobneje ogledati, zakaj ne morete prenesti datoteke ali mape, odprite meni OneDrive za službo ali šolo v območju za obvestila sistema Windows, nato pa kliknite Ogled težav pri sinhronizaciji.
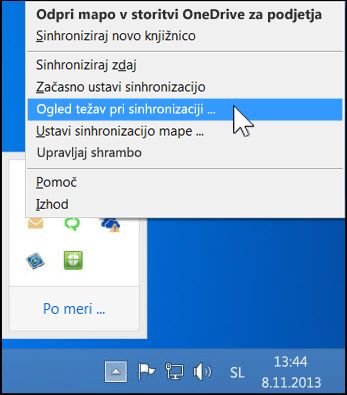
Datoteko ali mapo lahko pustite v sinhronizirani mapi tudi, če ne morete odpraviti težave, ki preprečuje njen prenos. Morda pa bi bilo dobro, da jo premaknete na drugo mesto v računalniku.
Če želite dodatna navodila za odpravljanje težav s sinhronizacijo, glejte Odpravljanje težav s sinhronizacijo storitve OneDrive za podjetja.
Ko urejate datoteko v sinhronizirani mapi, so spremembe takoj prenesene v mapo SharePoint če imate povezavo. Če urejate datoteko, ko ste brez povezave, se posodobitve takoj prenesejo v SharePoint, ko naslednjič omogočite povezavo. Datoteke ni mogoče naložiti, če nimate dovoljenja za urejanje datotek v SharePoint knjižnici.
Ko datoteke ni mogoče uspešno prenesti, se poleg njene ikone pojavi simbol za napako:

Priporočila
Če si želite podrobneje ogledati, zakaj ne morete prenesti datoteke ali mape, odprite meni OneDrive za službo ali šolo v območju za obvestila sistema Windows, nato pa kliknite Ogled težav pri sinhronizaciji.
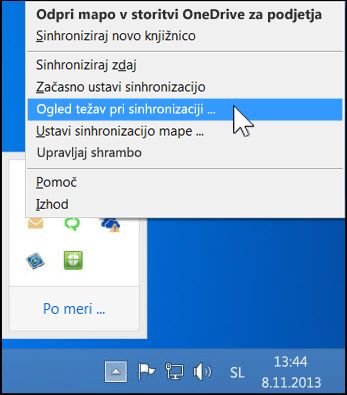
Pomembno je, da odpravite težave pri sinhronizaciji urejenih datotek. Če datoteko posodobi drug uporabnik, se posodobitve ne bodo prenesle v vašo sinhronizirano mapo, dokler ne boste zavrgli sprememb, ki ste jih vi naredili v datoteki v sinhronizirani mapi. Če želite na primer ohraniti spremembe v svoji različici datoteke, jo lahko kopirate na drugo mesto v računalniku, nato pa zavržete spremembe, ki ste jih naredili v sinhronizirani mapi.
Ko izbrišete datoteko ali mapo v sinhronizirani mapi, se to dejanje prenese v SharePoint. Če na primer izbrišete celotno mapo v sinhronizirani mapi in imate dovoljenje za brisanje v knjižnici imenika SharePoint, bo mapa izbrisana tudi v mapi SharePoint.
Datoteke ali mape lahko v sinhronizirani mapi izbrišete le, če imate dovoljenje za brisanje datotek ali map v povezani SharePointovi knjižnici. Če izbrišete datoteko ali mapo v sinhronizirani mapi, a nimate dovoljenja za brisanje, bo datoteka izbrisana lokalno, vendar se bo ob naslednji sinhronizaciji znova prenesla v sinhronizirano mapo.
Lokalno izbrisano datoteko ali mapo lahko obnovite v košu sistema Windows. Datoteka, ki je izbrisana v strežniku SharePoint, je v košu v SharePointovu.
Če želite obnoviti izbrisano datoteko ali mapo, jo lahko obnovite v lokalno sinhronizirani mapi iz koša sistema Windows.
Če datoteke ali mape ne morete obnoviti iz koša sistema Windows (morda ste jo izbrisali po brisanju datoteke ali mape), boste morda lahko obnovili datoteko ali mapo iz SharePointovega koša.
Brisanje sinhronizirane mape
Če izbrišete sinhronizirano mapo lokalno, ne izbrišete vsebine iz SharePoint strežniku. S tem dejanjem preprosto prekinete odnos sinhronizacije med mapo in knjižnico SharePoint sinhronizacijo. Prav tako lahko ustavite sinhronizacijo mape, namesto da jo izbrišete. Tako boste obdržali obe mapi, vendar ne bosta več sinhronizirani.










