Žal nam je, da imate težave z OneDrive. Če želite izvedeti več, na spodnjih seznamih izberite sporočilo o napaki ali kodo napake.
TEŽAVA
Ko je v programu OneDrive omogočen dostop do datotek na zahtevo, se bo ta napaka morda prikazala pri nekaterih uporabnikih, ko bodo poskušali dostopati do elementov v mapi OneDrive .
-
OneDrive se ne more povezati s sistemom Windows. Za prikaz datotek potrebujejo datoteke na zahtevo povezavo s sistemom Windows, ne da bi pri tem zasedle prostor v tej napravi. OneDrive lahko še naprej poskuša vzpostaviti povezavo z sistemom Windows ali pa lahko izberete prenos vseh svojih datotek. Dokler napaka ne bo odpravljena, ne boste mogli uporabljati datotek, ki so na voljo samo prek spleta.
STANJE: ZAČASNA REŠITEV
Preberite več o tem, kako razrešite napake pri dostopanju do datotek v storitvi OneDrive.
Če nimate dostopa do trgovine, poskusite s temi namigi:
-
Prepričajte se, da imate najnovejšo aplikacijo iz Trgovine in da ste vpisani z računom, ki ima dovoljenja za nakup ali prenos aplikacij.
-
Kupite naročnino v spletu na https://onedrive.live.com/about/plans/
Če želite pomoč pri dodajanju mape, preberite več o tem, kdaj niste vpisani.
To je lahko zato, ker ste vpisani z drugim Microsoftovim računom. Preverite, kateri račun je v vaši prenosni napravi:
-
Odprite aplikacijo OneDrive in tapnite Jaz

-
Ime vašega računa je na vrhu zaslona pod menim. Če je prikazan vaš službeni ali šolski račun, tapnite

Ko prekličete izbor map na seznamu map, ki ste jih izbrali za sinhronizacijo, se lahko pojavi napaka: »Datoteka ali mapa že obstaja v storitvi OneDrive.«
Možne nadomestne rešitve:
1. možnost: Izbrišite datoteko ali mapo iz računalnika.
Opomba: Datoteko lahko varno izbrišete, saj je še vedno na voljo v OneDrive spletu. Če mape ne želite imeti v računalniku OneDrive imeti le mape v računalniku, premaknite mapo iz mape računalnika OneDrive mapo (glejte 2. možnost spodaj).
2. možnost: Odstranite datoteko ali mapo iz storitve OneDrive.
Opomba: Ko je datoteka na seznamu map za sinhronizacijo, premaknite mapo na drugo mesto zunaj strukture OneDrive map. S tem boste izbrisali datoteke in mapo s spletnega mesta OneDrive.com, na voljo bodo le še na vašem računalniku.
TEŽAVA
Do te težave lahko pride, če ste se v aplikacijo storitve Microsoft 365 vpisali z računom, ki nima dovoljenja za nalaganje datotek v OneDrive.
REŠITEV
Ponastavite aplikacijo z nastavitvami sistema windows, ki je bila vpisana s službenim računom, znova namestite aplikacijo OneDrive in odpravila je težavo.
-
Upoštevajte navedene korake za dodajanje storitve OneDrive kot storitve.
Če to ne pomaga, boste morda morali počistiti stare poverilnice za OneDrive tako, da upoštevate spodnje korake.
Nekateri uporabniki imajo morda težave z vpisom v storitev OneDrive s poverilnicami, ki so v računalniku že potekle.
TEŽAVA
Podvojena datoteka je ustvarjena z imenom vašega računalnika, ki je dodano imenu datoteke, na primer:
-
knjiga1.xlsx
-
knjiga1-Namizje-Računalnik.xlsx
NADOMESTNA REŠITEV
Windows:
-
Pritisnite tipko Windows + R, da odprete okno »Zaženi«.
-
Vnesite pot %localappdata%\Microsoft\OneDrive\settings in izberite V redu.
-
Izbrišite datoteko PreSignInSettingsConfig.json.
Mac:
-
V razdelku Spotlight vnesite »keychain« in izberite »Keychain Access«. Če ta aplikacija ni prikazana v razdelku »Spotlight«, odprite mapo Utilities in zaženite aplikacijo Keychain Access v tej mapi.
-
Poiščite »OneDrive«.
-
Izbrišite »predpomnjene poverilnice storitve OneDrive.«
-
Zaženite OneDrive.
Če s temi rešitvami ne odpravite težave, odstranite in znova namestite OneDrive:
Opomba: Če onemogočite storitev OneDrive ali jo odstranite iz računalnika, ne boste izgubili datotek. Datoteke lahko kadar koli odprete tako, da se vpišete na spletno mesto OneDrive.com.
Preden postane vaša naročnina vidna, lahko preteče do 24 ur.
-
Odprite Upravljanje shrambe in preverite, ali sta vaša naročnina in prostor za shranjevanje vidna.
-
Če težave ne morete odpraviti po 24 urah, se obrnite na podporo.
TEŽAVA
Ko poskušate dodati svoj račun v OneDrive za Mac, se bo morda prikazalo sporočilo o napaki: »Ta račun že sinhronizirate.«
STANJE: REŠITEV
-
V razdelku Spotlight (V žarišču) vnesite »keychain« in izberite »Keychain Access (Shramba verige ključev)«. Če ta aplikacija ni prikazana v razdelku »Spotlight« (V žarišču), odprite mapo Utilities (Pripomočki) in zaženite aplikacijo Keychain Access (Shramba verige ključev) v tej mapi.
-
Poiščite »OneDrive«.
-
Izbrišite »Predpomnjene poverilnice storitve OneDrive.«
-
Podite na /Users/<username>/Library/Group Containers/
-
Poiščite in izbrišite UBF8T346G9.OneDriveSyncClientSuite.plist in UBF8T346G9.OfficeOneDriveSyncIntegration.plist
-
Znova zaženite OneDrive.
TEŽAVA
Ne morete se vpisati v OneDrive in prikaže se sporočilo o napaki »Sinhronizirate drug račun«. Do te težave lahko pride, ko spremenite geslo za Microsoftov račun.
STANJE: REŠITEV
Če želite več podrobnosti o rešitvah preberite OneDrive prikazuje napako »Sinhronizirate drug račun«.
Te datoteke ni mogoče sinhronizirati
Če se prikaže sporočilo o napaki storitve OneDrive »Te datoteke ni mogoče sinhronizirati«, boste morda morali narediti nekaj korakov, da znova sinhronizirate datoteko, odvisno od napake. Več informacij.
Datoteke s to ikono se ne sinhronizirajo
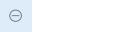
To ikono boste morda videli, če se vpišete v OneDrive s službenim ali šolskim računom. To pomeni, da je vaš skrbnik blokiral sinhronizacijo nekaterih vrst datotek. Najpogosteje se uporablja blokiranje Outlookovih podatkovnih datotek. Naučite se premakniti Outlookove podatkovne datoteke.
Če se v OneDrive vpišete tudi z osebnim računom, veljajo enake omejitve.
Napaka »Datoteke ni mogoče odpreti« v storitvi OneDrive
Če se v sistemu Windows prikaže sporočilo o napaki »Datoteke ni mogoče odpreti«, se prepričajte, da se izvaja OneDrive. Če želite več podrobnosti, glejte Napaka »Datoteke ni mogoče odpreti« v storitvi OneDrive.
TEŽAVA
Nekaterim uporabnikom se lahko pri poskusu uporabe storitve OneDrive prikaže sporočilo o napaki »nimate dovoljenj za dostop do elementa«.
LOČLJIVOST
Datoteka je morda v uporabi drugje, toda če želite zagotoviti, da to ni vzrok za dovoljenja za datoteke, upoštevajte ta navodila:
-
Odprite Raziskovalec in poiščite datoteko, za katero želite spremeniti dovoljenja.
-
Z desno tipko miške kliknite datoteko in izberite Lastnosti.
-
Izberite zavihek Varnost.
-
V razdelku Skupine ali uporabniška imena izberite Uredi.
-
Izberite vsakega na seznamu uporabnikovali skupin,da si ogledate in spremenite dovoljenja.
-
Prepričajte se, da je potrjena možnost Dovoli poln nadzor.
-
Kliknite Uporabi in nato V redu.
-
Znova zaženite računalnik.
Če poskušate odpreti datoteko, ki je na voljo le v spletu, v storitvi OneDrive in se prikaže to sporočilo o napaki:
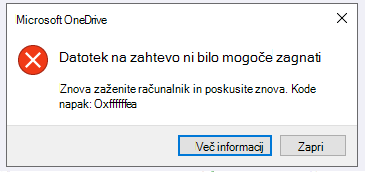
Datotek na zahtevo ni bilo mogoče zagnati
Znova zaženite računalnik in poskusite znova.
Do tega lahko pride, ker je storitev Datoteke na zahtevo blokirana zaradi starejših filtrov nekaterih protivirusnih programov. Če želite odpraviti to težavo, poskusite to:
1. rešitev: Posodobite in znova zaženite računalnik
Namestite najnovejše posodobitve za Windows in Office ter znova zaženite računalnik. Če želite več informacij, glejte Posodabljanje sistema Windowsin namestitev Officeovih posodobitev.
Poskrbite tudi, da bo storitev OneDrive posodobljena na najnovejšo različico. To naredite tako:
-
Odprite nastavitve storitve OneDrive (izberite ikono oblaka OneDrive v območju za obvestila in nato izberite ikono Pomoč in nastavitve za OneDrive ter Nastavitve.)
-
Odprite zavihek Sinhronizacija in varnostno kopiranje ter razširite možnost Dodatne nastavitve.
-
Pod možnostjo Datoteke na zahtevo izberite Sprosti prostor na disku ali Prenesi vse datoteke .
Na strani z opombami ob izdaji storitve OneDrive, ki se odpre, preverite to številko glede na najnovejšo izdajo na vrhu strani in izberite Prenesi OneDrive za Windows, če je najnovejša izdaja višja številka.
2. rešitev: posodobite protivirusno programsko opremo
Posodobitev protivirusne programske opreme lahko posodobi filtre, ki povzročajo to težavo. Če želite več informacij, se obrnite na izdelovalca programske opreme.
Koda napake 1 pomeni, da je prišlo do neznane napake, vendar obstaja še nekaj drugih preverjanj, ki vam lahko pomagajo, OneDrive lahko znova delate.
Prepričajte se, da imate dostop do storitve OneDrive v spletu
-
Izberite belo ali modro ikono oblaka storitve OneDrive v območju za obvestila, ki je na skrajni desni strani opravilne vrstice.

Opomba: Morda boste morali klikniti puščico Pokaži skrite ikone

-
Izberite

Opomba: Če imate težave z vpisom v OneDrive.com v spletu, preverite stanje storitev Microsoft Office Online Services na portalu za stanje storitve.
Posodobite na najnovejšo različico storitve OneDrive
OneDrive in Windows se pogosto posodabljata, ohranjanje posodobljenega računalnika pa lahko odpravi težave s sinhronizacijo.
-
Prenesite najnovejše posodobitve sistema Windows, da kar najbolje izkoristite storitev OneDrive. Jesenska posodobitev Windows 10 Fall Creators Update omogoča OneDrive datoteke na zahtevo, kar lahko odpravi težave s sinhronizacijo. Več informacij o datotekah na zahtevo v storitvi OneDrive.
-
Prenesite najnovejšo različico storitve OneDrive in jo namestite.
Opombe:
-
Če že imate najnovejšo različico, se namestitev namestitvenega programa samodejno konča.
-
Če želite več informacij o najnovejši različici, preberite opombe ob izdaji.
-
-
Znova zaženite računalnik
-
Pritisnite

Koda napake 2 pomeni, OneDrive je prišlo do težave pri pridobivanju podrobnosti o vašem računu.
Vpišite se v svoj Microsoftov račun in se prepričajte, da ni težav s preverjanjem pristnosti.
Koda napake 6 pomeni, da je prišlo do napake časovne omejitve. Priporočamo, da znova zaženete računalnik ali pametni telefon.
Preden se obrnete na podporo, poskusite s spodnjimi rešitvami:
-
Preverite internetno povezavo v napravi, OneDrive naprava ne deluje.
-
Preverite stanje storitev Microsoft Office Online Services na portalu s stanjem storitve.
-
Znova zaženite računalnik ali pametni telefon.
-
Ali lahko s svojim Microsoftovim računom dostopate do drugih Microsoftovih storitev, kot Outlook.com ali people.live.com? Če lahko, gre morda za začasno težavo z OneDrive. Če je ne morete, gre lahko za povezano z računom ali pa za večjo težavo.
Koda napake 36 se lahko prikaže, če presežeteSharePoint za količino podatkovnih elementov, ki jih je mogoče upravljati kadar koli. Prag pogleda seznama je približno 5000 elementov.
Če želite več informacij, preberite Upravljanje velikih seznamov in knjižnic v SharePointu.
TEŽAVA
Pri nekaterih uporabnikih se lahko pri uporabi storitve OneDrive prikaže koda napake 49.
LOČLJIVOST
Do te napake pride, če uporabljate starejšo različico storitve OneDrive. Če želite & namestiti najnovejšo različico storitve OneDrive, pojdite na Prenosi storitve OneDrive.
Ta koda napake se lahko prikaže, ko poskušate odkleniti osebno shrambo poverilnic v storitvi OneDrive.
Napako odpravite tako:
-
Odprite orodje za odpravljanje težav s sistemom Windows(povezava odpre pogovorno okno Nastavitve

-
Izberite Windows Update
-
Zagotovite, da sprejmete vse posodobitve, vključno z vsemi posodobitvami
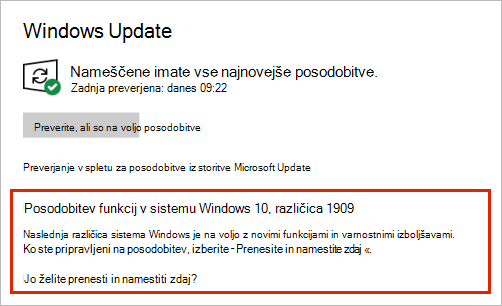
Koda napake 0x8001007 pomeniOneDrive da prihaja do težav pri sinhronizaciji z računalnikom. Če želite odpraviti to težavo, prekinite OneDrive povezavo in OneDrive znova zaženite.
Če onemogočite OneDrive v računalniku ali ga iz računalnika odstranite oz. odstranite njegovo povezavo, ne boste izgubili datotek ali podatkov. Datoteke lahko kadar koli odprete tako, da se vpišete v račun za OneDrive v spletu.
Windows
-
Izberite oblak OneDrive v območju za obvestila, da se prikaže pojavno okno storitve OneDrive.
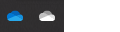
-
Izberite ikono za pomoč in nastavitve za OneDrive in nato izberite »Nastavitve«.
-
Pojdite na zavihek Račun.
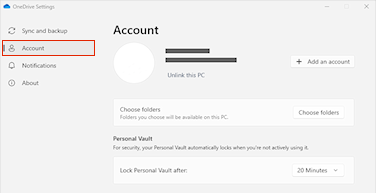
-
Kliknite Odstrani povezavo s tem računalnikom.
macOS
-
Kliknite ikono oblaka OneDrive v menijski vrstici, kliknite tri pike, da odprete meni, in izberite Nastavitve.
-
Pojdite na zavihek Račun.
-
Kliknite Odstrani povezavo s tem računalnikom.
Ko je povezava prekinjena, upoštevajte navodila v čarovniku Dobrodošli v storitvi OneDrive , da nastavite OneDrive.
Napako s 0x80040c81 lahko odpravite tako, da ponastavite OneDrive.
pomeniOneDrive ima težave pri vzpostavljanju povezave z oblakom. Če za vzpostavitev povezave z internetom uporabljate kabel, preberite članek Kako odpraviti težavo z omrežno povezavo.
Če uporabljate Wi-Fi, preberite Odpravljanje težav Wi-Fi povezave.
Če se pri poskusu vpisa v OneDrive prikaže to kodo napake in sporočilo »Nastavitve strežnika proxy zahtevajo preverjanje pristnosti«. Preverite, ali za vzpostavitev povezave s strežnikom OneDrive ne uporabljate preverjenega proxyja – pristnost posredniškega strežnika s preverjeno pristnostjo ni podprta v storitvi OneDrive.
TEŽAVA
Nekateri uporabniki bodo morda videli kode 0x8004de44 ali 0x80048823, ko se bodo poskušali vpisati v OneDrive.
REŠITEV
Ponastavite aplikacijo z nastavitvami sistema Windows, ki je bila vpisana s službenim računom, znova namestite aplikacijo OneDrive in odpravila je težavo.
-
Odprite začetni meni in vnesite »Nastavitve«, vendar ne odprite aplikacije Nastavitve.
-
V podoknu z informacijami o nastavitvah izberite Nastavitve aplikacije.
-
Pod razdelki Ponastavi izberite Ponastavi.
TEŽAVA
Nekateri uporabniki pri zagonu programa iz trgovine OneDrive 0x80049d61 prikazana koda napake. O težavi smo že seznanjeni in delamo na tem, da čim prej izdamo popravek.
NADOMESTNA REŠITEV
Uporabite namizno aplikacijo OneDrive ali odprite Onedrive.com.
Če želite več informacij o tej napaki, preberite članek Koda napake, 0x8004de40 vpisu v OneDrive.
Če se pri poskusu vpisa v OneDrive prikaže to kodo napake in sporočilo »Nastavitve strežnika proxy zahtevajo preverjanje pristnosti«. Preverite, ali za vzpostavitev povezave s strežnikom OneDrive ne uporabljate preverjenega proxyja – pristnost posredniškega strežnika s preverjeno pristnostjo ni podprta v storitvi OneDrive.
Če se pri poskusu vpisa v OneDrive prikaže to kodo napake in sporočilo »Nastavitve strežnika proxy zahtevajo preverjanje pristnosti«. Preverite, ali za vzpostavitev povezave s strežnikom OneDrive ne uporabljate preverjenega proxyja – pristnost posredniškega strežnika s preverjeno pristnostjo ni podprta v storitvi OneDrive.
TEŽAVA
Nekateri uporabniki bodo morda videli kode 0x8004de44 ali 0x80048823, ko se bodo poskušali vpisati v OneDrive.
REŠITEV
Ponastavite aplikacijo z nastavitvami sistema Windows, ki je bila vpisana s službenim računom, znova namestite aplikacijo OneDrive in odpravila je težavo.
-
Odprite začetni meni in vnesite »Nastavitve«, vendar ne odprite aplikacije Nastavitve.
-
V podoknu z informacijami o nastavitvah izberite Nastavitve aplikacije.
-
Pod razdelki Ponastavi izberite Ponastavi.
Če se prikaže koda napake 0x8004de80 ali 0x8004de86, ko OneDrive, odstranite in znova namestite aplikacijo.
S ponastavitvijo ali odstranitvijo storitve OneDrive ne boste izgubili nobenih podatkov.
Aplikacija OneDrive je vgrajena v sistema Windows 8.1 in Windows RT 8.1 in je ni mogoče odstraniti, lahko pa odstranite OneDrive iz sistema Windows 7, Windows Vista in nekaterih različic sistema Windows 10.
-
Izberite tipko Windows

-
V razdelku & (ali Programi in funkcije v sistemu Windows 7) poiščite in izberite Microsoft OneDrive.
-
Izberite Odstrani.
-
Prenesite aplikacijo Microsoft OneDrive s spletnega mesta.
-
Odprite preneseno datoteko in upoštevajte navodila za vpis in začetek.
-
Če želite več informacij, preberite Ponovna namestitev storitve OneDrive.
Če pride do težav z vašim računom OneDrive, vključno z manjkajočim računom, ali če se vpišete z osebnim Microsoftovim računom in službenim ali šolskim računom, se lahko prikaže sporočilo o kodah napak 0x8004de85 ali 0x8004de8a.
Vpišite se v svoj osebni Microsoftov računali Office 365 in se prepričajte, da ni težav s preverjanjem pristnosti, nato pa preverite račune zaOneDrive aplikacije:
-
Izberite ikono OneDrive oblaka v območju za obvestila ali menijski vrstici.
-
Izberite

-
Izberite zavihek Račun, da zagotovite prikaz pravilnega ali pričakovanega računa.
Koda napake 0x8004de90 prikazana, če OneDrive še niste nastavili v celoti.
-
Pritisnite

-
Ko se zažene namestitev storitve OneDrive, vnesite e-poštni naslov za Microsoftov račun, nato pa izberite Vpis, da nastavite račun.
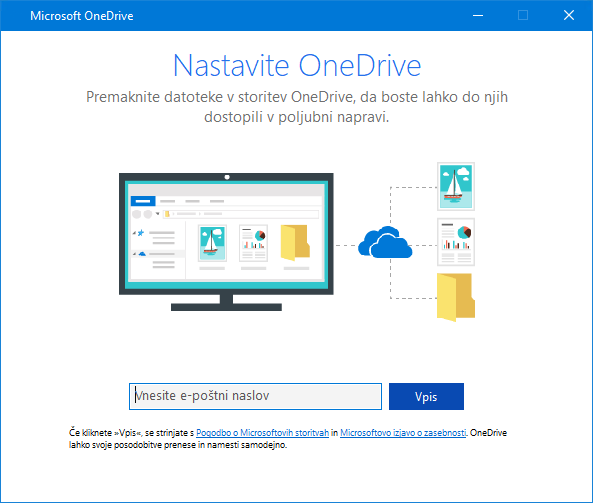
Koda napake se lahko 0x8004de96, ko spremenite geslo za Microsoftov račun.
Če želite več informacij, preberite Članek OneDrive prikazuje sporočilo o napaki »Sinhronizirate drug račun«.
Če nekatere funkcije sistema Windows ne delujejo ali se sistem Windows zruši, s preverjevalnikom sistemskih datotek preglejte sistem Windows in obnovite datoteke.
Upoštevajte navodila v https://support.microsoft.com/help/929833, ki vam bo pomagala zagnati orodje preverjevalnik sistemskih datotek in razumeti rezultate.
Več informacij o kodi napake: 0x8004deb4 vpisu v OneDrive
Če poskušate dodati službeni 0x8004ded2 ali šolski račun organizacije, ki ne podpira težav, se lahko prikaže sporočilo o napaki OneDrive.
Težavo boste morda lahko odpravili tako, da ponastavite OneDrive. Zaradi ponastavitve storitve OneDrive na vašem računalniku ne boste izgubili datotek ali podatkov.
Preberite , kako ponastavite OneDrive.
Če se prikaže koda 0x8004ded7, ko uporabljate OneDrive za službo ali šolo, je to morda zato, ker uporabljate starejšo različico OneDrive.
-
Prenesite najnovejše posodobitve za računalnik, da boste lahko kar najbolje izkoristili OneDrive.
-
Prenesite najnovejšo različico storitve OneDrive in jo namestite. Stare različice vam ni treba najprej odstraniti.
Če se prikaže koda 0x8004dedc, ko uporabljate OneDrive za službo ali šolo, je to morda zato, ker poskušate uporabiti OneDrive za službo ali šolo v drugem območju.
Dejanje za skrbnike za začetek premika uporabnika:
Start-SPOUserAndContentMove -UserPrincipalName <UPN> -DestinationDataLocation <Geo>
Opombe:
-
UserPrincipalName – UPN uporabnika, katerega OneDrive za službo ali šolo se premika.
-
DestinationDataLocation – Geo-Location kamor OneDrive za službo ali šolo mesto, kamor je treba premakniti lokacijo. To bi moralo biti enako kot uporabnikova prednostna lokacija podatkov.
-
Če želite na primer premakniti OneDrive storitve matt@contosoenergy.onmicrosoft.com EUR v AUS, zaženite: Start-SPOUserAndContentMove -UserPrincipalName matt@contoso.com -DestinationDataLocation AUS
Morda boste videli sporočilo o napaki 0x8004def0, če so vaše poverilnice računa spremenjene ali potekle. Vaša organizacija ima morda pravilnik za gesla, ki uporabnike prisili, da geslo spremenijo vsakih 60 dni.
Preverite, ali lahko dostopate do drugih Microsoftovih storitev, kot je Outlook.com,s svojim osebnim Microsoftovim računom ali se vpišite v Office 365 s svojim službenim ali šolskim računom.
Koda napake se lahko 0x8004def4, ko svojih OneNotovih zvezkov niste pravilno preselili v OneDrive. Naučite se premakniti OneNotov zvezek v OneDrive.
Prav tako se lahko prikaže sporočilo o 0x8004def4 napake, če poskušate uporabljati Aplikacija za sinhronizacijo storitve OneDrive, ko je program iz trgovine OneDrive nameščen.
Odstranite aplikacijo iz trgovine OneDrive.
-
Pritisnite začetni meni in vnesite aplikacije:onedrive
-
Izberite Odstrani in sledite pozivom.
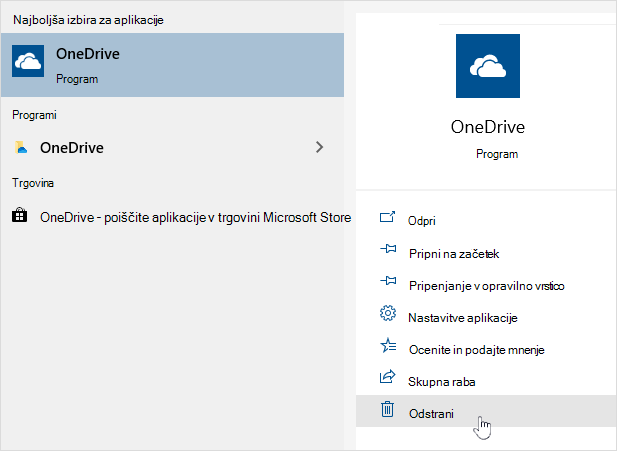
Opomba: Če onemogočite OneDrive v računalniku ali ga iz računalnika odstranite oz. odstranite njegovo povezavo, ne boste izgubili datotek ali podatkov. Datoteke lahko kadar koli odprete tako, da se vpišete v račun za OneDrive v spletu.
TEŽAVA
Nekaterim uporabnikom se pri poskusu vpisa v OneDrive prikaže koda napake 8004def5.
LOČLJIVOST
Nekateri uporabniki imajo morda težave z vpisom v storitev OneDrive s poverilnicami, ki so v računalniku že potekle.
TEŽAVA
Podvojena datoteka je ustvarjena z imenom vašega računalnika, ki je dodano imenu datoteke, na primer:
-
knjiga1.xlsx
-
knjiga1-Namizje-Računalnik.xlsx
NADOMESTNA REŠITEV
Windows:
-
Pritisnite tipko Windows + R, da odprete okno »Zaženi«.
-
Vnesite pot %localappdata%\Microsoft\OneDrive\settings in izberite V redu.
-
Izbrišite datoteko PreSignInSettingsConfig.json.
Mac:
-
V razdelku Spotlight vnesite »keychain« in izberite »Keychain Access«. Če ta aplikacija ni prikazana v razdelku »Spotlight«, odprite mapo Utilities in zaženite aplikacijo Keychain Access v tej mapi.
-
Poiščite »OneDrive«.
-
Izbrišite »predpomnjene poverilnice storitve OneDrive.«
-
Zaženite OneDrive.
Če s temi rešitvami ne odpravite težave, odstranite in znova namestite OneDrive:
Opomba: Če onemogočite storitev OneDrive ali jo odstranite iz računalnika, ne boste izgubili datotek. Datoteke lahko kadar koli odprete tako, da se vpišete na spletno mesto OneDrive.com.
Če ste presegli zmogljivost shrambe 0x8004def7 ali če je bil vaš račun začasno blokiran, se lahko prikaže sporočilo o napaki.
Preberite, kaj lahko naredite Ko je vaš račun za OneDrive zamrznjen.
Nekateri uporabniki so sporočili, da dobivajo prazno stran, ko želijo odpreti nastavitve storitve OneDrive.
Inženirstvo je seznanjeno s to težavo in trenutno razvija popravek. Opravičujemo se vam za morebitne nevšečnosti, do katerih je prišlo.
Če se pri poskusu vpisa v OneDrive prikaže to kodo napake in sporočilo »Nastavitve strežnika proxy zahtevajo preverjanje pristnosti«. Preverite, ali za vzpostavitev povezave s strežnikom OneDrive ne uporabljate preverjenega proxyja – pristnost posredniškega strežnika s preverjeno pristnostjo ni podprta v storitvi OneDrive.
TEŽAVA
Nekateri uporabniki bodo morda videli kode 0x8004de44 ali 0x80048823, ko se bodo poskušali vpisati v OneDrive.
REŠITEV
Ponastavite aplikacijo z nastavitvami sistema Windows, ki je bila vpisana s službenim računom, znova namestite aplikacijo OneDrive in odpravila je težavo.
-
Odprite začetni meni in vnesite »Nastavitve«, vendar ne odprite aplikacije Nastavitve.
-
V podoknu z informacijami o nastavitvah izberite Nastavitve aplikacije.
-
Pod razdelki Ponastavi izberite Ponastavi.
Koda napake 0x80070005 da je prišlo do težave z OneDrive posodobitev.
-
Pritisnite

-
Izberite Preveri, ali so na voljo posodobitve in namestite vse razpoložljive Posodobitve.
-
Ko so posodobitve sistema Windows dokončane, pritisnite

-
Vnesite %localappdata%\Microsoft\OneDrive\update in pritisnite V redu.
-
Dvokliknite možnostOneDriveSetup.exe, da namestite najnovejšo različico OneDrive.
TEŽAVA
Pri nastavljanju možnosti Premikanje znane mape v OneDrive za službo ali šolo se prikaže to sporočilo o napaki:
Prišlo je do neznane napake. (Koda napake: 0x80070005)
To je posledica pravilnika skupine o preprečevanju zagona funkcije.
LOČLJIVOST
Uporaba gpedit.exe, spreminjanje pravilnika skupine.
Poiščite možnost Uporabniška konfiguracija > Skrbniške predloge > Namizje> Prepovedati uporabniku ročno preusmeriti mape profila.
Nastavite vrednost na »Ni konfiguriran.«
VEČ INFORMACIJ
Mogoče je, da skrbniki podjetja ne želijo, da konfigurirate to funkcijo, v kolikor je omogočen pravilnik skupine. Skrbnik lahko tudi izbere, da se še naprej uveljavlja pravilnik, tudi če ste ga ročno preklicali.
Preberite več o tem, kako varnostno kopirate mape »Dokumenti«, »Slike« in »Namizje« s storitvijo OneDrive.
Če se med uporabo storitve OneDrive 0x8007016a prikaže koda napake:
-
Preverite, ali so v računalniku na voljo posodobitve (povezava odpre pogovorno okno z nastavitvami

-
Prepričajte se, da ste vpisani v OneDrive v vaši napravi in izberite belo ali modro ikono oblaka OneDrive v območju za obvestila.
-
Izberite

-
Počistite potrditveno polje Med uporabo shrani prostor in prenesi datoteke.
-
Ponastavi OneDrive. Če želite več informacij, preberite Ponastavitev storitve OneDrive.
-
Po ponastavitvi znova omogočite datoteke na zahtevo. Preberite več o datotekah na zahtevo.
TEŽAVA
Morda boste videli sporočilo o 0x8007018b, da poskušate izbrisati, premakniti ali preimenovati datoteko, ki je odprta ali jo uporablja OneDrive.
LOČLJIVOST
-
Počakajte, OneDrive sinhronizacijo dokončate.
-
Zaprite OneDrive tako, da izberete ikono OneDrive oblaka, izberete Več in nato Zapri OneDrive.
Če se pri uporabi storitve OneDrive 0x80070194 prikaže koda napake, si lahko pomagate s ponastavitvijo aplikacije.
S ponastavitvijo ali odstranitvijo storitve OneDrive ne boste izgubili nobenih podatkov.
-
Zaženite pogovorno okno tako, da pritisnete tipko Windows

-
Kopirajte to in prilepite v pogovorno okno, nato pa pritisnite V redu
%localappdata%\Microsoft\OneDrive\onedrive.exe /reset
Če se prikaže sporočilo »Windows ne najde ...« kopirajte in prilepite, nato pa pritisnite V redu.
C:\Programske datoteke\Microsoft OneDrive\onedrive.exe /reset
Če se prikaže sporočilo »Windows ne najde ...« kopirajte in prilepite, nato pa pritisnite V redu.
C:\Programske datoteke (x86)\Microsoft OneDrive\onedrive.exe /reset
-
Ročno znovaOneDrive tako, da odprete začetni

Opombe:
-
Če želite ponastaviti druge različice storitve OneDrive, preberite Ponastavitev storitve OneDrive. Če niste prepričani, katero aplikacijo OneDrive imate, preberite razdelek Katero aplikacijo OneDrive imam?
-
S ponastavitvijo storitve OneDrive boste prekinili vse svoje obstoječe povezave za sinhronizacijo (tudi osebni OneDrive in OneDrive za službo ali šolo, če sta nastavljena). Zaradi ponastavitve storitve OneDrive na vašem računalniku ne boste izgubili datotek ali podatkov.
-
Če ste se odločili, da pred ponastavitvijo sinhronizirate le nekatere mape, boste morali to storiti znova, ko bo sinhronizacija zaključena. Če želite več informacij, preberite Izberite, katere mape iz storitve OneDrive želite sinhronizirati z vašim računalnikom.
-
Enak postopek boste morali izvesti za vaš osebni OneDrive in OneDrive za službo ali šolo.
Pri uporabi storitve OneDrive lahko nekateri uporabniki prejmejo eno od teh sporočil o napaki:
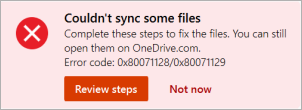
-
Napaka 0x80071128: podatki v medpomnilniku točke ponovne analize niso veljavni.
-
Napaka 0x80071129: Oznaka v medpomnilniku točke ponovne analize ni veljavna.
Rešitev
Z ukazom chkdsk lahko odstranite neveljavne točke ponovne razčlenitve tako, da upoštevate spodnje korake. Potrebno je upoštevati, da lahko to traja več ur, zato je priporočljivo, da ta popravek zaženete čez noč.
-
Kliknite Začetek , vnesite cmd, z desno tipko miške kliknite na Ukazni poziv, nato pa izberite Zaženi kot skrbnik.
-
Vnesite chkdsk <volume> /R /F
Opombe:
-
<volume> se nanaša na črko pogona skupaj z dvopičjem, kjer je shranjena storitev OneDrive. Za večino uporabnikov bo to C: ali D:
-
Če se prikaže sporočilo: »Ali želite načrtovati pregled tega nosilca ob naslednjem vnovičnem zagonu sistema?«, vnesiteY, pritisnite tipko return in znova zaženite računalnik.
-
Več informacij
Potrebujete dodatno pomoč?
|
|
Obrnite se na podporo
Če želite tehnično podporo, se obrnite na Microsoftovo podporo, vnesite svojo težavo in izberite Pomočnika. Če še vedno potrebujete pomoč, izberite Obrnite se na podporo, da boste preusmerjeni na najboljšo možnost podpore. |
|
|
|
Skrbniki
|












