» Shrani zgodaj, Shrani pogosto «je stvar preteklosti. Zdaj je na voljo samodejno shranjevanje, ki shranjuje vsakih nekaj sekund, tako da uporabnikom ni treba.
Samodejno shranjevanje je omogočeno, ko je datoteka shranjena v OneDrive, OneDrive za službo ali šolo ali SharePoint v okolju Microsoft 365. Samodejno shrani spremembe uporabnikov v oblak, ko delujejo. Če drugi ljudje delajo v isti datoteki, jih samodejno shrani omogoča, da si ogledajo spremembe v nekaj sekundah. Brez možnosti samodejnega shranjevanja Uporabniki, ki hkrati sodelujejo v istem dokumentu, ne bodo mogli več videvati v realnem času in bodo poleg tega še naprej videli posodobitve, ki so na voljo , ko bodo spremembe naredili drugi.
Vendar pa samodejno shranjevanje povzroči tudi nekaj sprememb, kako bodo uporabniki delali z Microsoft 365, zato v tem članku opisujemo nekaj zahtevnejših scenarijev, kot tudi navodila za konfiguracijo nastavitev samodejnega shranjevanja. Priporočamo, da uporabnikom sporočite te spremembe, ki vplivajo na delovanje v Officeu.
Opomba: Pri samodejnem shranjevanju ni vpliva na učinkovitost delovanja sistema. Vendar pa bo prišlo do večje uporabe omrežja, ker so spremembe prenesene, kot so narejene, namesto naenkrat, ko se uporabniki spreminjajo, kar lahko vpliva na ljudi z omejeno pasovno širino ali z visokimi stroški uporabe podatkov, kot je na primer mobilna dostopna točka.
Spreminjanje potekov dela
Samodejno shranjevanje je uporabno v večini scenarijev, vendar pa je nekaj primerov, ko bodo uporabniki morda morali spremeniti način, kako običajno delujejo, in želimo, da bi vam bili pripravljeni pomagati. Za vsak scenarij je opisano, kaj je scenarij, kaj se lahko zgodi in priporočilo, kako jo odpraviti.
-
Začnite uporabljati obstoječo datoteko, tako da uredite in nato shranite kopijo v novo datoteko – vse, ki se začnejo iz prejšnje datoteke (na primer poročilo o zaslužkih zadnjega četrtletja), urejanja in nato Shrani kopijo za začetek poročila o zaslužkih tega četrtletja povzroči, da bodo spremembe shranjene v obeh datotekah, če je samodejno shranjevanje vklopljeno. Priporočamo, da vsi naredijo kopijo kopije pred kakršnimi koli spremembami in so v izdelku celo dodali opomnik, ko se to zgodi. Če uporabnik naredi nenamerne spremembe, morajo uporabiti funkcijo Zgodovina različic , da obnovijo izvirni dokument.
-
Izvajanje» hipotetičnih «ali» kaj-IF «sprememb v datoteki – vsak, ki odpre datoteko in naredi nekaj hipotetične analize (na primer predvidevanje vpliva tržnih sprememb na proračun) z željo, da zaprete datoteko brez shranjevanja, bo nehote shranil vse spremembe datoteke, medtem ko je vklopljena možnost samodejnega shranjevanja. Priporočamo, da izklopite samodejno shranjevanje, medtem ko izvajate hipotetično analizo in jo nato znova vklopite, ko je uporabnik pripravljen na shranjevanje.
-
Nadzorne plošče in ogled datotek z vrstami/filtri v Excelu – vsak, ki Razvrsti ali filtrira nadzorno ploščo, medtem ko je samodejno shranjevanje vklopljeno, vpliva na pogled vseh drugih v datoteki. Če naj bi bila datoteka Nadzorna plošča ali pa jo je uporabilo več oseb z vrstami in filtri, priporočamo, da v tej datoteki nastavite lastnost» samo za branje «, in sicer z datoteko > info > zaščiti delovni zvezek > vedno Odpri samo za branje, tako da pregledovalniki nadzorne plošče ne bodo shranjevali sprememb, razen če se izrecno odločijo za urejanje datoteke.
-
Dokončane ali objavljene datoteke – vsak, ki pomotoma Uredi dokončno Objavljeno datoteko s storitvijo» samodejno shranjevanje «, Shrani spremembe v datoteko. Ko je datoteka dokončana, priporočamo, da nastavite lastnost» samo za branje «ali označi kot končno lastnost datoteke, tako da nenamerna urejanja od gledalcev in bralcev datoteke ne bodo shranjena.
Konfiguriranje nastavitev samodejnega shranjevanja v Officeu
Samodejno shranjevanje je mogoče konfigurirati na te načine:
-
Lastnik datoteke lahko nastavi, da je vedno odprt samo za branje , da prepreči nenamerne spremembe. To lahko naredite tako, da nastavite datoteko tako, da se odpre v priporočenem načinu» samo za branje«(datoteka > info >zaščiti dokument/ delovni zvezek/ predstavitev >vedno Odpri v programu samo za branje) ali pa omogočite skupno rabo datoteke, ne da bi drugim omogočili urejanje (Datoteka > Skupna raba > osebe s povezavo lahko urejajo in počistite polje Dovoli urejanje ).
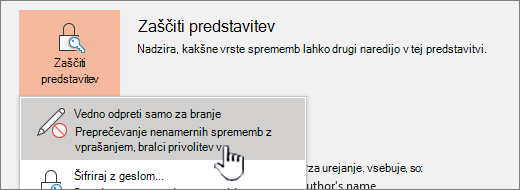
-
Uporabnik lahko izklopi samodejno shranjevanje za datoteko, medtem ko je odprta tako, da kliknete stikalo samodejnega shranjevanja . To onemogoči samodejno shranjevanje za trenutni dokument za tega uporabnika. Ko naslednjič isti uporabnik odpre dokument, bo samodejno shranjevanje izklopljeno. Če odprejo drug dokument, možnost samodejnega shranjevanja ne bo vplivala na njihovo izbiro v drugem dokumentu.
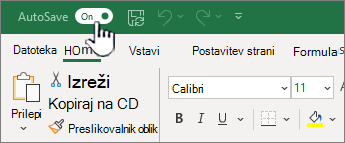
-
Uporabnik lahko nastavi samodejno shranjevanje tako, da je privzeto izklopljen za vse datoteke, ki so bile odprte v določeni aplikaciji (Word, Excel, PowerPoint ) v tej napravi.
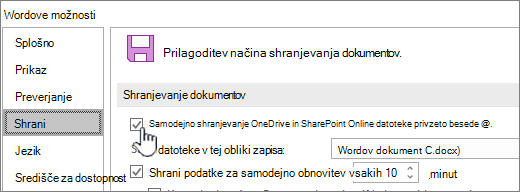
Opomba: Uporabnik lahko še vedno nastavi samodejno shranjevanje za posamezne datoteke s funkcijo za samodejno shranjevanje , ki je opisano zgoraj.
-
Vi, skrbnik, lahko nastavite samodejno shranjevanje tako, da je privzeto izklopljen za vse datoteke, ki so bile odprte v določenem programu (Word, Excel, PowerPoint ) s pravilnikom skupine.
Opomba: Uporabnik lahko še vedno Nastavi možnost samodejnega shranjevanja, da je privzeto vklopljena v aplikaciji ali za posamezne datoteke, in sicer z zgoraj opisanimi nastavitvami.
Nastavitve pravilnika skupine za samodejno shranjevanje
Zamenjali bomo» ne samodejno shranjevanje datotek vExcel /PowerPoint /Word «nastavitev pravilnika skupine z novo» izklop samodejnega shranjevanja privzeto v Excel /PowerPoint /Word «nastavitev pravilnika skupine.
Če v organizaciji uporabljate pravilnik skupine, lahko uporabite nastavitev pravilnika, da privzeto izklopite samodejno shranjevanje. Na voljo so ločene nastavitve pravilnika za Excel,PowerPoint inWord.
Na primer, nastavitev pravilnika za Word je poimenovana» samodejno izklopi samodejno shranjevanje v Wordu «in jih najdete v razdelku» pravilniki o samodejnem shranjevanju «Microsoft Office 2016 \» samodejno shranjevanje «.
Če želite uporabiti te nastavitve pravilnika, se prepričajte, da ste prenesli najnovejše datoteke skrbniške predloge (ADMX/AZMSD) iz Microsoftovega središča za prenose.
Delo z lokalnimi datotekami
Samodejno shranjevanje ni na voljo, ko delate z lokalnimi datotekami. Staro dejanje samodejnega obnavljanja je še vedno na voljo za občasno shranjevanje kopij spremenjenih datotek, s katerimi lahko zmanjšate izgubo podatkov v primeru nepričakovanega scenarija, na primer zrušitve.
Vendar priporočamo, da skrbniki spodbujajo uporabnike, da shranijo svoje datoteke v OneDrive, OneDrive za službo ali šolo ali SharePoint v okolju Microsoft 365, da omogočijo samodejno shranjevanje in preprečijo izgubo podatkov. Lahko spodbudite sprejetje OneDrive, OneDrive za službo ali šolo ali SharePoint v okolju Microsoft 365 prek izobraževanja uporabnikov in tudi tako, da uvedete znano potezo mape, ki samodejno sinhronizira mape ključev z oblakom. Tako lahko dostopajo do datotek povsod in ne skrbijo za izgubo pomembnih podatkov.
Glejte tudi
Kaj je samodejno shranjevanje?
Preprečevanje sprememb v končni različici datoteke
Ogled starejših različic Officeovih datotek
Pomoč pri zaščiti datotek v primeru zrušitve s samodejno obnovitvijo
Zadnja posodobitev junija 4, 2019










