Recimo, da želite primerjati različice delovnega zvezka, analizirati delovni zvezek in ugotoviti, ali vsebuje težave in nedoslednosti, ali videti povezave med delovnimi zvezki in delovnimi listi. Če Microsoft 365 ali Office Professional Plus v računalniku nameščen Microsoft Office Professional Plus 2013, je Pregled preglednice dodatek na voljo v Excel.
Uporabite lahko ukaze na zavihku »Pregled«, da opravijo vsa ta opravila in še več. Zavihek »Pregled« na traku Excel ima gumbe za ukaze, ki so opisani spodaj.

Če ne vidite zavihka Pregled na traku Excelu, glejte Vklop dodatka »Pregled preglednice«.
Primerjajte dva delovna zvezka
Ukaz Primerjaj datoteke vam omogoča, da vidite razlike med dvema delovnima zvezkoma, celico za celico. Če želite zagnati ta ukaz, morate imeti v Excelu odprta dva delovna zvezka.
Rezultati so označeni z barvami glede na vsebine, kot so vnesene vrednosti, formule, imenovani obsegi in oblike zapisa. Na voljo je celo okno, ki lahko prikaže spremembe kode VBA vrstico za vrstico. Razlike med celicami so prikazane v pregledni postavitvi mreže, in sicer tako: Razlike med celicami so prikazane v pregledni postavitvi mreže, in sicer tako:
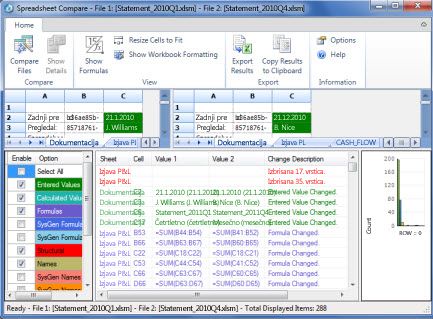
Ukaz Primerjaj datoteke z Microsoftovo primerjavo preglednic primerja dve datoteki. V sistemu Windows 8 lahko program Primerjava preglednic zaženete zunaj Excela tako, da kliknete Primerjava preglednic na zaslonu Programi. V sistemu Windows 7 kliknite meni Start in nato > Vsi programi > Microsoft Office 2013 > Office 2013 Tools > Spreadsheet Compare 2013.
Če želite več informacij o programu Primerjav preglednic in primerjavi datotek, preberite Primerjava dveh različic delovnega zvezka.
Analizirajte delovni zvezek
Ukaz Analiza delovnega zvezka ustvari interaktivno poročilo, ki prikazuje podrobne informacije o delovnem zvezku in njegovi zgradbi, formulah, celicah, obsegih in opozorilih. Ta slika prikazuje zelo preprost delovni zvezek, ki vsebuje dve formuli in podatkovne povezave do Accessove zbirke podatkov in datoteke z besedilom.
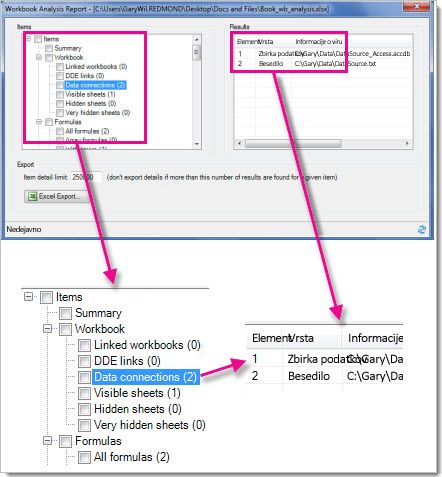
Če želite izvedeti več, preberite Analiza delovnega zvezka.
Prikažite povezave delovnega zvezka
Delovni zvezki, povezani z drugimi delovnimi zvezki s pomočjo sklicev celice, lahko postanejo zmedeni. Uporabite Diagram povezave delovnega zvezka, da ustvarite interaktiven, grafičen zemljevid odvisnosti delovnega zvezka, ki so bile ustvarjene s povezavami med datotekami. Vrste povezav v diagramu lahko vključujejo druge delovne zvezke, Accessove zbirke podatkov, datoteke z besedilom, strani HTML, zbirke podatkov SQL Server in druge vire podatkov. V diagramu povezav lahko izberete elemente in poiščete več informacij o njih ter povlečete črte povezav, če želite spremeniti obliko diagrama.
Ta diagram prikazuje trenutni delovni zvezek na levi in povezave med njim in drugimi delovnimi zvezki in viri podatkov. Prikazuje tudi dodatne stopnje povezav delovnega zvezka, kar vam daje sliko izvora podatkov za delovni zvezek.
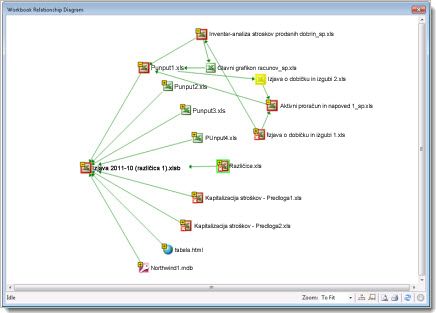
Če želite izvedeti več, preberite Oglejte si povezave med delovnimi zvezki.
Prikažite povezave delovnega lista
Imate veliko delovnih listov, ki so odvisni drug od drugega? Uporabite Diagram povezave delovnih listov, da ustvarite interaktiven, grafičen zemljevid povezav med delovnimi listi v istem delovnem zvezku in drugih delovnih zvezkih. Tako imate bolj jasno sliko o tem, kako so podatki odvisni od celic na drugih lokacijah.
Ta diagram prikazuje povezave med delovnimi listi v štirih različnih delovnih zvezkih z odvisnostmi med delovnimi listi v istem delovnem zvezku kot tudi povezavami med delovnimi listi v različnih delovnih zvezkih. Ko postavite kazalnik na vozlišče v diagramu, kot je delovni list imenovan »Zahod«, se pojavi oblaček z informacijami.
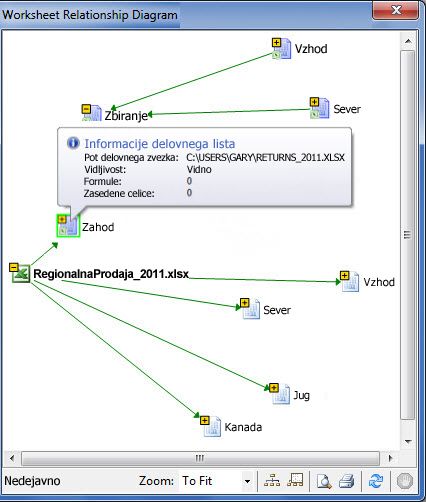
Če želite izvedeti več, preberite Ogled povezav med delovnimi listi.
Prikažite povezave med celicami
Če želite podroben, interaktiven diagram vseh povezav od izbrane celice do celic v drugih delovnih listih ali celo drugih delovnih zvezkih, uporabite orodje za povezave med celicami. Te povezave z drugimi celicami lahko obstajajo v formulah ali sklicih na imenovane obsege. Diagram lahko prečka delovne liste in delovne zvezke.
Ta diagram prikazuje dve ravni odnosov med celicami za celico A10 na listu 5 v Book1.xlsx. Ta celica je odvisna od celice C6 na listu 1 v drugem delovnem zvezku, Book2.xlsx. Ta celica je pred več celicami na drugih delovnih listih v isti datoteki.
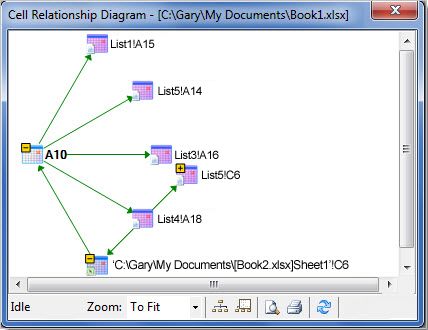
Če želite več informacij o ogledu povezav med celicami, preberite Ogled povezav med celicami.
Oblikovanje celice s čistim presežkom
Ste kdaj odprli delovni zvezek in ugotovili, da se nalaga počasi ali pa da je postal ogromen? Morda je za vrstice ali stolpce uporabljeno oblikovanje, za katerega niste vedeli. Uporabite ukaz Počisti odvečno oblikovanje celic, če želite odstraniti odvečno oblikovanje in močno zmanjšati velikost datoteke. Tako se izognete »napihnjenosti preglednice«, kar izboljša Excelovo hitrost.
Pomembno: Priporočamo vam, da ustvarite varnostno kopijo datoteke, preden počistite odvečno oblikovanje celice, saj se lahko v nekaterih primerih velikost datoteke med tem postopkom poveča, spremembe pa ne morete razveljaviti.
Če želite izvedeti več, glejte Čiščenje odvečnega oblikovanja celic v delovnem listu.
Upravljanje gesel
Če uporabljate funkcije dodatka »Pregled« za analizo ali primerjavo delovnih zvezkov, ki so zaščiteni z geslom, boste geslo delovnega zvezka morali dodati seznamu gesel, da bo »Pregled« lahko odprl shranjeno različico delovnega zvezka. Uporabite ukaz Gesla delovnega zvezka na zavihku Pregled, če želite dodati gesla, ki bodo shranjena v računalniku. Ta gesla so šifrirana in dostopna le vam.
Če želite več informacij o uporabi gesel za analiziranje delovnih zvezkov, preberite Upravljanje gesel, s katerimi se odprejo datoteke za analizo in primerjavo.










