Si želite ogledati spremembe v vrednostih med dvema različicama Accessove zbirke podatkov, vendar kako lahko to naredite? Videli ste, da se Microsoft preglednica primerja, in veste, da lahko primerja vrednosti. Morda ste uporabili Microsoftovo zbirko podatkov – če imate, veste, da je oblikovano tako, da išče spremembe v načrtovanju predmetov, makrih in kodi VBA ter ne spreminja vrednosti. Če pa želite poiskati želene spremembe, lahko uporabite primerjavo preglednic.
Z izvozom Accessovih podatkov v obeh datotekah zbirke podatkov – iz tabele, če je to točno to, kar potrebujete, ali iz rezultatov poizvedbe – v Excelov delovni zvezek, lahko nato zaženete delovne zvezke v primerjavi s preglednicami, da si ogledate razlike.
Izvoz Accessovih podatkov v delovne zvezke
-
V Accessu odprite zbirko podatkov, ki vsebuje» izvirnik «ali starejše podatke, in odprite tabelo ali rezultate poizvedbe, ki jih želite v pogledu podatkovnega lista. V nadaljevanju je prikazan zelo preprost primer.
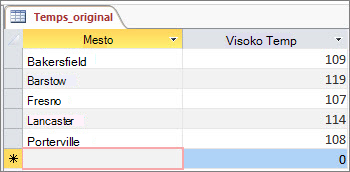
-
Kliknite zunanji podatki > Izvozi > Excelu. Zažene se čarovnik za izvoz – Excel za preglednice.
-
Izberite ime in ciljno mapo za novo Excelovo datoteko in kliknite v redu. Nato kliknite Zapri , da zaprete čarovnika.
-
Zaprite zbirko podatkov.
-
Odprite zbirko podatkov, ki vsebuje» posodobljene «ali kasnejše podatke, in odprite rezultate tabele ali poizvedbe, kot ste jih naredili za izvirne podatke. V tej posodobljeni zbirki podatkov je bil» California City «nov zapis in spremenjena je bila visoka temperatura v Fresno.
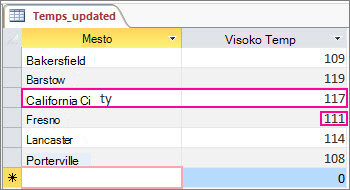
-
Zaženite čarovnika za izvoz – Excel za preglednice na enak način za to zbirko podatkov.
Zagon primerjave v primerjavi preglednice
-
V razdelku primerjava preglednic kliknite Primerjaj datoteke.
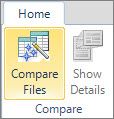
-
Prebrskajte do Excelovega delovnega zvezka, ki vsebuje izvirne podatke, in sicer tako, da kliknete

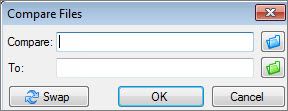
-
Prebrskajte do delovnega zvezka, ki vsebuje posodobljene podatke, in sicer tako, da kliknete

-
Če želite zagnati primerjavo, kliknite V redu.
Razumevanje rezultatov
Pomanjšali bomo rezultate našega preprostega primera, kjer je bil dodan zapis za» California City «, nato pa se je spremenila temperatura v Fresno.
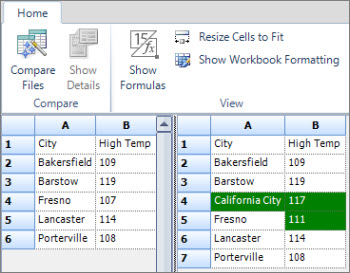
V desnem podoknu, ki prikazuje podatke iz posodobljene zbirke podatkov, vrstica 4 zdaj vsebuje mesto Kalifornije in temperaturo, ki je bila vstavljena v Accessovo tabelo. Celotna vrstica je označena z zeleno. In je temperatura Fresno v vrstici 5, stolpec B, je označena tudi v zeleni barvi, ker je bila spremenjena iz 107 v 111.










