Če želite prikazati in uporabiti Outlookove stike v storitvi Google Gmail, jih izvozite iz Outlooka, nato pa uvozite v Google Gmail. Tega ne morete narediti že z enim klikom gumba, vendar je na voljo čarovnik, ki vas po korakih vodi skozi postopek.
Opomba: Izvozite lahko le stike s svojega seznama stikov, ne pa tudi stikov iz adresarja, kar vključuje tudi osebe z globalnega seznama naslovov in druge vrste seznamov naslovov, kot so internetni imeniki protokola LDAP (Lightweight Directory Access Protocol).
Izvoz stikov iz Outlooka
-
V Outlooku kliknite Datoteka > Možnosti > Dodatno.
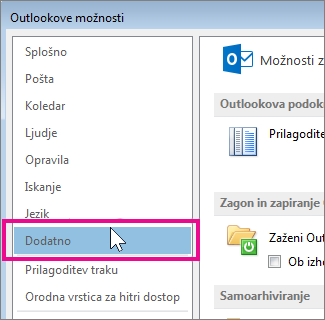
-
V razdelku Izvoz kliknite Izvozi.
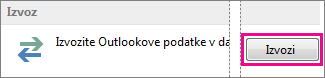
-
Na prvi strani čarovnika za uvoz ali izvoz kliknite Izvozi v datoteko in nato Naprej.
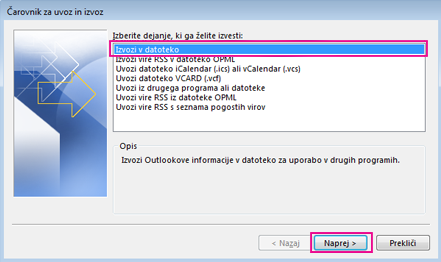
-
Kliknite Vrednosti, ločene z vejico in nato Naprej.
-
Na seznamu map kliknite mapo s stiki, ki jo želite izvoziti, in nato kliknite Naprej.
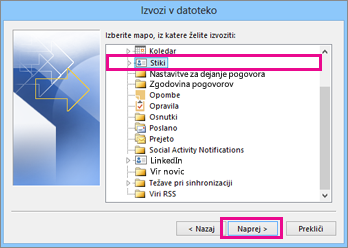
-
Izberite mesto v računalniku za začasno shranjevanje datoteke, uporabite lahko privzeto ime izvožene datoteke ali pa vnesite ime po meri, nato kliknite Naprej.
Opomba: Ko so stiki uvoženi v Google Gmail, lahko to datoteko izbrišete.
-
Če želite spremeniti način shranjevanja informacij o stikih v datoteki, kliknite Preslikava polj po meri.
Opomba: Če gumb Preslikaj polja po meri ni na voljo, se prepričajte, da je v razdelku Opravljena bodo ta dejanja potrjeno potrditveno polje Uvozi.
-
Kliknite Dokončaj.
Uvoz stikov v Google Gmail
-
Prijavite se v račun Google Gmail.
-
Kliknite Gmail>Stiki.
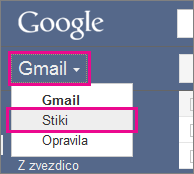
-
Kliknite Več >Uvoz.
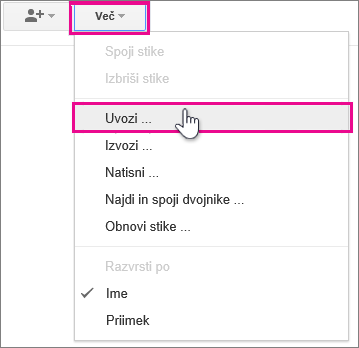
-
V razdelku Uvoz stikov kliknite Prebrskaj.
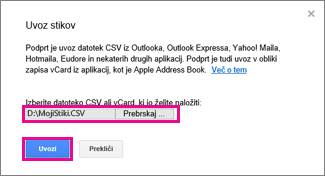
-
Izberite datoteko, ki ste jo izvozili v 6. koraku prejšnjega postopa, nato pa kliknite Uvozi.










