Ko upravljate projekt v Project za splet, lahko izvozite projekt v Excel. Če imate podatke o projektu v Excelovi datoteki, lahko:
-
Pošiljanje datoteke s podrobnostmi o projektu zunanjim zainteresiranim skupinam
-
Ustvarjanje poročil in vizualnih podatkov
-
Arhiviranje kopij podatkov projekta za nadzor in skladnost s predpisi
-
Tiskanje kopij projekta
Svoj projekt izvozite tako:
-
Pojdite na project.microsoft.com in odprite projekt, ki ga želite izvoziti v Excel.
-
V zgornjem desnem kotu izberite tri pike (...), nato pa izberite Izvozi v Excel.
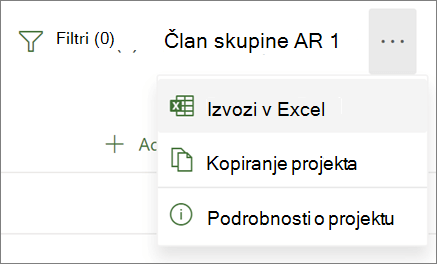
-
Ko se prikaže sporočilo »Vse je končano! Izvozili smo [ime vašega projekta].« na dnu zaslona poiščite svojo novo Excelovo datoteko, kamor shranjujete prenose.
Ko odprete Excelovo datoteko z vašim projektom, se na vrhu prikaže zavihek z imenom »Projektna opravila«, ki vsebuje povzetek informacij o celotnem projektu, vključno z imenom projekta, vodjem projekta ter začetnimi in končnimi datumi, trajanjem in odstotkom dokončanega za celoten projekt. Videli boste tudi datum, ko je bil izvožen. Pod tem boste videli tabelo z vsemi informacijami o projektu.
Čeprav so v namizni različici Projecta na voljo številna vgrajena poročila, ki zainteresiranim skupinam omogočajo predstavitev vseh vrst podatkov projekta, lahko podatke o projektu izvozite tudi v Excel za podrobno analizo podatkov in vizualno poročanje. V Excelu lahko ustvarite poročila z vrtilnimi tabelami in grafikone ter uporabite številne druge funkcije, s katerimi lahko ustvarite bolj privlačna poročila.
Podatke o projektu boste morali preslikati, da bodo ustrezno razporejeni v Excelu, pri tem pa vas bo vodil čarovnik za izvoz.
-
Izberite Datoteka > Izvozi > Shrani projekt kot datoteko, nato pa v razdelku Druge vrste datotek dvokliknite Microsoft Excelov delovni zvezek.

-
V pogovornem oknu Shrani kot izberite mesto za delovni zvezek.
-
V polje Ime datoteke vnesite želeno ime in izberite Shrani.
Prikaže se čarovnik za izvoz.
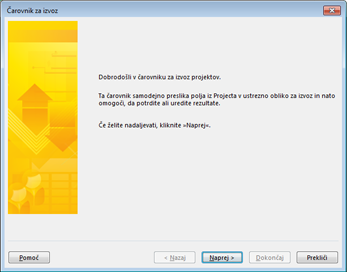
-
Če želite začeti, izberite Naprej.
-
V koraku Podatki izberite Izbrani podatki, če ta možnost še ni izbrana.
-
V koraku Preslikava izberite Nova preslikava, da ustvarite svoje nastavitve podatkov za preslikavo podatkov iz Projectovih polj v ustrezna Excelova polja.
Če želite uporabiti vnaprej ali že določeno preslikavo, kliknite Uporabi obstoječo preslikavo in izberite preslikavo, ki jo želite uporabiti.
-
V koraku Možnosti preslikave izberite vrsto podatkov, ki jih izvažate, in želene možnosti.
-
V koraku Preslikava opravila, Preslikava vira ali Preslikava dodelitve uredite morebitne predpostavke preslikave, ki jih je naredil Project, nato pa vnesite nova polja za preslikavo:
-
V stolpec Od vnesite ali izberite polje Projecta, nato pa pritisnite Enter.
-
Z gumbi pod tabelo za preslikavo vstavite ali odstranite vrstice ali uporabite Projectovo tabelo za preslikavo.
-
Razporedite polja z gumbi Premakni.
-
V razdelku Predogled preverite postavitev tabele za izvoz.
-
-
Po potrebi izberite določen filter za izvoz v polju Izvozni filter.
-
Izberite Naprej.
-
V koraku Konec definicije preslikave izberite Shrani preslikavo, če jo želite uporabiti znova, in nato vnesite ime v polje Ime preslikave. Nova preslikava bo dodana na seznam vnaprej določenih preslikav.
-
Kliknite Dokončaj.
Če si želite ogledati izvožene podatke o projektu, odprite delovni zvezek v Excelu.
Delo s podatki o projektu v Excelu
Ko odprete delovni zvezek v Excelu, boste morda opazili, da nekateri podatki niso takšni, kot ste pričakovali. To ni nobena težava. V Excelu lahko z bliskovito zapolnitvijo hitro počistite stolpce s podatki, na primer spremenite številke v datume ali besedilo v številke.
Nato lahko analizirate in oblikujete podatke ter tako ustvarite želena vizualna poročila:










