Če morate izvesti preproste aritmetične izračune v več obsegih celic, sešteti rezultate in uporabiti pogoje za določanje celic, ki jih želite vključiti v izračune, uporabite funkcijo SUMPRODUCT.
SUMPRODUCT uporablja polja in aritmetične operatorje kot argumente. Polja, ki so ovrednotena kot True ali False (1 ali 0), lahko uporabite kot pogoje tako, da jih uporabite kot faktorje (pomnožite jih z drugimi matrikami).
Recimo, da želite izračunati neto prodajo za določenega prodajnega zastopnika tako, da odštejete stroške od bruto prodaje, kot je prikazano v tem primeru.
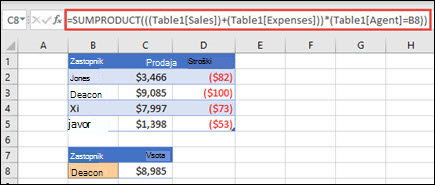
-
Kliknite celico zunaj obsegov, ki jih ocenjujete. Na to mesto pride vaš rezultat.
-
Vnesite =SUMPRODUCT(.
-
Vnesite (vnesite ali izberite obseg celic, ki ga želite vključiti v izračune, nato pa vnesite ). Če želite na primer vključiti stolpec Prodaja iz tabele Tabela1, vnesite (Tabela1[Prodaja]).
-
Vnesite aritmetični operator: *, /, +, -. To je postopek, ki ga izvedete s celicami, ki izpolnjujejo vse pogoje, ki jih vključite; lahko vključite več operatorjev in obsegov. Množenje je privzeta operacija.
-
Ponovite 3. in 4. korak, da vnesete dodatne obsege in operatorje za izračune. Ko dodate zadnji obseg, ki ga želite vključiti v izračune, dodajte nabor oklepajev, ki obdajajo vse obsege, tako da je celoten izračun obdan. Na primer ((Tabela1[Prodaja])+(Tabela1[Stroški])).
Morda boste morali v izračun vključiti dodatne oklepaje, da združite različne elemente, odvisno od aritmetične vrednosti, ki jo želite izvesti.
-
Če želite vnesti obseg, ki ga želite uporabiti kot pogoj, vnesite *, normalno vnesite sklic na obseg, nato pa za sklicem na obseg, vendar pred desnim oklepajem vnesite =", nato pa vrednost, ki se ujema, nato pa ". Na primer , *(Tabela1[Agent]="Jones"). To povzroči, da so celice ovrednotene kot 1 ali 0, tako da je rezultat, če ga pomnožimo z drugimi vrednostmi v formuli, ista vrednost ali nič – s tem, da v katere koli izračune vključuje ali izključi ustrezne celice.
-
Če imate več pogojev, po potrebi ponovite 6. korak. Za zadnjim obsegom vnesite ).
Vaša dokončana formula je morda podobna formuli v zgornjem primeru: =SUMPRODUCT(((Table1[Sales])-(Table1[Expenses]))*(Table1[Agent]=B8))), kjer celica B8 vsebuje ime posrednika.










