V vrtilnih tabelah lahko s funkcijami povzemanja v poljih z vrednostmi združite vrednosti iz temeljne izvorni podatki. Če s funkcijami povzemanja in izračuni po meri ne dobite želenih rezultatov, lahko ustvarite svoje formule v izračunanih poljih in izračunanih elementih. Tako lahko na primer dodate izračunani element s formulo za provizije od prodaje, ki se lahko razlikujejo glede na posamezne regije. Vrtilna tabela bi nato samodejno vključevala provizijo v delnih in končnih vsotah.
Izračunate lahko tudi tako, da uporabite mere v dodatku Power Pivot, ki jih ustvarite s formulo DATA Analysis Expressions (DAX ). Če želite več informacij, glejte Ustvarjanje mere v dodatku Power Pivot.
Vrtilne tabele so način za izračun podatkov. Preberite več o načinih izračuna, ki so na voljo, kako izvorni podatki vplivajo na izračune in kako uporabiti formule v vrtilnih tabelah in vrtilnih grafikonih.
Če želite izračunati vrednosti v vrtilni tabeli, lahko uporabite vse ali katerega koli od teh načinov izračuna:
-
Funkcije povzemanja v poljih z vrednostmi Podatki v območju z vrednostmi povzemajo temeljne izvorne podatke v vrtilni tabeli. Ti izvorni podatki na primer:
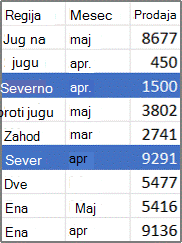
-
ustvarijo te vrtilne tabele in vrtilne grafikone. Če ustvarite vrtilni grafikon iz podatkov v vrtilni tabeli, vrednosti v tem vrtilnem grafikonu odražajo izračune v povezano poročilo vrtilne tabele.
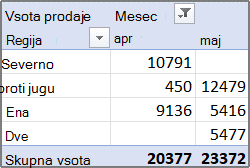
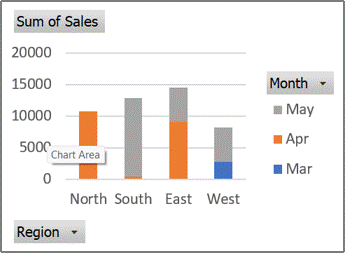
-
V vrtilni tabeli sta v stolpcu Mesec določena Marec in April. V polju vrstice Območje so določeni elementi Sever, Jug, Vzhod in Zahod. Vrednost v preseku stolpca April in vrstice Sever je skupni dobiček od prodaje iz zapisov v izvornih podatkih, ki imajo za vrednost Mesec določeno April, za Območje pa Sever.
-
V vrtilnem grafikonu je polje Območje lahko polje zvrsti, ki prikazuje Sever, Jug, Vzhod in Zahodna kot kategorije. Polje Mesec je lahko polje niza, ki prikazuje elemente Marec, April in Maj kot nize, ki so predstavljeni v legendi. Polje Vrednosti z imenom Vsota prodaje lahko vsebuje podatkovne oznake, ki predstavljajo skupne prihodke v posameznem območju za vsak mesec. Ena podatkovna oznaka bi glede na svoje mesto na navpični osi (vrednost) predstavljala skupno prodajo za April v območju Sever.
-
Če želite izračunati polja z vrednostmi, so na voljo te funkcije povzemanja za vse vrste virov podatkov razen za izvorne podatke OLAP (Online Analytical Processing).
Funkcija
Povzema
Sum
Vsota vrednosti. To je privzeta funkcija za številske podatke.
Count
Število vrednosti podatkovnih. Funkcija povzemanja Count deluje enako kot funkcija COUNTA. Count je privzeta funkcija za podatke, ki niso števila.
Average
Povprečje vrednosti.
Max
Največja vrednost.
Min
Najmanjša vrednost.
Product
Zmnožek vrednosti..
Count Nums
Število podatkovnih vrednosti, ki so števila. Funkcija povzemanja Count Nums deluje enako kot funkcija COUNT.
StDev
Ocena standardnega odklona za populacijo, kjer je vzorec podmnožica celotne populacije.
StDevp
Standardni odklon populacije, kjer predstavljajo populacijo vsi podatki, ki jih želite povzeti.
Var
Ocena variance populacije, kjer je vzorec podmnožica celotne populacije.
Varp
Varianca populacije, kjer predstavljajo populacijo vsi podatki, ki jih želite povzeti.
-
Izračuni po meri izračun po meri prikaže vrednosti, ki temeljijo na drugih elementih ali celicah na podatkovnem področju. Tako lahko na primer prikažete vrednosti v podatkovnem polju Vsota prodaje kot odstotek prodaje za Marec ali kot trenutno vsoto elementov v polju Mesec.
Te funkcije so na voljo za izračune po meri v poljih z vrednostmi.
Funkcija
Rezultat
Brez izračunavanja
Prikaže vrednost, ki jo vnesete v polje.
% skupne vsote
Prikaže vrednosti v odstotkih skupne vsote vseh vrednosti ali podatkovnih točk v poročilu.
% vsote stolpca
Prikaže vse vrednosti v vsakem stolpcu ali nizu v odstotkih vsote za stolpec ali niz.
% vsote vrstice
Prikaže vrednost v vsaki vrstici ali kategoriji v odstotkih vsote celotne vrstice ali kategorije.
% od
Prikaže vrednosti v odstotkih vrednosti za Osnovni element v osnovnem polju.
% od vsote nadrejene vrstice
Izračuna vrednosti tako:
(vrednost elementa)/(vrednost nadrejenega elementa v vrsticah)
% od vsote nadrejenega stolpca
Izračuna vrednosti tako:
(vrednost elementa)/(vrednost nadrejenega elementa v stolpcih)
% nadrejene vsote
Izračuna vrednosti tako:
(vrednost elementa)/(vrednost nadrejenega elementa v izbranem osnovnem polju)
Razlika od
Prikaže vrednosti kot razliko od vrednosti osnovnega elementa v osnovnem polju.
% razlike od
Prikaže vrednosti v odstotkih razlike od vrednosti osnovnega elementa v osnovnem polju.
Sprotna skupna vsota v
Prikaže vrednost za zaporedne elemente v osnovnem polju kot sprotno skupno vsoto.
% delne vsote v
Izračuna vrednost za zaporedne elemente v osnovnem polju, ki so prikazani kot trenutna skupna vsota v odstotkih.
Razvrsti od najmanjšega do največjega
Prikaže razvrstitev izbranih vrednosti v določenem polju, pri čemer so elementi z najnižjo vrednostjo v polju navedeni kot 1, vsaka višja vrednost pa z višjo vrednostjo razvrstitve.
Razvrsti od največjega do najmanjšega
Prikaže razvrstitev izbranih vrednosti v določenem polju, pri čemer so elementi z najvišjo vrednostjo v polju navedeni kot 1, vsaka nižja vrednost pa z višjo vrednostjo razvrstitve.
Indeks
Izračuna vrednosti tako:
((vrednost v celici) x (skupna vrednost skupnih vsot))/((skupna vsota vrstic) x (skupna vsota stolpcev))
-
Formule Če s funkcijami povzemanja in izračuni po meri ne dobite želenih rezultatov, lahko ustvarite svoje formule v izračunanih poljih in izračunanih elementih. Tako lahko na primer dodate izračunani element s formulo za provizije od prodaje, ki se lahko razlikujejo glede na posamezne regije. Poročilo bi nato samodejno vključevalo provizijo v delnih in končnih skupnih vsotah.
Izračuni in možnosti, ki so na voljo v poročilu, so odvisni od tega, ali so izvorni podatki prišli iz zbirke podatkov OLAP ali zbirke podatkov, ki ni OLAP.
-
Izračuni, ki temeljijo na izvornih podatkih OLAP Pri vrtilnih tabelah, ki so ustvarjene iz kock OLAP, se povzete vrednosti vnaprej izračunajo v strežniku OLAP, preden Excel prikaže rezultate. Načina, po katerem se te vnaprej izračunane vrednosti izračunajo v vrtilni tabeli, ne morete spremeniti. Tako na primer ne morete spremeniti funkcije povzemanja, ki se uporablja za izračun podatkovnih polj ali delnih vsot, ali dodati izračunana polja ali izračunane elemente.
Če strežnik OLAP omogoča izračunana polja, znana tudi kot izračunani člani, bodo ta polja prikazana na seznamu polj vrtilne tabele. Videli boste tudi vsa izračunana polja in izračunane elemente, ki so bili ustvarjeni z makri, napisanimi v jeziku Visual Basic for Applications (VBA) in shranjenimi v delovni zvezek, vendar ne boste mogli spremeniti teh polj ali elementov. Če potrebujete dodatne vrste izračunov, se obrnite na skrbnika zbirke podatkov OLAP.
Za izvorne podatke OLAP lahko pri računanju delnih ali skupnih vsot vključite ali izključite vrednosti za skrite predmete.
-
Izračuni, ki temeljijo na izvornih podatkih, ki niso OLAP V vrtilnih tabelah, ki temeljijo na drugih vrstah zunanjih podatkov ali na podatkih delovnega lista, Excel uporabi funkcijo povzemanja Sum, s katero izračuna polja z vrednostmi, ki vsebujejo številske podatke, s funkcijo za povzemanje Count pa izračuna podatkovna polja, ki vsebujejo besedilo. Če želite dodatno analizirati in prilagoditi svoje podatke, lahko izberete drugo funkcijo povzemanja, na primer Average, Max ali Min. Ustvarite lahko tudi svoje formule, ki uporabljajo elemente poročila ali druge podatke delovnega lista, tako da ustvarite izračunano polje ali izračunani element v polju.
Formule lahko ustvarite le v poročilih, ki temeljijo na izvornih podatkih, ki niso OLAP. Formul ne morete uporabiti v poročilih, ki temeljijo na zbirki podatkov OLAP. Ko uporabljate formule v vrtilnih tabelah, morate poznati ta pravila za sintakso in delovanje formule:
-
Elementi formule vrtilne tabele V formulah, ki jih ustvarite za izračunana polja in izračunane elemente, lahko uporabite operatorje in izraze kot v drugih formulah na delovnih listih. Uporabite lahko konstante in se sklicujejo na podatke v poročilu, ne morete pa uporabiti sklicev na celice ali določenih imen. Ne morete uporabiti funkcij delovnega lista, ki zahtevajo sklice na celice ali določena imena kot argumente, in ne morete uporabiti funkcij polja.
-
Imena polj in elementov Excel uporabi imena polj in elementov za prepoznavanje teh elementov poročila v formulah. V tem primeru podatki v obsegu C3:C9 uporabljajo ime polja Mlečni izdelki. Izračunani element v polju Vrsta, ki vrednoti prodaje za nov izdelek na podlagi prodaje mlečnih izdelkov, lahko uporabi formulo, kot je =mlečni izdelki * 115 %.
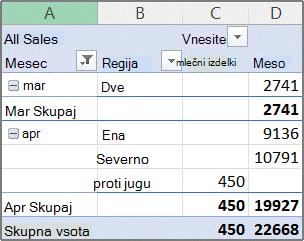
Opomba: V vrtilnem grafikonu so imena polj prikazana na seznamu polj vrtilne tabele, imena elementov pa je mogoče videti v vsakem polju spustnega seznama. Ne zamenjujte teh imen s tistimi, ki jih vidite v namigih grafikona, ki odražajo imena nizov in podatkovnih točk.
-
Formule delujejo za skupne vsote in ne za posamezne zapise Formule v izračunanih poljih delujejo na vsoti temeljnih podatkov za vsa polja v formuli. Tako na primer formula izračunanega polja =prodaja * 1,2 pomnoži vsoto prodaje za vsako vrsto in območje z 1,2; ne pomnoži vsake posamezne prodaje z 1,2 in nato sešteje pomnoženi znesek.
Formule za izračunane elemente delujejo za posamezne zapise. Tako na primer formula izračunanega elemente =mlečni izdelki *115 % pomnoži vsako posamezno prodajo mlečnega izdelka z 115 %, nato pa se vse pomnožene količine seštejejo v območju vrednosti.
-
Presledki, številke in simboli v imenih Če vključuje ime več polj, so lahko polja razvrščena v kakršnem koli vrstnem redu. V zgornjem primeru sta lahko celici C6:D6 ali 'April Sever' ali 'Sever April'. Imena, ki vsebujejo več kot eno besedo ali vključujejo številke ali simbole, postavite v enojne narekovaje.
-
Vsote Formule se ne morejo sklicevati na vsote (kot so Vsota marec, Vsota april in Skupna vsota v prikazanem primeru).
-
Imena polj v sklicih na elemente V sklic na element lahko vključite ime polja. Ime elementa mora biti v oglatih oklepajih – na primer Območje[Sever]. Uporabite to obliko zapisa, če se želite izogniti napakam #NAME?, kadar imata dva elementa v dveh različnih poljih v poročilu enako ime. Če je na primer v poročilu element z imenom »Meso« v polju »Vrsta« in drug element z imenom »Meso« v polju »Kategorija«, lahko preprečite napake #NAME? tako, da se sklicujete na elemente kot Vrsta[Meso] in Kategorija[Meso].
-
Sklicevanje na elemente glede na mesto Na element se lahko sklicujete glede na njegovo mesto v poročilu, kot je trenutno razvrščeno in prikazano. Vrsta[1] je polje Mlečni izdelki in Vrsta[2] je polje Morska hrana. Če se sklicujete na element na takšen način, se lahko element spremeni, če se spremenijo mesta elementov ali so prikazani ali skriti različni elementi. To kazalo ne vključuje skritih elementov.
Če se želite sklicevati na elemente, lahko uporabite relativna mesta. Mesta so določena glede na izračunani element, ki vsebuje formulo. Če je trenutno območje Jug, je Območje[-1]Sever; če je trenutno območje Sever, je Območje[+1]Jug. Izračunani element lahko na primer uporabi formulo =Območje[-1] * 3 %. Če je položaj, ki ga navedete, pred prvim elementom ali za zadnjim elementom v polju, bo rezultat formule napaka #REF!.
Če želite uporabiti formule v vrtilnem grafikonu, ustvarite formule v povezani vrtilni tabeli, kjer si lahko ogledate posamezne vrednosti, ki tvorijo vaše podatke, nato pa si oglejte rezultate v grafičnem prikazu v vrtilnem grafikonu.
V tem vrtilnem grafikonu so na primer prikazane prodaje za vsakega prodajalca na območje:
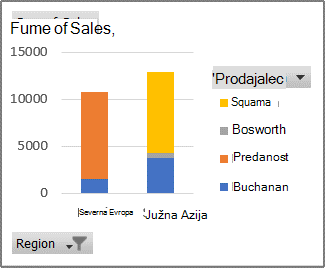
Če želite preveriti vrednost prodaj v primeru, da se prodaja poveča za 10 odstotkov, lahko ustvarite izračunano polje v povezani vrtilni tabeli, ki uporablja formulo, kot je =Prodaja * 110 %.
Rezultat je takoj prikazan v vrtilnem grafikonu, kot je razvidno iz spodnjega grafikona:
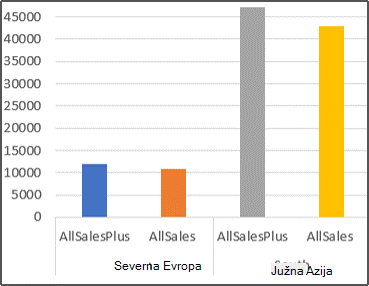
Če si želite ogledati ločeno podatkovno oznako za prodaje v severnem območju, od katerih odštejete 8 odstotkov za stroške prevoza, lahko ustvarite izračunani element v polju »Območje« s formulo, kot je =Sever – (Sever * 8 %).
Grafikon bi bil videti tako:
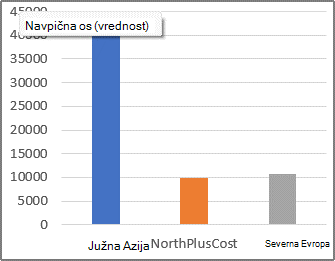
Kljub temu bi bil izračunan element, ustvarjen v polju »Prodajalec«, prikazan kot niz in predstavljen v legendi, pojavil pa bi se tudi v grafikonu kot podatkovna točka v posamezni kategoriji.
Pomembno: V vrtilni tabeli, ki je povezana z virom podatkov OLAP (Online Analytical Processing), ne morete ustvariti formul.
Preden začnete, se odločite, ali želite v polju izračunano polje ali izračunani element. Izračunano polje uporabite, če želite uporabiti podatke iz drugega polja v formuli. Izračunani element uporabite, če želite, da formula uporabi podatke iz enega ali več določenih elementov v polju.
Za izračunane elemente lahko vnesete v posamezne celice različne formule. Če ima na primer izračunani element z imenom PomarančeDržava formulo =Pomaranče *.25 za vse mesece, lahko spremenite formulo v =Pomaranče *.5 za junij, julij in avgust.
Če imate več izračunanih elementov ali formul, lahko prilagodite vrstni red izračuna.
Dodajanje izračunanega polja
-
Kliknite vrtilno tabelo.
Prikažejo se orodja vrtilne tabele z dodanima zavihkoma Analiziraj in Načrt.
-
Na zavihku Analiziraj v skupini Izračuni kliknite Polja, elementi in nabori, nato pa kliknite Izračunano polje.

-
V polje Ime vnesite ime za polje.
-
V polje Formula vnesite formulo za polje.
Če želite uporabiti podatke iz drugega polja v formuli, kliknite polje v oknu Polja in nato še Vstavi polje. Če želite na primer izračunati 15 % provizije na posamezno vrednost v polju »Prodaja«, lahko vnesete =Prodaja * 15 %.
-
Kliknite Dodaj.
Dodajanje izračunanega elementa v polje
-
Kliknite vrtilno tabelo.
Prikažejo se orodja vrtilne tabele z dodanima zavihkoma Analiziraj in Načrt.
-
Če so elementi v polju združeni, na zavihku Analiziraj v skupini Skupina kliknite Razdruži.
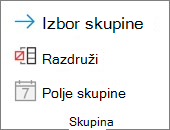
-
Kliknite polje, v katerega želite dodati izračunani element.
-
Na zavihku Analiziraj v skupini Izračuni kliknite Polja, elementi in nabori, nato pa kliknite Izračunan element.

-
V polje Ime vnesite ime izračunanega elementa.
-
V polje Formula vnesite formulo za element.
Če želite uporabiti podatke elementa v formuli, kliknite element na seznamu Elementi in nato kliknite Vstavi element (element mora biti v istem polju kot izračunan element).
-
Kliknite Dodaj.
Vnos različnih formul v posamezne celice za izračunane elemente
-
Kliknite celico, v kateri želite spremeniti formulo.
Če želite spremeniti formulo za več celic, pridržite tipko CTRL in kliknite dodatne celice.
-
V vnosna vrstica vnesite želene spremembe za formulo.
Prilagajanje vrstnega reda izračuna za več izračunanih elementov ali formul
-
Kliknite vrtilno tabelo.
Prikažejo se orodja vrtilne tabele z dodanima zavihkoma Analiziraj in Načrt.
-
Na zavihku Analiziraj v skupini Izračuni kliknite Polja, elementi in nabori, nato pa kliknite Vrstni red reševanja.

-
Kliknite formulo in nato še Premakni gor ali Premakni dol.
-
Nadaljujte, dokler niso formule v takšnem vrstnem redu, kot želite, da bodo izračunane.
Prikažete lahko seznam vseh formul, ki se uporabljajo v trenutni vrtilni tabeli.
-
Kliknite vrtilno tabelo.
Prikažejo se orodja vrtilne tabele z dodanima zavihkoma Analiziraj in Načrt.
-
Na zavihku Analiziraj v skupini Izračuni kliknite Polja, elementi in nabori, nato pa kliknite Seznam formul.

Preden uredite formulo, določite, ali je ta formula v izračunanem polju ali izračunanem elementu. Če je formula v izračunanem elementu, določite tudi, ali je formula edina za izračunani element.
Za izračunane elemente lahko uredite posamezne formule za določene celice izračunanega elementa. Če ima na primer izračunani element z imenom PomarančeIzrač formulo =Pomaranče *.25 za vse mesece, lahko spremenite formulo v =Pomaranče *.5 za junij, julij in avgust.
Določanje, ali je formula v izračunanem polju ali izračunanem elementu
-
Kliknite vrtilno tabelo.
Prikažejo se orodja vrtilne tabele z dodanima zavihkoma Analiziraj in Načrt.
-
Na zavihku Analiziraj v skupini Izračuni kliknite Polja, elementi in nabori, nato pa kliknite Seznam formul.

-
Na seznamu formul poiščite formule, ki jih želite spremeniti in ki so navedene v razdelku izračunanega polja ali izračunanega elementa.
Če obstaja več formul za izračunani element, ima privzeta formula, ki ste jo vnesli ob element ustvarjenega elementa, ime izračunanega elementa v stolpcu B. Za dodatne formule za izračunani element stolpec B vsebuje ime izračunanega elementa in imena elementov, ki se križajo.Recimo, da imate privzeto formulo za izračunan element, imenovan MojElement, in drugo formulo za ta element, znan kot MojElement Prodaja Januar. V vrtilni tabeli bi našli to formulo v celici »Prodaja« za vrstico »MojElement« in stolpec »Januar«.
-
Nadaljujte z enim od opisanih načinov za urejanje.
Urejanje formule izračunanega polja
-
Kliknite vrtilno tabelo.
Prikažejo se orodja vrtilne tabele z dodanima zavihkoma Analiziraj in Načrt.
-
Na zavihku Analiziraj v skupini Izračuni kliknite Polja, elementi in nabori, nato pa kliknite Izračunano polje.

-
V polju Ime izberite izračunano polje, za katerega želite spremeniti formulo.
-
V polju Formula uredite formulo.
-
Kliknite Spremeni.
Urejanje ene formule za izračunani element
-
Kliknite polje, ki vsebuje izračunani element.
-
Na zavihku Analiziraj v skupini Izračuni kliknite Polja, elementi in nabori, nato pa kliknite Izračunan element.

-
V polju Ime izberite izračunani element.
-
V polju Formula uredite formulo.
-
Kliknite Spremeni.
Urejanje posamezne formule za določeno celico izračunanega elementa
-
Kliknite celico, v kateri želite spremeniti formulo.
Če želite spremeniti formulo za več celic, pridržite tipko CTRL in kliknite dodatne celice.
-
V vnosna vrstica vnesite želene spremembe za formulo.
Namig: Če imate več izračunanih elementov ali formul, lahko prilagodite vrstni red izračuna. Če želite več informacij, glejte Prilagajanje vrstnega reda izračuna za več izračunanih elementov ali formul.
Opomba: Če izbrišete formulo v vrtilni tabeli, jo trajno odstranite. Če ne želite trajno odstrani formule, lahko skrijete polje ali element, tako da ga povlečete iz vrtilne tabele.
-
Določite, ali je formula v izračunanem polju ali izračunanem elementu.
Izračunana polja so prikazana na seznamu polj vrtilne tabele. Izračunani elementi so prikazani kot elementi v drugih poljih.
-
Naredite nekaj od tega:
-
Če želite izbrisati izračunano polje, kliknite kjerkoli v vrtilni tabeli.
-
Če želite izbrisati izračunani element, v vrtilni tabeli kliknite polje z elementom, ki ga želite izbrisati.
Prikažejo se orodja vrtilne tabele z dodanima zavihkoma Analiziraj in Načrt.
-
-
Na zavihku Analiziraj v skupini Izračuni kliknite Polja, elementi in nabori, nato pa kliknite Izračunano polje ali Izračunan element.

-
V polju Ime izberite polje ali element, ki ga želite izbrisati.
-
Kliknite Izbriši.
Če želite povzeti vrednosti v vrtilni tabeli v programu Excel za splet, lahko uporabite funkcije povzemanja, kot so »Sum«, »Count« in »Average«. Funkcija Sum je privzeto uporabljena za številske vrednosti v poljih z vrednostmi. Vrtilno tabelo si lahko ogledate in jo uredite na podlagi vira podatkov OLAP, ne morete pa je ustvariti v Excel za splet.
Drugo funkcijo povzemanja izberete tako:
-
Kliknite kjer koli v vrtilni tabeli in nato izberite Vrtilna tabela> seznam polj. Vrtilno tabelo lahko kliknete tudi z desno tipko miške in nato izberete Pokaži seznam polj.
-
Na seznamu Polja vrtilne tabele v razdelku Vrednosti kliknite puščico ob polju z vrednostjo.

-
Kliknite Nastavitve polja vrednosti.
-
Izberite želeno funkcijo povzemanja in kliknite V redu.
Opomba: Funkcije povzemanja niso na voljo v vrtilnih tabelah, ki temeljijo na izvornih podatkih OLAP.
Uporabite to funkcijo povzemanja
Če želite izračunati
Sum
Vsota vrednosti. Uporabljena je privzeto za polja z vrednostjo, ki vsebujejo številske vrednosti.
Count
Število nepraznih vrednosti. Funkcija povzemanja »Count« deluje na enak način kot funkcija »COUNTA«. Funkcija »Count« je privzeto uporabljena za polja z vrednostjo, ki imajo neštevilske vrednosti ali so prazna.
Average
Povprečje vrednosti.
Max
Največja vrednost.
Min
Najmanjša vrednost.
Product
Zmnožek vrednosti..
Count Numbers
Število vrednosti, ki vsebujejo števila (ni enako funkciji Count, ki vključuje vrednosti, ki niso prazne).
StDev
Ocena standardnega odklona za populacijo, kjer je vzorec podmnožica celotne populacije.
StDevp
Standardni odklon populacije, kjer predstavljajo populacijo vsi podatki, ki jih želite povzeti.
Var
Ocena variance populacije, kjer je vzorec podmnožica celotne populacije.
Varp
Varianca populacije, kjer predstavljajo populacijo vsi podatki, ki jih želite povzeti.
Vrtilna tabela v napravi iPad je na voljo za stranke, ki uporabljajo Excel v napravi iPad različica 2.82.205.0 in novejšo različico. Če želite dostopati do te funkcije, se prepričajte, da je aplikacija posodobljena na najnovejšo različico prek App Store.
Če želite povzeti vrednosti v vrtilni tabeli v Excelu za iPad, lahko uporabite funkcije povzemanja, kot so Sum, Count in Average. Funkcija Sum je privzeto uporabljena za številske vrednosti v poljih z vrednostmi. Vrtilno tabelo si lahko ogledate in jo uredite na osnovi vira podatkov OLAP, ne morete pa je ustvariti v Excelu za iPad.
Drugo funkcijo povzemanja izberete tako:
1. Tapnite poljubno mesto v vrtilni tabeli, da se prikažete na zavihku Vrtilna tabela, podrsnite levo in izberite Seznam polj, da prikažete seznam polj.
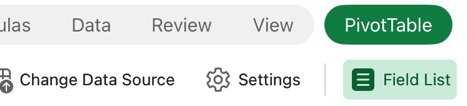
2. Na seznamu Polja vrtilne tabele v razdelku Vrednosti tapnite tri pike zraven polja z vrednostjo.
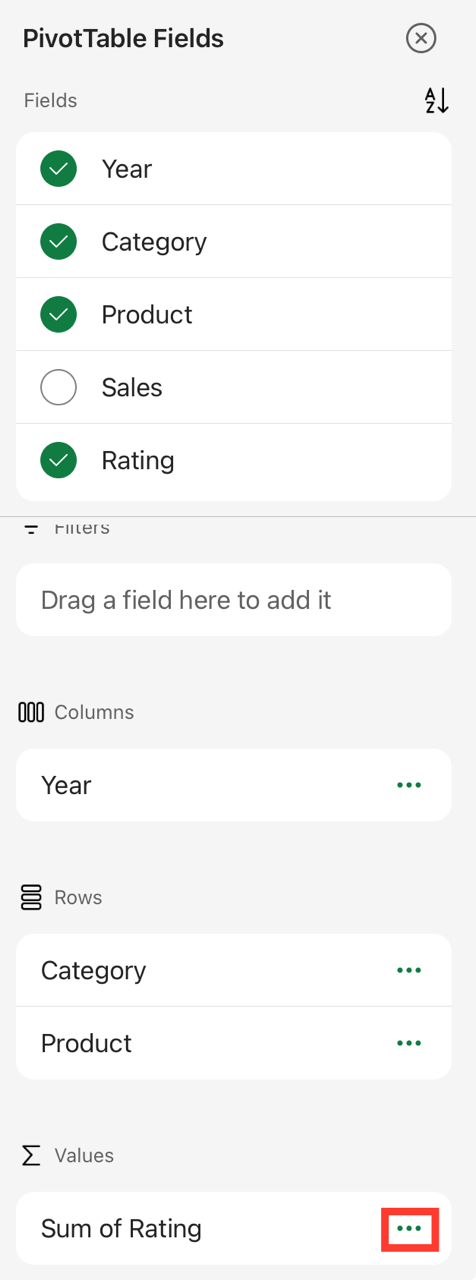
3. Tapnite Nastavitve polj.
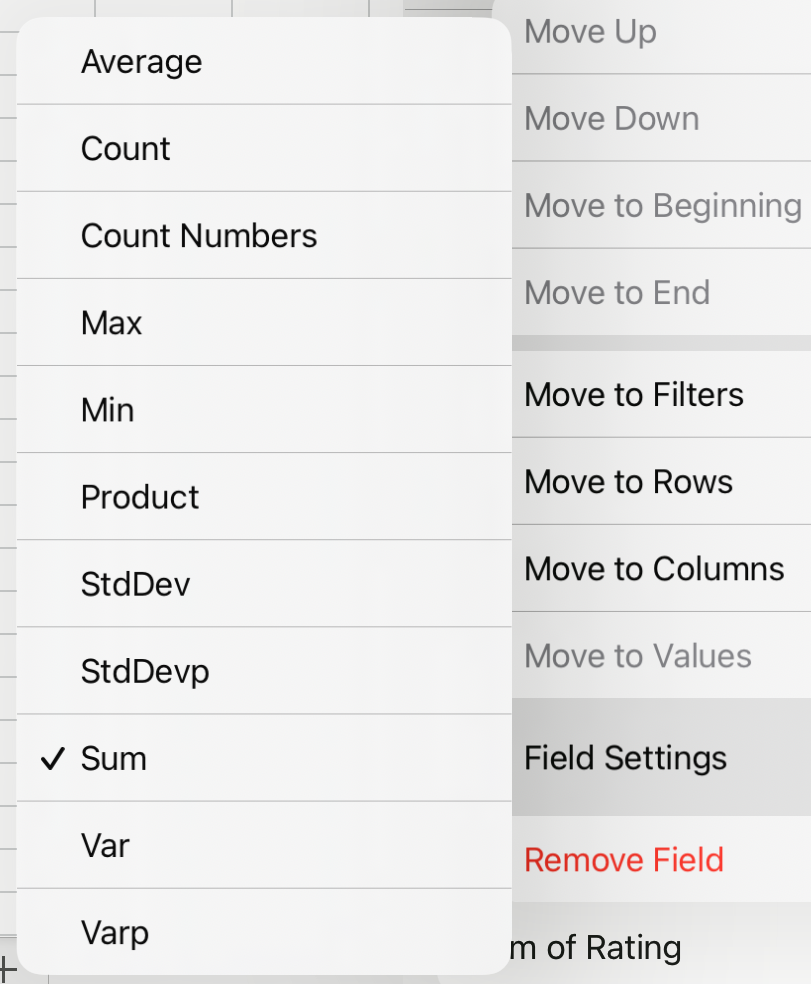
4. Preverite želeno funkcijo povzemanja.
Opomba: Funkcije povzemanja niso na voljo v vrtilnih tabelah, ki temeljijo na izvornih podatkih OLAP.
|
Uporabite to funkcijo povzemanja |
Če želite izračunati |
|---|---|
|
Sum |
Vsota vrednosti. Uporabljena je privzeto za polja z vrednostjo, ki vsebujejo številske vrednosti. |
|
Count |
Število nepraznih vrednosti. Funkcija povzemanja »Count« deluje na enak način kot funkcija »COUNTA«. Funkcija »Count« je privzeto uporabljena za polja z vrednostjo, ki imajo neštevilske vrednosti ali so prazna. |
|
Average |
Povprečje vrednosti. |
|
Max |
Največja vrednost. |
|
Min |
Najmanjša vrednost. |
|
Product |
Zmnožek vrednosti.. |
|
Count Numbers |
Število vrednosti, ki vsebujejo števila (ni enako funkciji Count, ki vključuje vrednosti, ki niso prazne). |
|
StDev |
Ocena standardnega odklona za populacijo, kjer je vzorec podmnožica celotne populacije. |
|
StDevp |
Standardni odklon populacije, kjer predstavljajo populacijo vsi podatki, ki jih želite povzeti. |
|
Var |
Ocena variance populacije, kjer je vzorec podmnožica celotne populacije. |
|
Varp |
Varianca populacije, kjer predstavljajo populacijo vsi podatki, ki jih želite povzeti. |
Potrebujete dodatno pomoč?
Kadar koli lahko zastavite vprašanje strokovnjaku v skupnosti tehničnih strokovnjakov za Excel ali pa pridobite podporo v skupnostih.










