Če preprosto ne želite uporabljati aplikacije OneDrive, je najlažja rešitev, da prekinete povezavo z njim – oglejte si spodnje korake.
Namigi: Če želite nekaj časa ustaviti OneDrive ali ne želite uporabljati vseh storitev, je tukaj nekaj drugih rešitev:
-
Če želite za kratek čas ustaviti sinhronizacijo, preberite, kako začasno ustavite in nadaljujete sinhronizacijo v storitvi OneDrive.
-
Če želite ustaviti sinhronizacijo datoteke, preberite Zaustavitev ali preklic sinhronizacije v storitvi OneDrive.
-
Če želite iz računalnika odstraniti OneDrive mapo, upoštevajte navodila v razdelku Izberite, katere mape storitve OneDrive želite sinhronizirati z računalnikom.
-
Če želite preklicati naročnino na OneDrive naročnino, glejte Preklic Microsoftove naročnine.
-
Če se želite izpisati iz OneDrive v spletu, izberite svojo fotografijo profila in nato izberite Izpis.
Odstranjevanje povezave OneDrive povezavo z računalnikom
Če prekinete povezavo med datotekami inOneDrive računalnikom, ne boste izgubili datotek ali podatkov. Datoteke lahko kadar koli odprete tako, da se vpišete na spletno mesto OneDrive.com.
Windows 10/11
-
Izberite oblak OneDrive v območju za obvestila, da se prikaže pojavno okno storitve OneDrive.
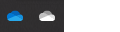
-
Izberite ikono za pomoč in nastavitve za OneDrive in nato izberite »Nastavitve«.
-
Pojdite na zavihek Račun.
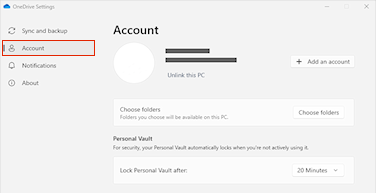
-
Kliknite Odstrani povezavo s tem računalnikom.
macOS
-
Kliknite ikono oblaka OneDrive v menijski vrstici, kliknite tri pike, da odprete meni, in izberite Nastavitve.
-
Pojdite na zavihek Račun.
-
Kliknite Odstrani povezavo s tem računalnikom.
Skrivanje ali odstranitev storitve OneDrive
V nekaterih različicah sistema Windows lahko OneDrive tudi skrijete ali odstranite. Prav tako lahko mobilno aplikacijo OneDrive odstranite iz naprav s sistemom Android in iOS.
OneDrive je vgrajen v nekatere različice sistema Windows, zato ga ni mogoče odstraniti. Lahko pa ga skrijete in zaustavite sinhroniziranje, tako da ostane skrit. To naredite tako, da izklopite vse nastavitve storitve OneDrive in odstranite mapo OneDrive iz Raziskovalca.
Prekinite povezavo s storitvijo OneDrive.
-
Izberite oblak OneDrive v območju za obvestila, da se prikaže pojavno okno storitve OneDrive.
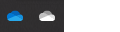
-
Izberite ikono za pomoč in nastavitve za OneDrive in nato izberite »Nastavitve«.
-
Pojdite na zavihek Račun.
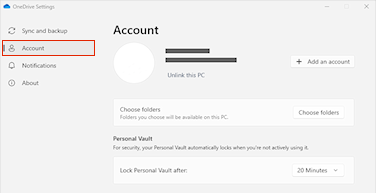
-
Kliknite Odstrani povezavo s tem računalnikom.
SkrijTe OneDrive.
-
Odprite Raziskovalca, z desno tipko miške kliknite OneDrive in nato kliknite Lastnosti.
-
Na zavihku Splošno v razdelku Atributi potrdite polje Skrito. S tem v Raziskovalcu skrijete OneDrive.
-
Še enkrat izberite možnost

Če odstranite datoteke ali podatke iz računalnika, neOneDrive izgubili datotek ali podatkov. Datoteke lahko kadar koli odprete tako, da se vpišete na spletno mesto OneDrive.com.
Windows 10/11
-
Izberite gumb Start, v iskalno polje vnesite Programi in na seznamu rezultatov izberite Dodajanje ali odstranjevanje programov.
-
V razdelku Programi in funkcije poiščite in izberite Microsoft OneDrive, nato pa izberite Odstrani. Če ste pozvani k vnosu skrbniškega gesla ali potrditve, vnesite geslo ali potrdite sporočilo.
Windows 8.1
-
Aplikacija OneDrive nameščena v sistemih Windows 8.1 in Windows RT 8.1 in je ni mogoče odstraniti.
Windows 7 ali Windows Vista
Pomembno: Od 1. januarja 2022 ne bomo več imeli podpore za izbrane namizne aplikacije OneDrive, ki se izvajajo v sistemih Windows 7, 8 in 8.1. Več informacij.
-
Kliknite gumb Start. V iskalno polje vnesite Dodaj programe in nato na seznamu rezultatov kliknite Programi in funkcije.
-
Kliknite Microsoft OneDrive in nato še Odstrani. Če ste pozvani k vnosu skrbniškega gesla ali potrditvi, vnesite geslo ali potrdite sporočilo.
Naprave s sistemom Android
-
Odprite seznam aplikacij.
-
Tapnite in pridržite ikono storitve OneDrive , da prikažete meni.
-
Odstranite aplikacijo.
Naprave s sistemom iOS
-
Odprite začetni zaslon ter tapnite in pridržite ikono aplikacije OneDrive.
-
Tapnite X, ki se prikaže v zgornjem levem kotu ikone aplikacije.
macOS
-
Program OneDrive povlecite v koš.
Potrebujete dodatno pomoč?
Kako preklicati prenos ali ustaviti prenos v storitvi OneDrive
|
|
Obrnite se na podporo
Če želite tehnično podporo, se obrnite na Microsoftovo podporo, vnesite svojo težavo in izberite Pomočnika. Če še vedno potrebujete pomoč, izberite Obrnite se na podporo, da boste preusmerjeni na najboljšo možnost podpore. |
|
|
|
Skrbniki
|












