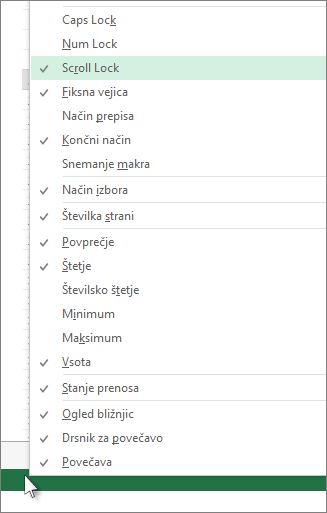Če želite onemogočiti zaklepanje drsenja, na tipkovnici pritisnite tipko Scroll Lock (pogosto označeno kot ScrLk). Če vaš računalnik nima tipke Scroll Lock, naredite nekaj od tega:
Za Windows 11
-
Če na tipkovnici ni tipke Scroll Lock, v računalniku kliknite Start> Nastavitve > Pripomočki za osebe s posebnimi > Tipkovnica.
-
Kliknite gumb Zaslonska tipkovnica , da jo vklopite.
-
Ko se na zaslonu pojavi zaslonska tipkovnica, kliknite gumb ScrLk.
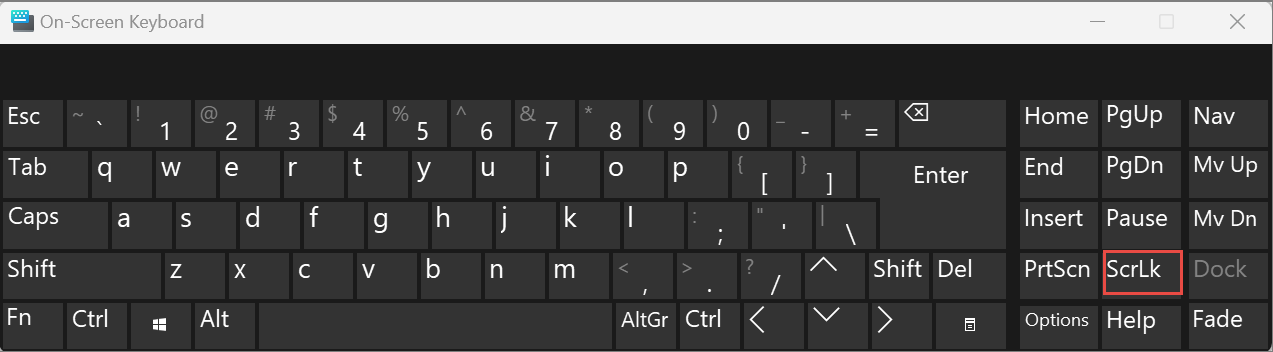
Namig: Če želite hitro odpreti zaslonsko tipkovnico v Windows 11, kliknite gumb Windows. Začnite vnašati Zaslonska tipkovnica, kar se bo prikazalo v polju za vnos iskanja. V razdelku Iskanje, ki se bo prikazal kot seznam nad iskalnim poljem, kliknite rezultat iskanja Zaslonska tipkovnica. Ko se prikaže zaslonska tipkovnica, kliknite gumb ScrLk .
Za Windows 10
-
Če na tipkovnici ni tipke Scroll Lock, v računalniku kliknite Start> Nastavitve > Središče za dostopnost > Tipkovnica.
-
Kliknite gumb Uporabi zaslonsko tipkovnico, da jo vklopite.
-
Ko se na zaslonu pojavi zaslonska tipkovnica, kliknite gumb ScrLk.
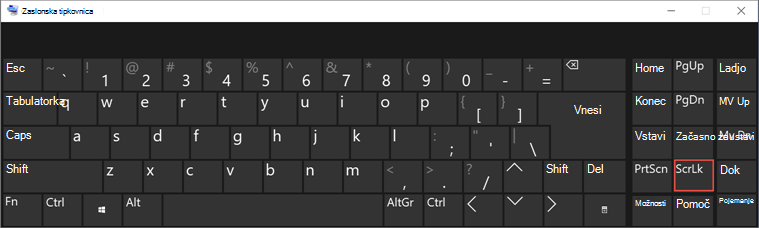
Namig: Če želite hitro odpreti zaslonsko tipkovnico v Windows 10, kliknite gumb Windows. Začnite vnašati Zaslonska tipkovnica, kar se bo prikazalo v polju za vnos iskanja. V razdelku Iskanje, ki se bo prikazal kot seznam nad iskalnim poljem, kliknite rezultat iskanja Zaslonska tipkovnica. Ko se prikaže zaslonska tipkovnica, kliknite gumb ScrLk .
Za Windows 8.1
-
Če na tipkovnici ni tipke Scroll Lock, v računalniku kliknite Start in nato pritisnite CTRL+C, da prikažete vrstico s čarobnimi gumbi.
-
Kliknite Spremeni nastavitve računalnika.
-
Izberite možnost Dostopnost > Tipkovnica.
-
Kliknite gumb drsnika zaslonske tipkovnice, da ga vklopite.
-
Ko se na zaslonu pojavi zaslonska tipkovnica, kliknite gumb ScrLk.
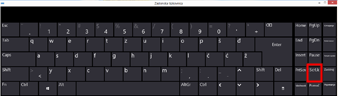
Za Windows 7
-
Če vaša tipkovnica nima tipke Scroll Lock, v računalniku kliknite Start > Vsi programi > Pripomočki > Dostopnost > Zaslonska tipkovnica.
-
Ko se na zaslonu pojavi zaslonska tipkovnica, kliknite gumb slk.

Opomba: Če želite zapreti zaslonsko tipkovnico, kliknite X v zgornjem desnem kotu zaslonske tipkovnice.
Odpravljanje težav s tipko Scroll Lock
Če je funkcija Scroll Lock vklopljena, to ugotovite po tem, da se v Excelovi vrstici stanja prikaže Scroll Lock.
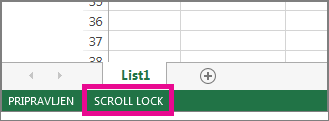
Če menite, da je funkcija Scroll Lock vklopljena, a se v Excelovi vrstici stanja to ne prikaže, je bila morda vrstica stanja prilagojena tako, da je stanje funkcije Scroll Lock skrito. Z desno miškino tipko kliknite Excelovo vrstico stanja, da ugotovite, ali je to vzrok. Poglejte potrditveno polje levo od Scroll Lock. Če ni kljukice, se »Scroll Lock« ne prikaže v Excelovi vrstici stanja. Če želite, da se stanje funkcije Scroll Lock prikaže v vrstici stanja, potrdite to polje.