Če izklopite glasovni posnetek, glasovnega posnetka ne izbrišete iz predstavitve, ampak le preprečite predvajanje glasovnega posnetka. Če izbrišete glasovni posnetek, ga trajno odstranite iz predstavitve.
Izklop glasovnega posnetka
-
Na zavihku Diaprojekcija v skupini Nastavitev počistite potrditveno polje Predvajaj glasovne posnetke.
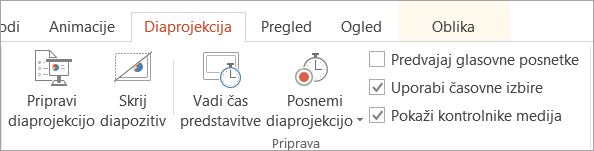
-
Lahko pa tudi kliknete Nastavi diaprojekcijo in v razdelku Možnosti diaprojekcije potrdite polje Prikaži brez glasovnega posnetka. To dejanje ima enak učinek kot 1. korak.
Namig: Če želite znova vklopiti glasovne posnetke, se prepričajte, da je potrditveno polje Prikaži brez zvočne spremljave počiščeno in izbrano potrditveno polje Predvajaj glasovne posnetke.
Brisanje glasovnega posnetka
-
V navadnem pogledu kliknite indikator zvoka

-
Ponovite 1. korak za vsak diapozitiv, s katerega želite izbrisati glasovni posnetek.
Izklop glasovnega posnetka
-
Na zavihku Diaprojekcija počistite potrditveno polje Predvajaj glasovne posnetke.
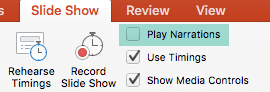
-
Lahko pa tudi kliknete Nastavi diaprojekcijo in v razdelku Možnosti diaprojekcije potrdite polje Prikaži brez glasovnega posnetka. To dejanje ima enak učinek kot 1. korak.
Namig: Če želite znova vklopiti glasovne posnetke, se prepričajte, da je potrditveno polje Prikaži brez zvočne spremljave počiščeno in izbrano potrditveno polje Predvajaj glasovne posnetke.
Brisanje glasovnega posnetka
-
V navadnem pogledu kliknite indikator zvoka

-
Ponovite 1. korak za vsak diapozitiv, s katerega želite izbrisati glasovni posnetek.
Glasovni posnetek ni na voljo v PowerPoint za splet.
Glasovni posnetek lahko odstranite z diapozitiva tako, da izberete ikono zvoka na diapozitivu in pritisnete tipko Delete.
Glejte tudi
Snemanje zvočnega glasovnega posnetka za PowerPointovo predstavitev










