Izbira predloge
-
Zaženite Publisherja in izberite kategorijo kartic.
-
V programih Publisher 2016 in Publisher 2013 kliknite Vgrajene > Voščilnice ali Vabila.
-
V programu Publisher 2010 kliknite na seznamu predlog Voščilnice ali Vabila.
-
-
Oglejte si vnaprej oblikovane voščilnice. Ko najdete takšno, ki vam je všeč, jo kliknite, da si ogledate večji predogled slike.
-
Preden odprete publikacijo, lahko v razdelkih Po meri in Možnosti spremenite veliko oblikovnih elementov.
-
V razdelku Po meri kliknite želeno barvno shemo in shemo pisav.
-
V razdelku Po meri kliknite želeni nabor poslovnih podatkov ali ustvarite novega.
-
V razdelku Možnosti izberite želeno velikost strani, na primer Stranski pregib na polovici strani ali Vrhnji pregib na četrtini strani.
-
V razdelku Možnosti izberite želeno postavitev.
Opomba: Če uporabljate predlogo, ki ste jo prenesli s spletnega mesta Office Online, lahko obliko spremenite šele, ko odprete publikacijo.
-
-
Kliknite Ustvari.
Če ne vidite načrta, ki vam je všeč, lahko v Microsoftovem ustvarjanju poiščete dodatne predloge kartic in povabil.
Prilagoditev voščilnice
Globalno spreminjanje oblike
Morda bi želeli narediti spremembe, ki vplivajo na celotno publikacijo. Lahko na primer preskusite druge barvne sheme ali sheme pisave. Takšne spremembe lahko naredite kadar koli, vendar je to najbolje narediti, preden vstavite besedilo ali slike.
Naredite nekaj od tega:
-
Če želite preskusiti drugo barvno shemo, na zavihku Načrt strani kliknite želeno barvno shemo. Če podržite kazalec nad barvnimi shemami, boste takoj videli, kakšna bo voščilnica, če izberete barvno shemo.
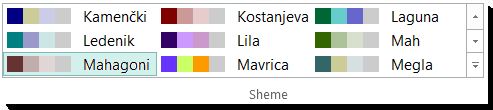
-
Če želite preskusiti drugo shemo pisave, na zavihku Načrt strani kliknite Pisave in nato izberite želeno shemo pisave.

-
Če želite spremeniti velikost strani, na zavihku Načrt strani kliknite Velikost in izberite novo velikost strani.
Če želite več informacij, glejte Spreminjanje velikosti strani, velikosti papirja ali usmerjenosti.
Delo s slikami
Če želite več informacij o delu s slikami, glejte Namigi za delo s slikami.
Zamenjava slik v označbah mesta z lastnimi slikami
-
Z desno tipko miške kliknite sliko v označbi mesta, kliknite Spremeni sliko > Spremeni sliko.
-
V pogovornem oknu »Vstavljanje slike« prebrskajte, da najdete slike v svojem računalniku ali v lokalnem omrežju, ali pa poiščite slike na spletnem mestu Office.com ali z iskalnikom Bing.
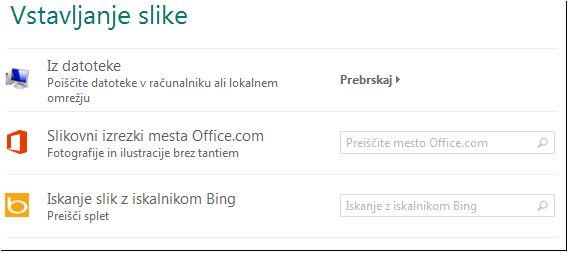
Opomba: Vstavljanje slik s spletnega mesta Office.com in z iskalnikom Bing ni na voljo v programu Publisher 2010. Slike, ki jih najdete v spletu, morate prenesli v računalnik, preden jih lahko vstavite.
-
Ta postopek po potrebi ponovite za druge slike v publikaciji.
Dodajanje nove slike
-
Na zavihku Vstavljanje kliknite možnost slike v skupini Ilustracije (na primer Slike ali Spletne slike) .
-
Pobrskajte za slikami v svojem računalniku ali jih poiščite na spletnem mestu Office.com ali z iskalnikom Bing ter kliknite Vstavi.
Opomba: Vstavljanje slik s spletnega mesta Office.com in z iskalnikom Bing ni na voljo v programu Publisher 2010. Slike, ki jih najdete v spletu, morate prenesli v računalnik, preden jih lahko vstavite.
Delo z besedilom
Če želite zamenjati besedilo označbe mesta z lastnim sporočilom, preprosto kliknite besedilo označbe mesta in nato vnesite sporočilo.
Dodajanje novega besedila
-
V meniju Vstavljanje kliknite Nariši polje z besedilom.
-
Na voščilnici pokažite na mesto, kjer naj bo prikazan en kot besedila, in nato kliknite in povlecite diagonalno, dokler ne narišete polja želene velikosti. Če želite vnesti in oblikovati svoje besedilo, kliknite v polje.
Zamenjava besedila v označbi mesta z verzom
-
Na zavihku Načrt strani kliknite Možnosti.
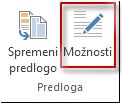
-
V razdelku Kategorija kliknite želeno kategorijo sporočila. V razdelku Sporočila, ki so na voljo kliknite želeno sporočilo, oglejte si predogled dveh delov sporočila na desni strani in kliknite V redu.
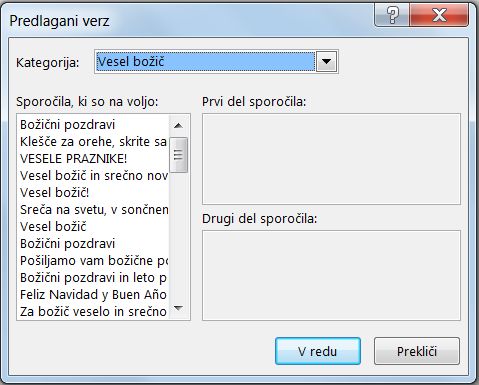
Tiskanje in dokončanje kartice
V Publisherju so kartice nastavljene za tiskanje na določene velikosti papirja. Če na primer izberete obliko, ki je primerna za papir velikosti pisma, morate papir dvakrat prepogniti, potem ko natisnete kartico.
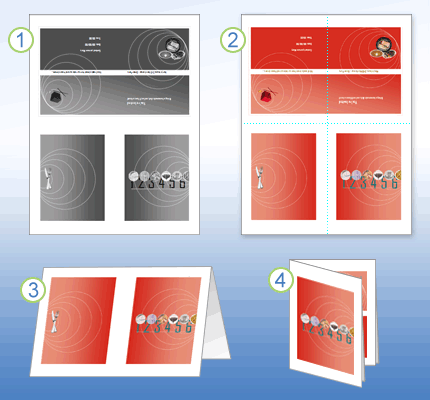
1 Ko si kartico pred tiskanjem ogledate v predogledu, je videti tako kot v 1. koraku.
2 Ko natisnete kartico z barvnim tiskalnikom, preden jo prepognite, je videti tako kot v 2. koraku.
3 V 3. koraku prepognite kartico na pol od vrha proti dnu.
4 V 4. koraku prepognite kartico z dveh strani na drugo.
Tiskanje kartice
-
Ko je kartica videti tako, kot želite, shranite datoteko.
-
Kliknite Datoteka > Natisni, in nato v razdelku Nastavitve preverite, ali je izbrana ustrezna oblika zapisa, na primer Stranski pregib na četrtini lista, Stranski pregib na polovici lista ali Knjižica s stranskim pregibom.
Opomba: Te možnosti so na voljo le, če je velikost strani publikacije manjša kot papir, ki je nastavljen za tiskanje publikacije.
-
V podoknu za predogled je prikazano, kako bo publikacija videti na natisnjeni strani. Poljubno spremenite možnosti tiskanja, na primer število kopij, nato pa kliknite Natisni.
Kupite karton, ki je zasnovan za voščilnice določenih izdelovalcev. Ti paketi običajno vključujejo ovojnice. Preden začnete tiskati na dražji karton določenega proizvajalca, natisnite eno ali dve preskusni voščilnici na navaden papir, da preverite, ali je natisnjena publikacija takšna, kot ste ko želeli.
Izbira predloge
-
Zaženite Publisherja in nato kliknite Vabila ali Vabila na seznamu Vrste publikacij.
-
Pomaknite se po vnaprej oblikovanih publikacijah voščilnic in izberite predloge, ki so organizirane v skupine po temah.
Če ne vidite oblike, ki vam je všeč, lahko poiščete dodatne predloge voščilnic na spletnem mestu Microsoft Office Online v polju Iskanje predlog nad seznam razpoložljivih predlog.
Pomembno: Preden začnete iskati Publisherjeve predloge na spletnem mestu Office Online, morate imeti vzpostavljeno povezavo z internetom.
-
Preden odprete publikacijo, lahko v razdelkih Po meri in Možnosti spremenite veliko oblikovnih elementov. Naredite nekaj od tega:
-
V razdelku Po meri kliknite želeno barvno shemo in shemo pisave.
-
V razdelku Po meri kliknite želeni nabor poslovnih podatkov ali ustvarite novega.
-
V razdelku Možnosti izberite želeno velikost strani, na primer Stranski pregib na polovici strani ali Vrhnji pregib na četrtini strani.
-
V razdelku Možnosti izberite želeno postavitev.
Opombe:
-
Če uporabljate predlogo, ki ste jo prenesli s spletnega mesta Office Online, lahko obliko spremenite šele, ko odprete publikacijo.
-
Nekatere voščilnice s stranskim pregibom so nastavljene le za eno možnost postavitve. Če izberete enega od teh načrtov, druge možnosti za velikost in postavitev niso na voljo.
-
-
-
Kliknite Ustvari.
Prilagoditev voščilnice
Globalno spreminjanje oblike
Morda bi želeli narediti spremembe, ki vplivajo na celotno publikacijo. Lahko na primer preskusite druge barvne sheme ali sheme pisave. Takšne spremembe lahko naredite kadar koli, vendar je to najbolje narediti, preden vstavite besedilo ali slike.
Naredite nekaj od tega:
-
Če želite preskusiti drugo barvno shemo, kliknite Barvne sheme v podoknu opravil Oblikuj objavo in nato kliknite želeno barvno shemo.
-
Če želite preskusiti drugo shemo pisave, kliknite Sheme pisave v podoknu opravil Oblikuj objavo in nato kliknite želeno shemo pisave.
-
Če želite spremeniti velikost strani, kliknite razdelek Možnosti v podoknu opravil Oblikuj publikacijo, kliknite Spremeni velikost strani in nato izberite novo velikost strani v pogovornem oknu Priprava strani.
Večina vnaprej oblikovanih karticah je oblikovanih za tiskanje na papirju velikosti pisma, ki ga prepognete na četrtini strani. Morda želite tiskati na obe stran papirja polovične velikosti pisma.
Kako spremenim velikost strani na polovično velikost pisma?
-
V pogovornem oknu Nastavitev strani kliknite Dodatno.
-
V pogovornem oknu Velikost strani po meri vnesite ime velikosti strani po meri. Vnesite na primer Polovična velikost pisma.
-
V razdelku Možnosti izberite na seznamu Pregib lista možnost Stranski pregib na polovici strani.
-
V razdelku Stran spremenite širino na 4.25" in višino na 5,5".
-
V razdelku Predogled preverite, ali so velikosti vaše strani in lista takšne, kot želite, in nato kliknite V redu.
Če želite več informacij, glejte Spreminjanje velikosti strani, velikosti papirja ali usmerjenosti.
-
-
Če želite vstaviti informacije, kliknite v meniju Vstavljanje možnost Poslovni podatki in nato povlecite želeni element iz podokna opravil Poslovne informacije na stran za objavo.
Če želite spremeniti poslovne podatke, kliknite v podoknu opravil Poslovni podatki možnost Spremeni poslovne podatke. Če želite več informacij, glejte Ustvarjanje, spreminjanje ali odstranjevanje poslovnih podatkov.
Delo s slikami
Če želite več informacij o delu s slikami, glejte Namigi za delo s slikami.
Zamenjava slik v označbah mesta z lastnimi slikami
-
Z desno tipko miške kliknite sliko označbe mesta, v priročnem meniju kliknite Spremeni sliko in nato izberite vir nove slike.
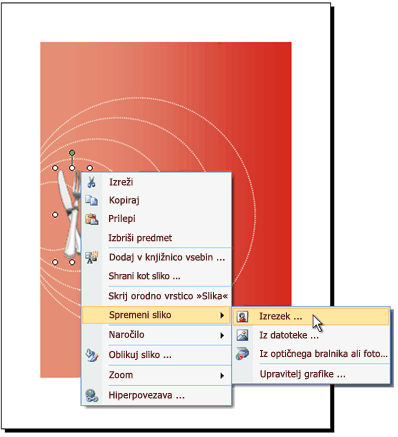
Namig: Če ne vidite možnosti Spremeni sliko, ko kliknete z desno tipko miške, klikajte sliko označbe mesta, dokler ne boste videli belih krogov okoli okvirja slike. Znova kliknite sliko, dokler ne vidite sivih krogcev z znaki x, ki obkrožajo sliko, nato pa z desno tipko miške kliknite sliko.
-
Ta postopek po potrebi ponovite za druge slike v publikaciji.
Dodajanje nove slike
-
Na meniju Vstavljanje pokažite na Slika in nato izberite vir nove slike.
-
Kliknite Vstavi.
-
Naredite nekaj od tega:
-
Če želite premakniti sliko, jo povlecite.
-
Če želite spremeniti velikost slike, postavite kazalec miške nad eno od vogalnih ročic in nato povlecite.
-
Če želite spremeniti barve slike, z desno tipko miške kliknite sliko, v priročnem meniju kliknite Oblikovanje slike, kliknite zavihek Slika in nato kliknite Prebarvaj.
Če ste že ustvarili nabor poslovnih podatkov, ki vključuje logotip, lahko hitro dodate logotip v voščilnico. V meniju Vstavljanje kliknite Poslovni podatki in nato v podoknu opravil Poslovne informacije dvokliknite možnost Logotip .
-
Delo z besedilom
Če želite več informacij o delu z besedilom, glejte Dodajanje besedila v Publisherju.
Zamenjava besedila v označbi mesta z lastnim sporočilom
Če ste že ustvarili nabor poslovnih podatkov, vaši poslovni podatki za stik in logotip samodejno zamenjajo nekaj besedila označbe mesta.
Opomba: Poslovni podatki samodejno ne zamenjajo besedila označbe mesta v predlogah, ki jih prenesete s spletnega mesta Office Online. Če želite zamenjati imena označbe mesta, naslove in logotipe s poslovnimi podatki, kliknite gumb s pametno oznako 
-
Izberite besedilo označbe mesta in nato vnesite sporočilo.
-
Spremenite velikost besedila. Naredite nekaj od tega:
-
Če želite preprečiti samodejno prilagajanje besedila polju z besedilom, ki ni povezano z drugimi polji z besedilom, kliknite polje z besedilom, v meniju Oblika pokažite na Samoprilagajanja besedila, nato pa kliknite Ne prilagodi samodejno.
-
Če želite ročno spremeniti velikost pisave, izberite besedilo in nato izberite novo velikost pisave na seznamu Velikost pisave v orodni vrstici Oblikovanje.
Če želite več informacij o prilagajanju besedila v poljih z besedilom, glejte Vklop in izklop samodejnega prilagajanja besedila.
-
Dodajanje novega besedila
-
V meniju Vstavljanje kliknite Polje z besedilom.
-
Na kartici pokažite na mesto, kjer želite prikazati en kot besedila, in nato diagonalno povlecite, dokler ne pridobite želene velikosti polja.
-
Kliknite v polje in vnesite besedilo.
Zamenjava besedila v označbi mesta z verzom
-
V podoknu opravil Možnosti povabila v razdelku Predlagani verz kliknite Izberi predlagani verz.
-
V razdelku Kategorija kliknite želeno kategorijo sporočil.
-
V razdelku Sporočila, ki so na voljo kliknite želeno sporočilo in si nato v predogledu oglejte dva dela sporočila.
Opomba: Če uporabite predlogo, ki ste jo prenesli s spletnega mesta Office Online ali če spremenite velikost strani ali oblikovanje (na primer s stranskega pregiba na pregib na vrhu), predlagani verzi niso na voljo.
Tiskanje in dokončanje kartice
V Publisherju so kartice nastavljene za tiskanje na določene velikosti papirja. Če na primer izberete obliko, ki je primerna za papir velikosti pisma, morate papir dvakrat prepogniti, potem ko natisnete kartico.
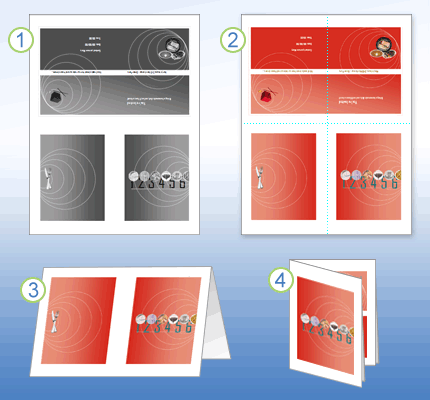
1 Ko si kartico pred tiskanjem ogledate v predogledu, je videti tako kot v 1. koraku.
2 Ko natisnete kartico z barvnim tiskalnikom, preden jo prepognite, je videti tako kot v 2. koraku.
3 V 3. koraku prepognite kartico na pol od vrha proti dnu.
4 V 4. koraku prepognite kartico z dveh strani na drugo.
Tiskanje kartice
-
Ko je kartica videti tako, kot želite, shranite datoteko.
-
V meniju Datoteka kliknite Natisni in nato kliknite zavihek Nastavitve publikacije in papirja.
-
V razdelku Možnosti tiskanja preverite, ali je izbrano ustrezno oblikovanje, na primer Stranski pregib na četrtini lista, Stranski pregib na polovici lista ali Knjižica s stranskim pregibom.
Opomba: Te možnosti so na voljo le, če je velikost strani publikacije manjša kot list, ki je nastavljen za tiskanje publikacije.
-
Če si želite ogledati, kako bo publikacija videti na natisnjeni strani, kliknite Predogled tiskanja. Nato lahko naredite potrebne spremembe pred tiskanjem.
-
Poljubno spremenite možnosti tiskanja, na primer število kopij, nato pa kliknite Natisni.
Namig: Kupite karton, ki je zasnovan za voščilnice določenih izdelovalcev. Ti paketi običajno vključujejo ovojnice. Preden začnete tiskati na dražji karton določenega proizvajalca, natisnite eno ali dve preskusni voščilnici na navaden papir, da preverite, ali je natisnjena publikacija takšna, kot ste ko želeli.










