
Datoteko s PowerPoint si lahko ogledate na različne načine, odvisno od opravila. Nekateri pogledi so uporabni, ko ustvarjate predstavitev, druge pa najbolj izkoristite, ko podajate predstavitev.
Različne možnosti pogleda v PowerPointu najdete na zavihku Ogled, kot je prikazano spodaj.
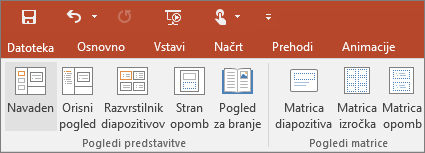
Najpogosteje uporabljene poglede najdete tudi v opravilni vrstici na dnu, desno od okna diapozitiva, kot je prikazano spodaj.

Opomba: Če želite spremeniti privzeti pogled v PowerPoint, glejte Spreminjanje privzetega pogleda.
Pogledi za ustvarjanje predstavitve
Navaden pogled
V Navadni pogled pridete v opravilni vrstici 
Navadni pogled je pogled za urejanje, v katerem boste najpogosteje ustvarjali diapozitive. V navadnem pogledu so prikazane sličice diapozitivov na levi, v velikem oknu je prikazan trenutni diapozitiv, odsek pod trenutnim diapozitivom pa omogoča vnos opomb govornika za ta diapozitiv.
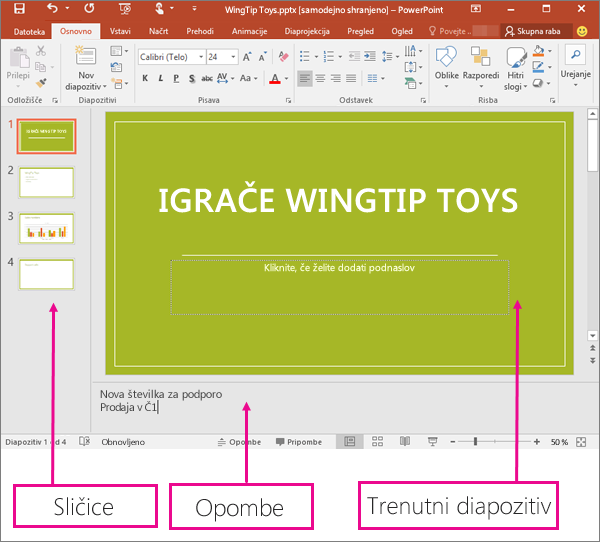
Pogled razvrstilnika diaprojekcije
V Razvrstilnik diapozitivov pridete v opravilni vrstici 
V pogledu Razvrstilnik diapozitivov (spodaj) so prikazani vsi diapozitivi v predstavitvi na vodoravni razvrščenih sličicah. Pogled diaprojekcije je uporaben, če morate znova organizirati diapozitive – preprosto kliknite in povlecite diapozitive na novo mesto ali pa dodajte odseke, da diapozitive organizirate v smiselne skupine.
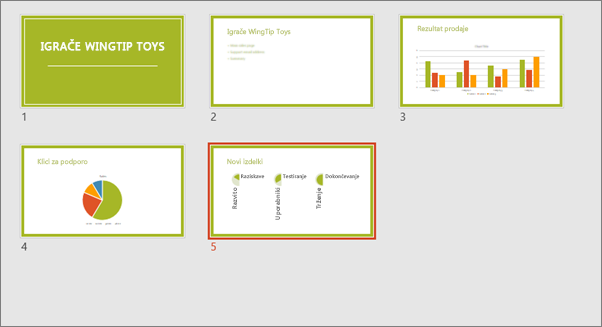
Če želite več informacij o odsekih, glejte Organiziranje PowerPointovih diapozitivov v odseke.
Pogled strani opomb
Opombe govornika lahko prikažete ali skrijete z gumbom »Opombe« 
Podokno Opombe se nahaja pod oknom diapozitiva. Opombe lahko natisnete ali jih vključite v predstavitev, ki jo pošljete občinstvu, lahko pa jih uporabite le kot namige zase med predstavitvijo.
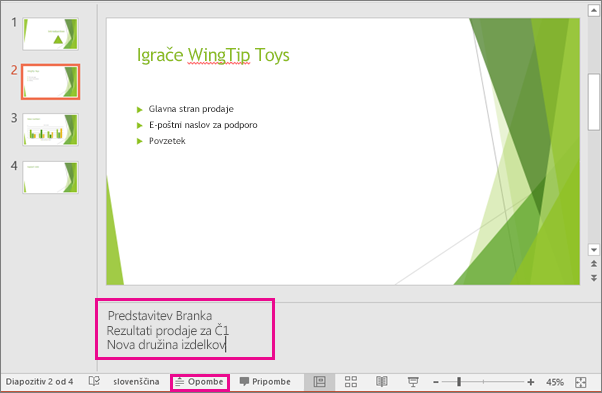
Če želite več informacij o opombah, si oglejte Dodajanje govornikovih opomb v diapozitive.
Orisni pogled
Pogled Oris lahko odprete na zavihku Pogled na traku. (V programu PowerPoint 2013 in novejših različicah pogleda Oris ne morete več odpreti iz navadnega pogleda. Ta pogled lahko odprete na zavihku Pogled.)
V pogledu Oris ustvarite oris ali zgodbo predstavitve. Pogled prikaže le besedilo na diapozitivih, ne prikaže pa slik ali drugih grafičnih elementov.
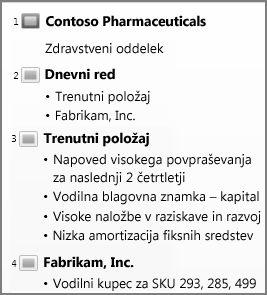
Pogledi matrice
Če želite odpreti pogled matrice, na zavihku Pogled v skupini Pogledi matrice izberite želeni pogled matrice.
Pogledi matrice vključujejo diapozitive, izročke in opombe. Ključna prednost dela v pogledu matrice je v tem, da, če spremenite matrico diapozitiva, opombe ali izročka, velja ta sprememba za vse diapozitive, strani z opombami ali izročke, ki so povezani s predstavitvijo.
Če želite več informacij o delu z matricami, glejte:
Pogledi za predstavljanje in ogled predstavitve
Pogled diaprojekcije
Pogled diaprojekcije lahko odprete v opravilni vrstici 
V pogledu diaprojekcije podate svojo predstavitev občinstvu. Pogled diaprojekcije zasede celoten zaslon računalnika in je videti tako, kot bo predstavitev videti občinstvu na velikem zaslonu.
Pogled predstavitelja
Če želite pridobiti pogled predstavitelja, v pogledu diaprojekcije v spodnjem levem kotu zaslona kliknite 
V pogledu predstavitelja si lahko ogledate svoje opombe med podajanjem predstavitve. Vaše občinstvo v pogledu predstavitelja ne vidi vaših opomb.
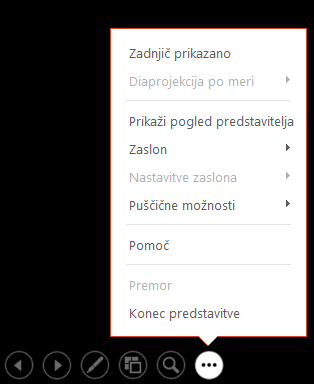
Če želite več informacij o uporabi pogleda predstavitelja, glejte Ogled opomb govornika med podajanjem predstavitve.
Pogled za branje
Pogled za branje lahko odprete v opravilni vrstici 
Večina oseb, ki si PowerPointovo predstavitev ogleda brez predstavitelja, si bo želela uporabiti pogled za branje. Pogled prikaže predstavitev v celozaslonskem načinu, kot je pogled diaprojekcije, za preprostejše premikanje po diapozitivih pa so vanj vključeni preprosti kontrolniki.
Pogledi v PowerPoint, ki jih lahko uporabite za urejanje, tiskanje in podajanje predstavitve, so:
-
Normal view
-
Pogled razvrstilnika diaprojekcije
-
Pogled strani opomb
-
Orisni pogled (na voljo PowerPoint 2016 for Mac novejših različicah)
-
Pogled diaprojekcije
-
Pogled predstavitelja
-
Pogledi matrice: diapozitiv, izročki in opombe
Med pogledi PowerPoint preklapljate na dveh mestih:
Uporaba menija »Pogled« za preklapljanje med poljubni pogledi
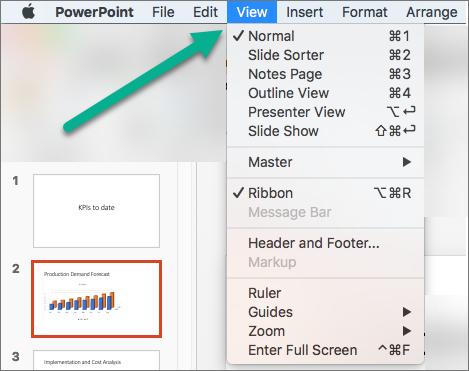
Dostop do treh glavnih pogledov (Navadno, Razvrstilnik diapozitivov ali Diaprojekcija) v spodnji vrstici okna PowerPoint okna
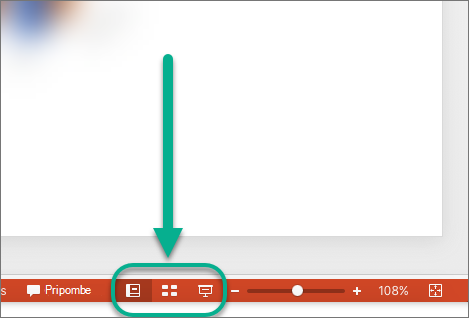
Pogledi za ustvarjanje ali urejanje predstavitve
Z več pogledi PowerPoint lahko ustvarite strokovno predstavitev.
-
Navaden pogled Navaden pogled je glavni pogled za urejanje, v katerem pišete in oblikujete svoje predstavitve. Navadni pogled ima tri delovne prostore:
-
Podokno sličic
-
Podokno z diapozitivi
-
Podokno z opombami
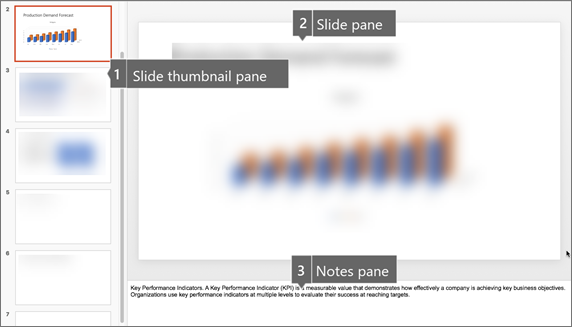
-
-
Pogled razvrstilnika diaprojekcije V pogledu razvrstilnika diapozitivov so diapozitivi prikazani v obliki sličic. V tem pogledu lahko preprosto razvrstite in organizirate zaporedje diapozitivov med ustvarjanjem predstavitve in nato tudi med pripravo predstavitve za tiskanje. V pogledu razvrstilnika diapozitivov lahko dodate tudi odseke in razvrstite diapozitive v različne kategorije ali odseke.
-
Pogled strani opomb Podokno z opombami je pod oknom z diapozitivi. Sem lahko vnesete opombe, ki so uporabljene za trenutni diapozitiv. Pozneje lahko opombe natisnete in jih uporabite med podajanjem predstavitve. Opombe lahko tudi natisnete in jih izročite občinstvu ali pa jih vključite v predstavitev, ki jo pošljete občinstvu ali objavite na spletni strani.
-
Orisni pogled (predstavljen v PowerPoint 2016 for Mac ) Orisni pogled prikaže predstavitev kot oris, sestavljen iz naslovov in glavnega besedila z vsakega diapozitiva. Vsak naslov je prikazan na levi strani podokna, ki vsebuje orisni pogled, skupaj z ikono diapozitiva in številko diapozitiva. Delo v orisnem pogledu je še posebej priročno, če želite narediti globalne spremembe, pridobiti pregled predstavitve, spremeniti zaporedje oznak ali diapozitivov ali uporabiti spremembe oblikovanja.
-
Pogledi matrice Pogledi matrice vključujejo pogled diapozitivov, izročkov in opomb. To so glavni diapozitivi, na katerih so shranjeni podatki o predstavitvi, vključno z ozadjem, barve teme, pisave teme, učinki teme, velikostjo označbe mesta in položaji. Največja prednost dela v pogledu matrice je, da lahko v matrici diapozitiva, opomb ali izročka naredite globalne spremembe sloga za vsak diapozitiv, stran opomb ali izroček, povezan s predstavitvijo. Če želite več informacij o delu z matricami, glejte Spreminjanje matrice diapozitiva.
Pogledi za podajanje predstavitve
-
Pogled diaprojekcije V pogledu diaprojekcije podate svojo predstavitev občinstvu. V tem pogledu se diapozitivi zasedejo na celozaslonskem zaslonu računalnika.
-
Pogled predstavitelja Pogled predstavitelja vam pomaga upravljati diapozitive med predstavitvijo tako, da spremlja, koliko časa je preteklo, kateri diapozitiv sledi, in prikaže opombe, ki jih lahko vidite le vi (hkrati pa lahko med predstavitvijo tudi ustvarite zapiske s srečanja).
Pogledi za pripravo in tiskanje predstavitve
Priporočamo, da zaradi varčevanja s papirjem in črnilom pred tiskanjem pripravite tiskalno opravilo. V PowerPointu so na voljo pogledi in nastavitve, s katerimi lahko določite, kaj želite natisniti (diapozitive, izročke ali strani opomb) in kako želite natisniti ta opravila (barvno, sivinsko, črno-belo, z okvirji in druge možnosti).
-
Pogled razvrstilnika diaprojekcije V pogledu razvrstilnika diapozitivov so diapozitivi prikazani v obliki sličic. V tem pogledu lahko preprosto razvrstite in organizirate zaporedje diapozitivov med pripravo tiskanja diapozitivov.
-
Predogled tiskanja V predogledu tiskanja lahko določite nastavitve za tisto, kar želite natisniti – izročke, strani opomb in oris ali diapozitive.
Glejte tudi
Organizacija diapozitivov v odseke
Tiskanje diapozitivov in izročkov
Začetek predstavitve in ogled opomb v pogledu predstavitelja
Če PowerPoint za splet datoteka shranjena v OneDrive, je privzeti pogled pogled za branje. Ko je datoteka shranjena v OneDrive za službo ali šolo ali SharePoint v Microsoft 365, je privzeti pogled pogled za urejanje.
Ogled za ustvarjanje predstavitve
Pogled za urejanje
Pogled za urejanje lahko odprete nazavihku Pogled ali v opravilni vrstici na dnu okna diapozitiva.
Pogled za urejanje je način urejanja, v katerem boste najpogosteje ustvarili diapozitive. V pogledu za urejanje so prikazane sličice diapozitivov na levi strani, veliko okno s trenutnim diapozitivom in podokno z opombami pod trenutnim diapozitivom, kamor lahko vnesete govornikove opombe za ta diapozitiv.
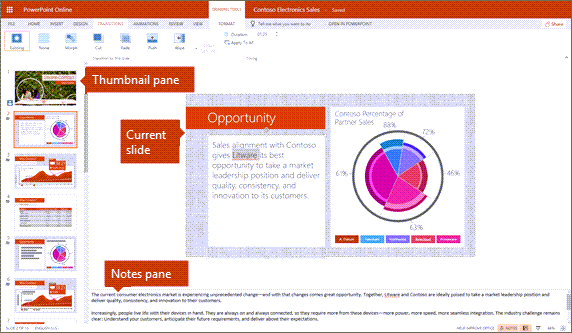
Pogled razvrstilnika diaprojekcije
Z razvrstilnikom diapozitivov si lahko diapozitive na zaslonu ogledate v mreži, s katero jih lahko preprosto prerazporedite ali organizirate v odseke tako, da jih povlečete in spustite na želeno mesto.
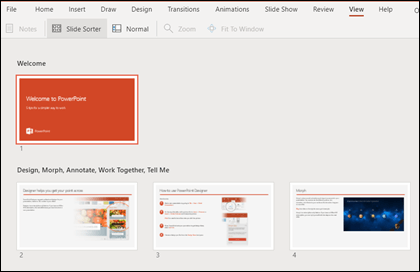
Če želite dodati odsek z desno tipko miške kliknite prvi diapozitiv novega odseka in izberite Dodaj odsek. Za dodatne informacije glejte Organiziranje PowerPointovih diapozitivov v odseke.
Če želite dostopati do pogleda razvrstilnika diapozitivov, kliknite gumb Razvrstilnik diapozitivov 
Pogledi za podajanje ali ogled predstavitve
Pogled diaprojekcije
Pogled diaprojekcije lahko odprete v opravilni vrstici 
V pogledu diaprojekcije podate svojo predstavitev občinstvu. Pogled diaprojekcije zaseda celoten zaslon računalnika in je videti tako, kot je predstavitev prikazana občinstvu na velikem zaslonu.
Pogled za branje
Opomba: Pogled za branje ni na voljo za datoteke PowerPoint za splet shranjene v mapi OneDrive za službo ali šolo /SharePoint v Microsoft 365.
Pogled za branje lahko odprete nazavihku Pogled ali v opravilni vrstici 
Večina oseb, ki si PowerPointovo predstavitev ogleda brez predstavitelja, si bo želela uporabiti pogled za branje. Pogled prikaže predstavitev v celozaslonskem načinu, kot je pogled diaprojekcije, za preprostejše premikanje po diapozitivih pa so vanj vključeni preprosti kontrolniki. Govornikove opombe si lahko ogledate tudi v pogledu za branje.










