Izberite predmete, oblike, slike ali polja z besedilom, ki jih želite spremeniti ali premakniti. Ročice za spreminjanje velikosti označujejo, da je bila izbrana oblika ali Predmet.
- Kateri Officeov program uporabljate?
- Excel
- PowerPoint
Kliknite gumb Predmet, da ga izberete. Če ga tako ne morete izbrati, na zavihku Osnovno v skupini Urejanje kliknite Poišči in izberi ter naredite nekaj od tega:
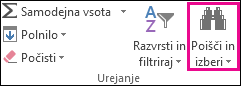
-
Če želite izbrati predmete, ki so skriti, zloženi ali stojijo za besedilom, kliknite Izberi predmete in nato narišite kvadrat okoli predmetov.
-
Če želite odpreti podokno opravil, kjer lahko izberete, izberete več predmetov, prikažete, skrijete ali spremenite vrstni red predmetov, kliknite Podokno izbora in nato kliknite želene možnosti.
Namigi za izbiranje oblik in predmetov
|
Če želite narediti to |
Naredite to |
|---|---|
|
Izbira več predmetov |
Pritisnite in pridržite tipko Shift ali Ctrl, medtem ko klikate predmete. |
|
Izbrati predmet, ki je pod drugimi predmeti, in se pomikati naprej po kupu predmetov. |
Izberite zgornji predmet in pritisnite tabulatorko. |
|
Izbrati predmet, ki je pod drugimi predmeti, in se pomikati nazaj po kupu predmetov. |
Izberite zgornji predmet in nato pritisnite Shift+ tabulatorka. |
|
Izbrati predmete, ki so del skupina. |
Izberite skupino in nato naredite neka od tega:
|
|
Preklicati izbiro enega predmeta naenkrat. |
Pritisnite in pridržite tipko Shift ali Ctrl, medtem ko klikate posamezne predmete. |
Glejte tudi
Združevanje ali razdruževanje oblik, slik ali drugih predmetov.
Kliknite gumb Predmet, da ga izberete. Če ga tako ne morete izbrati, na zavihku Osnovno v skupini Urejanje kliknite Izbor in naredite nekaj od tega:

-
Če želite izbrati vse predmete in ograde na diapozitivu, kliknite Izberi vse.
-
Če želite izbrati predmete, ki so skriti, zloženi ali stojijo za besedilom, kliknite Izberi predmete in nato narišite kvadrat okoli predmetov.
-
Če želite odpreti podokno izbora, kjer lahko izberete, izberete več predmetov, prikažete, skrijete ali spremenite vrstni red predmetov, kliknite Podokno izbora in nato kliknite želene možnosti.
Namigi za izbiranje oblik in predmetov
|
Če želite narediti to |
Naredite to |
|---|---|
|
Izbira več predmetov |
Pritisnite in pridržite tipko Shift ali Ctrl, medtem ko klikate predmete. |
|
Izbrati predmet, ki je pod drugimi predmeti, in se pomikati naprej po kupu predmetov. |
Izberite zgornji predmet in pritisnite tabulatorko. |
|
Izbrati predmet, ki je pod drugimi predmeti, in se pomikati nazaj po kupu predmetov. |
Izberite zgornji predmet in nato pritisnite Shift+ tabulatorka. |
|
Izbrati predmete, ki so del skupina. |
Izberite skupino in nato naredite neka od tega:
|
|
Preklicati izbiro enega predmeta naenkrat. |
Pritisnite in pridržite tipko Shift ali Ctrl, medtem ko klikate posamezne predmete. |
Glejte tudi
Združevanje ali razdruževanje oblik, slik ali drugih predmetov.
Izberite predmete, oblike, slike ali polja z besedilom, ki jih želite spremeniti ali premakniti. Ročice za spreminjanje velikosti označujejo, da je bila izbrana oblika ali Predmet.
Uporaba podokna izbora
Če klik za izbiro ni zadosten ali če imate veliko predmetov, ki jim morate slediti, poskusite s podoknom Izbor, kot je opisano spodaj.
(Ta funkcija je na voljo v novejših različicah Microsoft 365 za Mac. Ni na voljo v Office for Mac 2011. V Office for Mac 2011 lahko poskusite tudi dinamično preurejanje.
-
Izberite enega od predmetov, ki ga želite upravljati.
-
Izberite gumb za ... Zavihek Oblika, ki se prikaže na traku, ko izberete predmet, nato pa izberite Podokno izbora (ali Razporedi >podokno izbora).

-
Odpre se podokno izbora z vsemi predmeti na seznamu in lahko naredite nekaj od tega:
-
Če želite spremeniti vrstni red, povlecite element navzgor ali navzdol po seznamu. V spodnjem primeru iz PowerPoint je premikanje ukrivljenega povezovalnika na vrh seznama pripeljalo naprej pred dve ovalni obliki (in vse ostalo na diapozitivu).
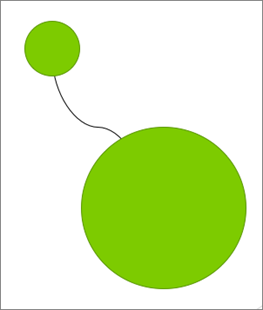
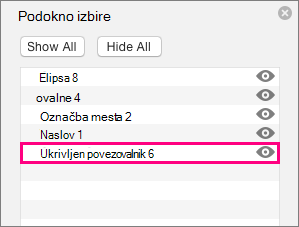
Povezovalnik je na dnu seznama in je za dvema ovalnima oblikama.
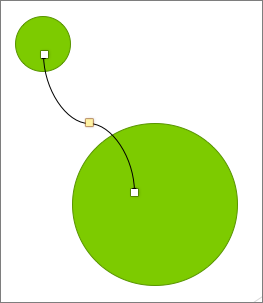
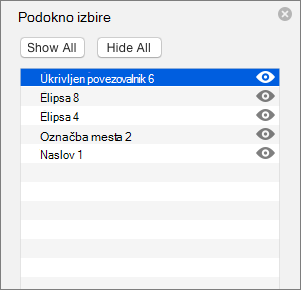
Ko je povezovalnik premaknjen na vrh seznama, je prikazan pred dvema ovaloma.
-
Izberite, ali želite pokazati ali skriti predmete v podoknu izbora. Če želite skriti predmet, kliknite ikono očesa v podoknu izbora, ki označuje, da je predmet



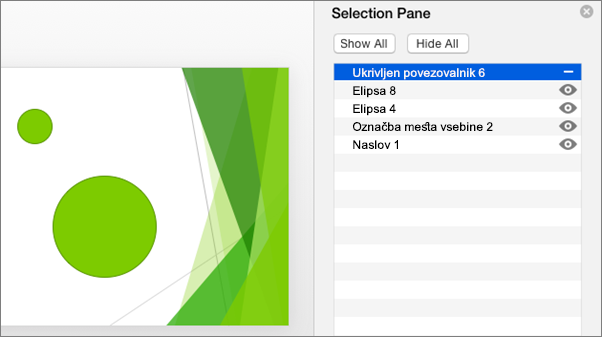
Povezovalnik v zgornjem primeru je skrit in ni prikazan na diapozitivu.
-
Združite ali razdružite predmete, ki so navedeni v podoknu izbora. Če izberete več predmetov z ukazom + klikom, jih lahko združite ali razdružite tako, da na traku na zavihku Oblika izberete Združi predmete.
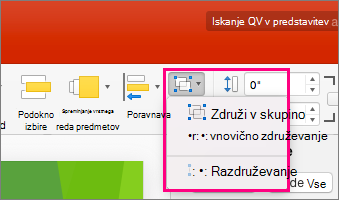
-










