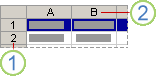Izbiranje vsebine celic v Excelu
V Excelu lahko izberete vsebino ene ali več celic, vrstic ali stolpcev.

Opomba: Če je delovni list zaščiten, morda ne bo mogoče izbrati celic ali njihovih vsebin na delovnem listu.
Izberite eno celico ali več celic
-
Kliknite celico, da jo izberete. Lahko pa se nanjo premaknete tudi s tipkovnico in jo izberete.
-
Če želite izbrati obseg, izberite celico, nato pa pritisnite levo tipko miške in povlecite čez druge celice.
Obseg pa lahko izberete tudi s tipko Shift + puščičnimi tipkami.
-
Če želite izbrati nepriležne celice v obsegih celic, pritisnite in pridržite tipko Ctrl in izberite celice.
Izbor ene ali več vrstic in stolpcev
-
Izberite črko pri vrhu, da izberete celoten stolpec. Lahko tudi kliknete poljubno celico v stolpcu in pritisnete Ctrl + preslednico.
-
Izberite številko vrstice, da izberete celotno vrstico. Lahko tudi kliknete poljubno vrstico v stolpcu in pritisnete Shift + preslednico.
-
Če želite izbrati nepriležne vrstice ali stolpce, pritisnite in pridržite tipko Ctrl in izberite številke vrstic ali stolpce.
Izberite tabelo, seznam ali delovni list
-
Če želite izbrati seznam ali tabelo, izberite celico na seznamu ali tabeli in pritisnite Ctrl + A.
-
Če želite izbrati celoten delovni list, kliknite gumb Izberi vse v zgornjem levem kotu.

Opomba: V nekaterih primerih se lahko zgodi, da pri izboru celice izberete tudi več priležnih celic. Navodila, kako odpravite to težavo, najdete v tej objavi v skupnosti Kako Excelu preprečim označevanje dveh celic hkrati?.
|
Če želite izbrati |
Naredite to |
|---|---|
|
Eno celico |
Kliknite celico ali pritisnite puščične tipke, če se želite premakniti v celico. |
|
Obseg celic |
Kliknite prvo celico v obsegu celic in povlecite do zadnje celice ali pridržite tipko SHIFT in pritiskajte puščične tipke, da razširite izbor. Lahko tudi označite prvo celico v obsegu in pritisnete F8, da s puščičnimi tipkami razširite izbor. Ko je obseg dovolj velik, znova pritisnite F8. |
|
Velik obseg celic |
Kliknite prvo celico v obsegu in nato pridržite tipko SHIFT, medtem ko klikate zadnjo celico v obsegu. Če želite, da je zadnja celica vidna, se lahko pomaknete. |
|
Vse celice na delovnem listu |
Kliknite gumb Izberi vse.
Če želite označiti celoten delovni list, lahko pritisnete tudi CTRL+A. Opomba: Če delovni list vsebuje podatke, boste s pritiskom CTRL+A označili trenutno območje. Če znova pritisnete CTRL+A, boste označili celoten delovni list. |
|
Nesosednje celice ali obsegi celic |
Označite prvo celico ali obseg celic in pridržite tipko CTRL med označevanjem drugih celic ali obsegov celic. Označite lahko tudi prvo celico ali obseg celic in nato pridržite tipki SHIFT+F8, da izboru dodate drugo nesosednjo celico ali obseg celic. Če izboru ne želite več dodati nobene celice ali obsega, znova pritisnite tipki SHIFT+F8. Opomba: Izbora pri označevanju nesosednjih celic ali obsega celic ne morete preklicati, ne da bi preklicali celoten izbor. |
|
Celotno vrstico ali stolpec |
Kliknite glavo vrstice ali stolpca.
1. Glava vrstice 2. Glava stolpca Celice v vrstici ali stolpcu lahko označite tudi tako, da pritisnete CTRL+SHIFT+PUŠČIČNA tipka (PUŠČICA DESNO ali PUŠČICA LEVO za vrstice, PUŠČICA GOR ali PUŠČICA DOL za stolpce). Opomba: Če vrstica ali stolpec vsebuje podatke, s pritiskom na CTRL+SHIFT+PUŠČIČNO tipko označite vrstico ali stolpec do zadnje uporabljene celice. Če tipke CTRL+SHIFT+PUŠČIČNO tipko pritisnete še drugič, označite celotno vrstico ali stolpec. |
|
Sosednje vrstice ali stolpce |
Povlecite čez glave vrstic ali stolpcev. Lahko označite tudi prvo vrstico ali stolpec in nato držite SHIFT med označevanjem zadnje vrstice ali stolpca. |
|
Nesosednje vrstice ali stolpce |
Kliknite glavo stolpca ali vrstice prve vrstice ali stolpca v izboru. Nato držite CTRL in klikajte glave stolpcev ali vrstic drugih vrstic oziroma stolpcev, ki jih želite dodati v izbor. |
|
Prvo ali zadnjo celico v vrstici ali stolpcu |
V vrstici ali stolpcu izberite celico, pritisnite tipko CTRL+ puščično tipko (PUŠČICO DESNO ali PUŠČICO LEVO za vrstice, PUŠČICO GOR ali PUŠČICO DOL za stolpce). |
|
Prvo ali zadnjo celico na delovnem listu ali v tabeli programa Microsoft Office Excel |
S tipkama CTRL+HOME izberite prvo celico na delovnem listu ali v Excelovi preglednici. S tipkama CTRL+END izberite zadnjo celico na delovnem listu ali v Excelovi preglednici, v kateri so podatki ali oblikovanje. |
|
Celice do zadnje uporabljene celice na delovnem listu (spodnji desni kot) |
Izberite prvo celico, nato pritisnite tipke CTRL+SHIFT+END, da razširite izbor celic do zadnje uporabljene celice na delovnem listu (spodnji desni kot). |
|
Celice do začetka delovnega lista |
Izberite prvo celico, nato pritisnite tipke CTRL+SHIFT+HOME, da razširite izbor celic do začetka delovnega lista. |
|
Več ali manj celic, kot jih je v aktivnem izboru |
Pridržite tipko SHIFT med klikom zadnje celice, ki jo želite vključiti v novi izbor. Pravokotni obseg med aktivna celica in celico, ki jo kliknete, postane nov izbor. |
Potrebujete dodatno pomoč?
Kadar koli lahko zastavite vprašanje strokovnjaku v skupnosti tehničnih strokovnjakov za Excel ali pa pridobite podporo v skupnostih.
Glejte tudi
Izbiranje določenih celic ali obsegov
Dodajanje ali odstranjevanje vrstic in stolpcev v Excelovih tabelah
Premikanje ali kopiranje vrstic in stolpcev
Transponiranje (sukanje) podatkov iz vrstic v stolpce ali obratno
Zamrznitev podoken za zaklepanje vrstic in stolpcev
Zaklepanje ali odklepanje določenih območij na zaščitenem delovnem listu