Ustvarjanje in pošiljanje e-pošte v Outlooku za Windows
Delo v namizni različici Outlooka omogoča preprosto branje in odgovarjanje na e-pošto, ne glede na to, ali imate vzpostavljeno povezavo s spletom ali ne. Ko preklopite iz storitve Gmail v Outlook, je dobro, da se seznanite z nekaj razlikami, kot je Outlookova mapa» Prejeto « ali kako dati v skupno rabo datoteke, shranjene v storitvi OneDrive. Preberite spodaj, če želite izvedeti več.
Sestavljanje e-poštnega sporočila
-
Izberite Nova e-pošta.
-
Dodajte prejemnike, zadevo in vnesite sporočilo.
-
Če želite poslati datoteko, izberite Priloži datoteko.
-
Izberite Pošlji.
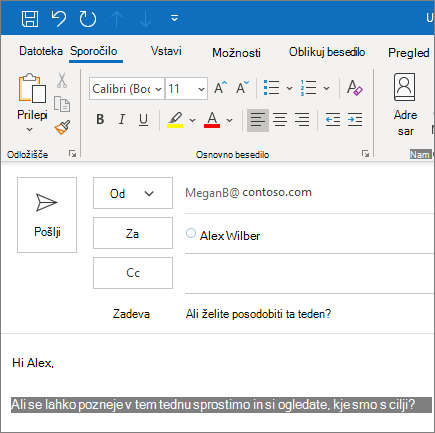
Mapa »Prejeto« v fokusu
Z mapo »Prejeto« v fokusu se lahko osredotočite na najpomembnejša e-poštna sporočila. Vaš nabiralnik je tako razdeljen na dva zavihka – V fokusu in Drugo.
Če sporočila niso razvrščena tako, kot želite, jih lahko premaknete in nastavite, kam želite posredovati prihodnja sporočila tega pošiljatelja.
-
Izberite zavihek fokus ali drugo .
-
Z desno tipko miške kliknite sporočilo, ki ga želite premakniti, in izberite Premakni v drugo ali Premakni v fokus.
Če želite vklopiti ali izklopiti mapo» Prejeto «v fokusu:
-
Izberite pogled > Pokaži mapo» Prejeto «v fokusu.
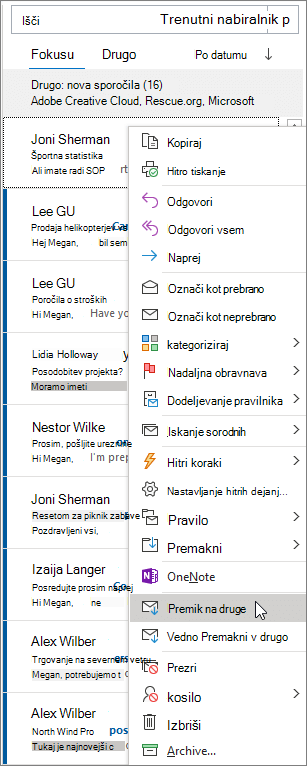
Odgovarjanje na e-pošto
-
Izberite e-poštno sporočilo ali nit, na katero želite odgovoriti.
-
V podoknu za branje izberite odgovori, Odgovori vsemali Posreduj.
-
Vnesite svoj odgovor in izberite Pošlji.
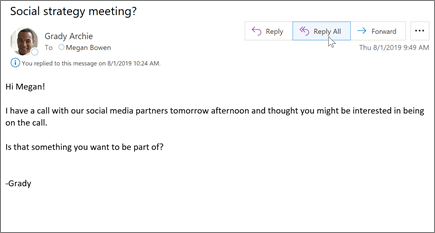
Uporaba @omemb za pritegnitev pozornosti uporabnika
-
V telesu e-poštnega sporočila ali povabila v koledarju vnesite simbol @ in prvih nekaj črk imena ali priimka stika.
-
Ko vam Outlook ponudi enega ali več predlogov, izberite stik, ki ga želite omeniti.
Privzeto je prikazano polno ime stika. Del imena lahko izbrišete, na primer vse, razen imena osebe.
-
Omenjeni stik je dodan v vrstico Za e-poštnega sporočila ali povabila na srečanje.
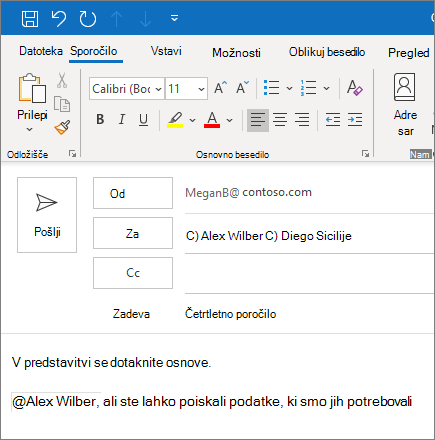
Skupna raba datoteke kot priloge
Outlook vam ponudi možnost, da priložite datoteke iz računalnika ali mesta v oblaku, kot je OneDrive in SharePoint.
-
Izberite Priloži datoteko in izberite datoteko.
-
Če ima datoteka majhno ikono oblaka, je že shranjena v oblaku, ki omogoča skupno rabo in delo z drugimi.
Če ni, izberite puščico spustnega menija in izberite Prenesi v OneDrive.
-
Vnesite sporočilo in izberite Pošlji.
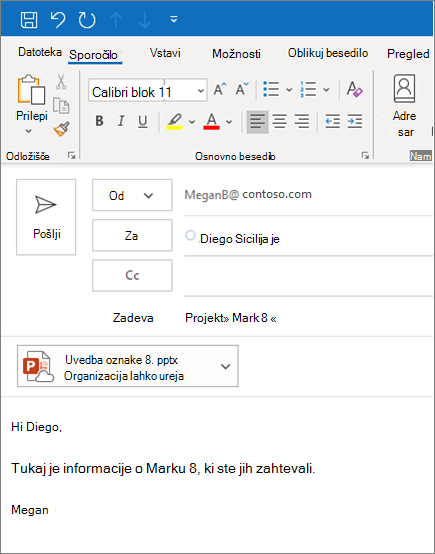
Opomba: Funkcije in informacije v tem vodniku veljajo za Outlookovo pošto, kot je na voljo prek Microsoft 365.










