Ko se Accessove namizne zbirke podatkov večajo, boste z iskanjem zapisov prikazali več kot le hiter pregled podatkovnega lista. V tem članku je opisanih več načinov za iskanje zapisov.
Opomba: Ta članek ne velja za Accessove spletne aplikacije – vrsto zbirke podatkov, ki jo ustvarite z Accessom in objavite v spletu. Če želite več informacij, glejte Ustvarjanje Accessovega programa
Kaj želite narediti?
Brskanje po vseh zapisih
Zapise v tabeli ali obrazcu lahko Pogled podatkovnega lista z gumbi za krmarjenje po zapisih na dnu tabele ali obrazca.
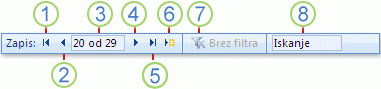
1. Pojdi na prvi zapis
2. Premik na prejšnji zapis
3. Polje »Trenutni zapis«
4. Premik na naslednji zapis
5. Pojdi na zadnji zapis
6. Odprite nov (prazen) zapis
7. Indikator filtra
8. Iskalno polje
Za pomikanje po enem zapisu hkrati lahko uporabite tudi tipko TAB.
Prehod na želeni zapis
Ko veste, kateri zapis želite poiskati, uporabite polje Pojdi na , da izberete določen zapis s spustnega seznama. Polje Pojdi na se običajno uporablja v obrazcih.

-
Če se želite premakniti do zapisa, kliknite puščico desno od polja Pojdi na in nato izberite zapis s spustnega seznama.
Opomba: Če poznate prvih nekaj znakov zapisa, do katerega želite krmariti, jih lahko vnesete v polje Pojdi na .
V polju Pojdi na je prikazanih dovolj podatkov, da je mogoče enolično identificirati vsak zapis. Ko na seznamu izberete zapis, Access prikaže preostale podatke tega zapisa v glavnem območju obrazca.
Iskanje zapisa
Ko vnesete besedilo v polje Iskanje , je prva ujemajoča se vrednost označena sproti, ko vnašate posamezne znake. S to funkcijo lahko hitro poiščete zapis z ujemajočo se vrednostjo.
Določen zapis v tabeli ali obrazcu lahko poiščete tudi z možnostjo Najdi .

To je učinkovita izbira za iskanje določenega zapisa, ko zapis, ki ga želite poiskati, ustreza določenim pogojem, kot so iskalni izrazi in primerjalni operatorji, na primer »je enako« ali »vsebuje«.
Opomba: Pogovorno okno Najdi in zamenjaj lahko uporabite le , če tabela ali obrazec trenutno prikazuje podatke. To velja, tudi če ni vidnih zapisov, ker je bil uporabljen filter.
-
Odprite tabelo ali obrazec in kliknite polje, ki ga želite preišteti.
-
Na zavihku Osnovno v skupini Najdi kliknite Najdi.
Prikaže se pogovorno okno Najdi in zamenjaj z izbranim zavihkom Najdi.
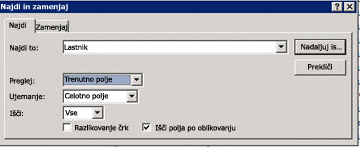
-
V polje Najdi vnesite vrednost, za katero želite iskati.
-
Če želite spremeniti polje, ki ga želite preišteti ali preišti celotno temeljno tabelo, kliknite ustrezno možnost na seznamu Išči v.
Namig: Seznam Ujemanje predstavlja vašega primerjalnega operatorja (na primer »je enako« ali »vsebuje«). Če želite razširiti iskanje, na seznamu Ujemanje kliknite Kateri koli del polja.
-
Na seznamu Išči kliknite Vse in nato še Nadaljuj iskanje.
-
Ko je element, za katerega iščete, označen, v pogovornem oknu Najdi in zamenjaj kliknite Prekliči, da zaprete pogovorno okno. Zapisi, ki ustrezajo vašim pogojem, so označeni
Filtriranje za prikaz določenih zapisov
Če si želite ogledati omejeno število zapisov, lahko filtrirate le zapise, ki izpolnjujejo določene pogoje in primerjalne operatorje. Če želite na primer hitro zožiti prikazane zapise, z desno tipko miške kliknite polje, katerega vrednost želite poiskati, in nato na dnu priročnega menija izberite Je enako, Nienako, Vsebuje ali Ne vsebuje. Filter lahko vklopite ali izklopite, kar omogoča preprosto preklapljanje med filtriranih in nefiltrjših pogledov istih podatkov. Za razliko od iskanja, filter omejuje le, kateri zapisi so prikazani.
-
Če želite uporabiti filter, ki temelji na izboru, odprite tabelo ali obrazec.
-
Če želite zagotoviti, da tabela ali obrazec še ni filtriran, na zavihku Osnovno v skupini Razvrsti & Filter kliknite Dodatno in nato počisti vse filtre, če je ta ukaz na voljo.
-
Premaknite se do zapisa z vrednostjo, ki jo želite uporabiti kot del filtra, nato pa kliknite v stolpcu (v pogledu podatkovnega lista) ali kontrolnik (v pogledu obrazca, poročila ali postavitve). Če želite filtrirati glede na delni izbor, izberite le želene znake.
-
Na zavihku Osnovno v skupini & filtriraj kliknite Izbor in nato kliknite filter, ki ga želite uporabiti.
-
Če želite filtrirati druga polja glede na izbor, ponovite 3. in 4. korak.










