Če iščete nekaj za službo ali šolo in se ne spomnite točnega imena ali lokacije, ga boste verjetno našli s poljubnim orodjem, ki ga uporabljate, kot so Windows, Teams, Outlook, Bing za delo, SharePoint, Microsoft365.com in drugo. Med iskanjem lahko poiščete aplikacije, ljudi, datoteke, spletna mesta, sporočila, videoposnetke in še več.
Začetek iskanja
Iskalno polje je običajno na vrhu strani ali v bližini z ikono povečevalnega stekla ob strani.
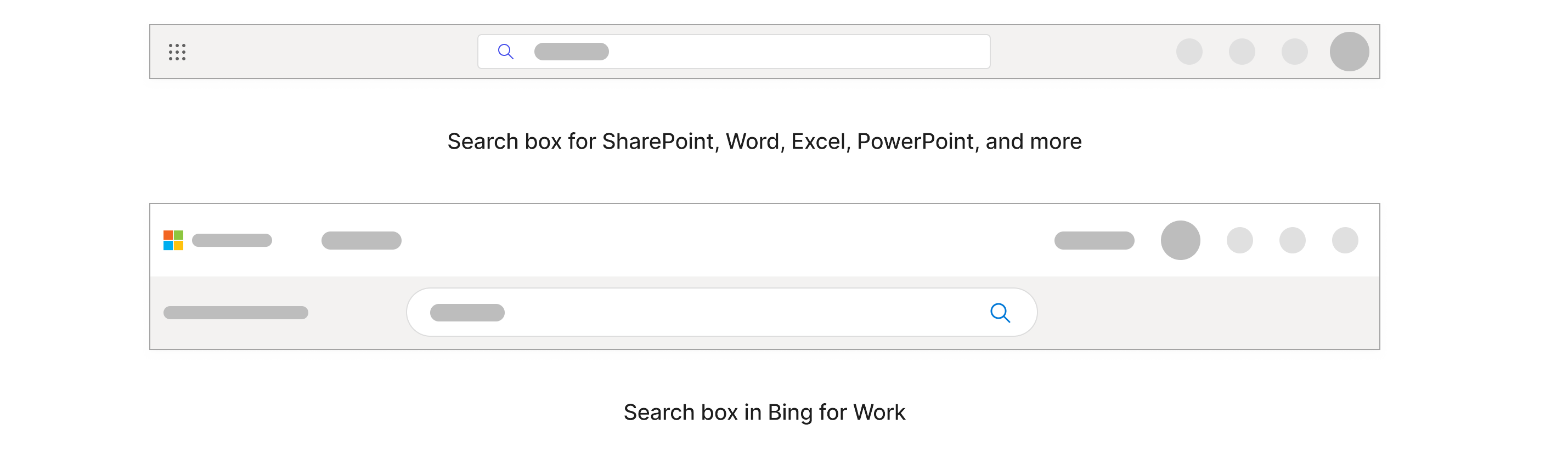
V sistemu Windows je iskalno polje v opravilni vrstici na dnu.

Začnite tako, da v iskalno polje vnesete, kar želite poiskati. Če poznate točno ime, dobite najosnejše rezultate, če pa jih ne poznate, izberite ključne besede, ki so zelo specifične za to, kar iščete.
Te ključne besede so lahko osebe, besede znotraj imena in same vsebine ali če iščete datoteke, vrsto datoteke, kot je ppt, doc ali xls. Pri iskanju po ključni besedi vam ni treba skrbeti glede natančnega črkovanja in velike začetnice.
Med vnašanjem besedila se na spustnem seznamu prikažejo prilagojeni rezultati in predlagana iskanja.
Rezultati v iskalnem polju pokrivajo le del vsebine, do katere ste nedavno dostopali. Če tam ne najdete rezultata, ki ga iščete, lahko poiščete vso vsebino, do katero lahko dostopate, tako da izberete tipko Enter ali ikono povečevalnega stekla. V nekaterih iskalnih poljih je morda na voljo tudi možnost »Pokaži več rezultatov«.
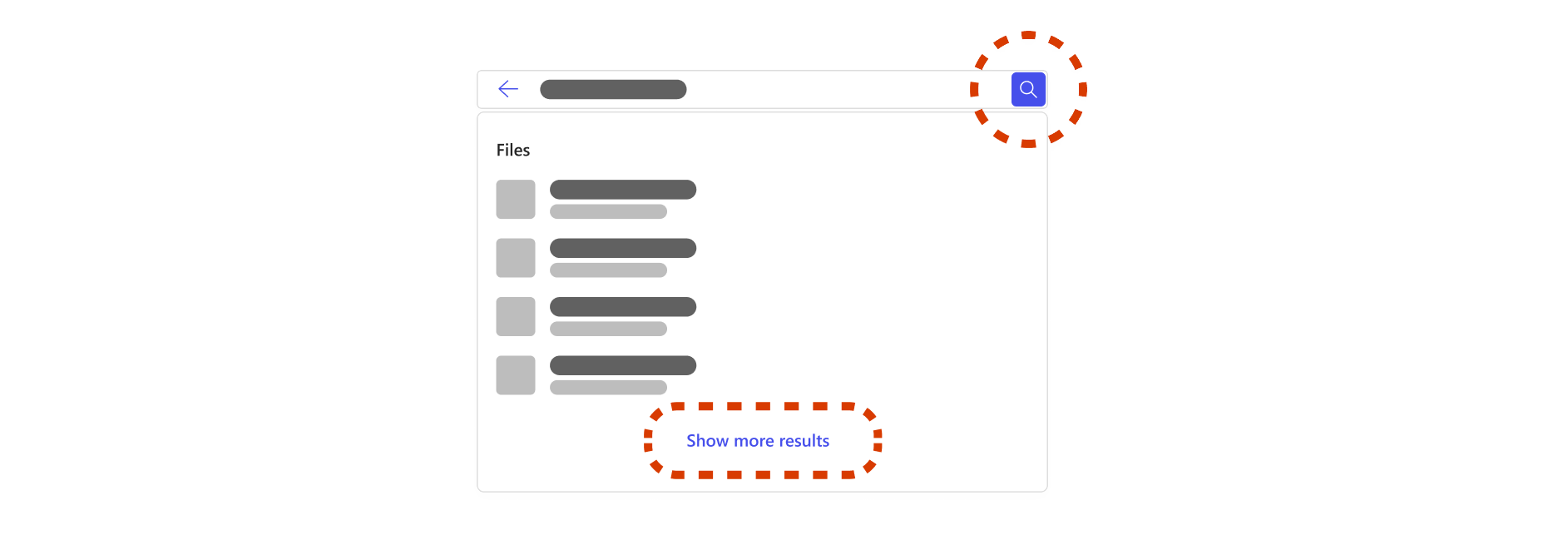
Če se odločite za iskanje po vsebini, do katere imate dostop, boste prišli na stran, namenjeno rezultatom iskanja. Na tej strani so opisane vse vaše službene in organizacijske vsebine. Rezultati na tej strani se lahko razlikujejo od rezultatov v iskalnem polju in vrste rezultatov se razlikujejo glede na vašo organizacijo. Vrste rezultatov vključujejo datoteke, spletna mesta, osebe, sporočila, zaznamke, odgovore in še več.
Ker gre za širše iskanje, boste morda našli veliko podobnih rezultatov, ki niso pomembni za to, kar iščete, kar vam je lahko zamudno pri razvrščanju. Če pride do tega, vam priporočamo, da omejite iskanje.
Kako lahko omejim iskanje?
Filtrirajte po osebi
Če se v brskalnikih Bing, SharePoint in Microsoft365.com spomnite osebe, ki je pomembna za vsebino, ki jo iščete, na primer osebo, ki je datoteko delila z drugimi, jo spremenila ali je avtor, lahko filtrirate po tej osebi in prebrskate njeno vsebino. Vsebino, do katere imate dovoljenje za dostop, boste našli le, ko iščete po vsebini vseh oseb.
Ko v iskalno polje vnesete ime, priimek ali polno ime osebe, se na spustnem seznamu prikaže možnost za osebe. Če izberete osebo na spustnem seznamu, se odpre stran profila za to osebo.
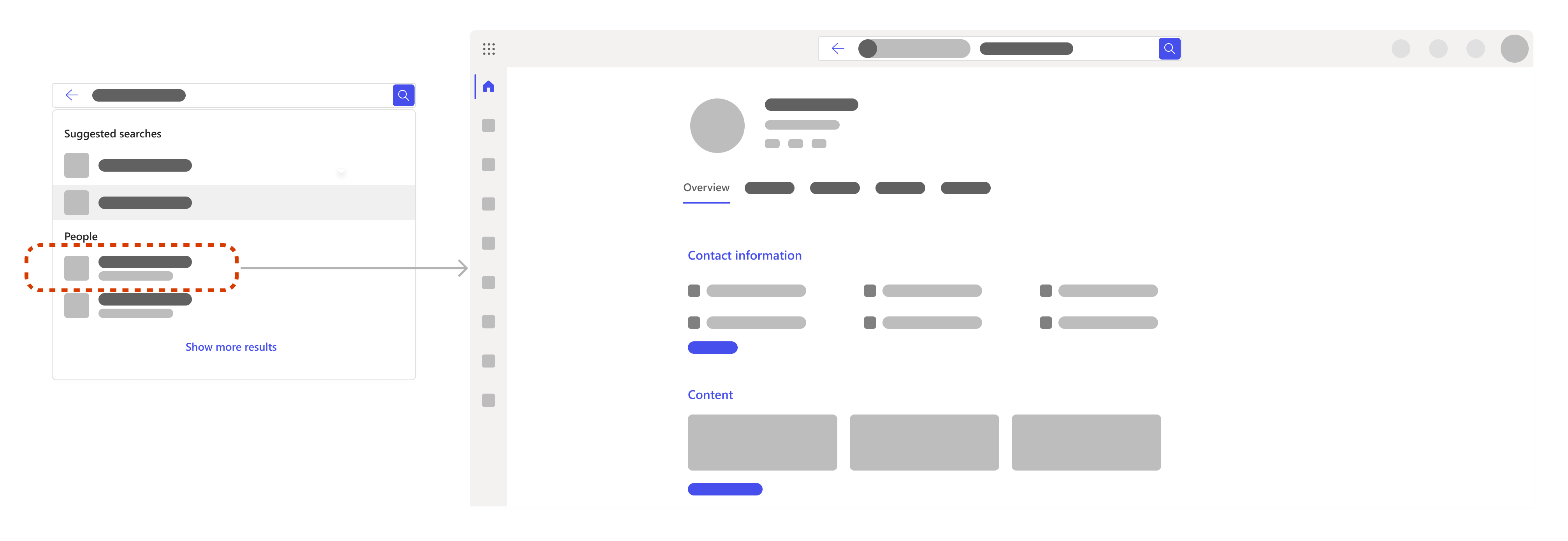
Na strani profila lahko najdete informacije, kot so podatki za stik in njihova vsebina, vključno z datotekami, do katerih imate dovoljenje za dostop, nedavna e-poštna sporočila in sporočila med vas ter kje je oseba v organizaciji.
Če iščete datoteke posebej, pojdite na zavihek Vsebina. Če morate prebrskati veliko vsebine, lahko še bolj filtrirate iskanje. V iskalno polje dodajte ustrezne ključne besede zraven filtra osebe.
Iščete lahko tudi po svojih datotekah ali informacijah.
Uporaba zavihkov in filtrov
Ko ste na strani z rezultati iskanja, lahko izberete zavihek, da omejite obseg iskanja na kategorije, kot so datoteke, mesta, ljudje, sporočila, slike, videoposnetki in še več. Iskanje lahko filtrirate tudi še bolj znotraj številnih zavihkov. Zavihki in filtri se lahko razlikujejo glede na to, kje iščete.
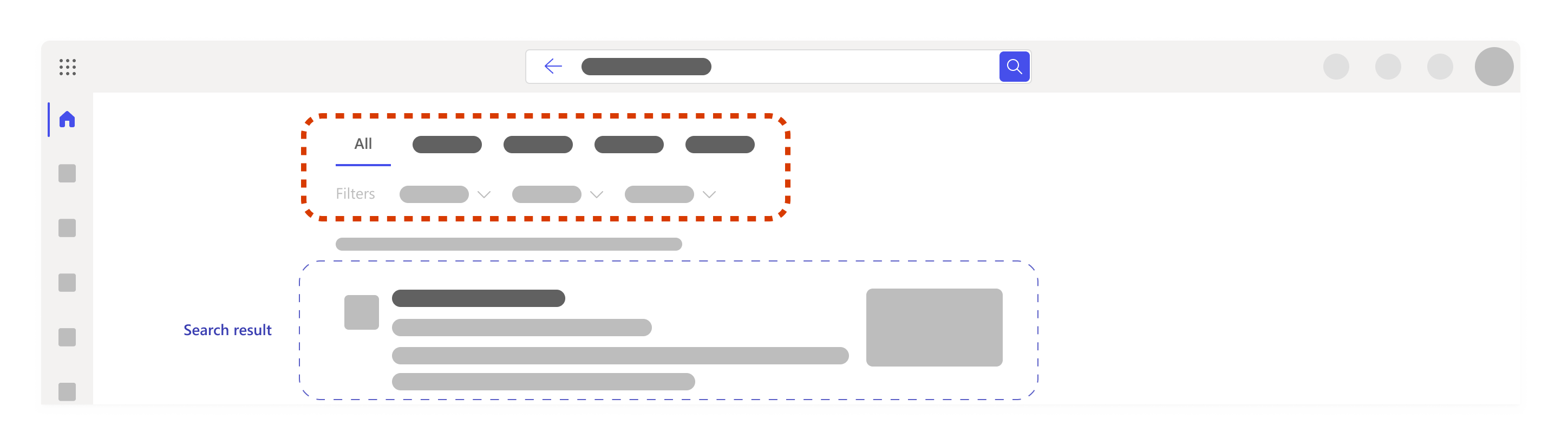
Dodajanje nove ključne besede
Priporočamo, da izberete ključne besede, ki so zelo specifične za vsebino, ki jo iščete, na primer besede znotraj imena datoteke ali znotraj same vsebine. Tako boste lažje razlikovali med podobnimi rezultati in dobili manj in ustreznejših rezultatov.
Tukaj je še nekaj drugih stvari, ki jih lahko poskusite, ko dodajate ključne besede:
-
Ponudbe: Če poznate stavek ali nekaj besed, ki so v določenem zaporedju, jih dodajte v iskalno polje v narekovaje in pritisnite tipko Enter. Na primer »Izberite zavihek, da omejite obseg iskanja«
-
Sopomenke: Če obtičite in ključne besede ne delujejo, si včasih lažje predstavljate sopomenke besed, ki jih uporabljate, ali jezik, ki ga uporabljajo vaša skupina ali drugi sodelavci, in v iskanje dodajo te besede.
Če iščete datoteke posebej, je tukaj nekaj predlogov za ključne besede, ki so lahko uporabni za vas:
-
»Moje datoteke«:Če vnesete »moje datoteke« in se pomaknete na stran z rezultati iskanja, dobite največ 10 rezultatov, ki odražajo nedavno delo.
-
Vrsta datoteke, kot je »doc«, »xls« ali »ppt«:S tem filtrirate rezultate glede na vrsto datoteke. Predlogov morda ne boste dobili, če vnesete Word, Excel ali PowerPoint, zato ne pozabite, da okrajšava deluje bolje.
-
Kombinacija ključnih besed, kot je »Alex ppt« ali »User-centric search xls«:Če združite ključne besede, bodo rezultati samodejno filtrirani, zato boste hitreje našli, kar iščete. Če je ena od vaših ključnih besed ime, lahko uporabite le ime ali priimek, toda če obstaja več oseb z istim imenom, boste lažje imeli polno ime.
Opomba: Če se spomnite datoteke, ki je bila povezana s srečanjem v aplikaciji Teams, bo morda hitreje, če se premaknete na srečanje v aplikaciji Teams, odprete zavihek Datoteke in tam poiščete datoteko.
Kako razširim iskanje?
Če iskanje omejite predaleč, morda ne boste dobili nobenega rezultata ali pa ne boste našli pravih rezultatov. V tem primeru ste morda vnesli preveč ključnih besed ali filtrov ali pa ste v napačni mapi ali na SharePointovem mestu.
Poskusite odstraniti filtre ali ključne besede enega za enim in znova preverite, ali ste na pravem mestu, in imate dovoljenje za dostop do tega, kar iščete.
Kaj še lahko najdem med iskanjem?
Osrednja orodja, viri in informacije
Skrbniki lahko za lažji dostop določijo pomembna orodja, vire in informacije, ki so označene na vrhu iskalnega polja in strani z rezultati iskanja. Ti lahko vključujejo zaznamke, kratice, odgovore na pogosta vprašanja v organizaciji, lokacije in še več. Prikazana bodo le, če so pomembna za to, kar iščete.
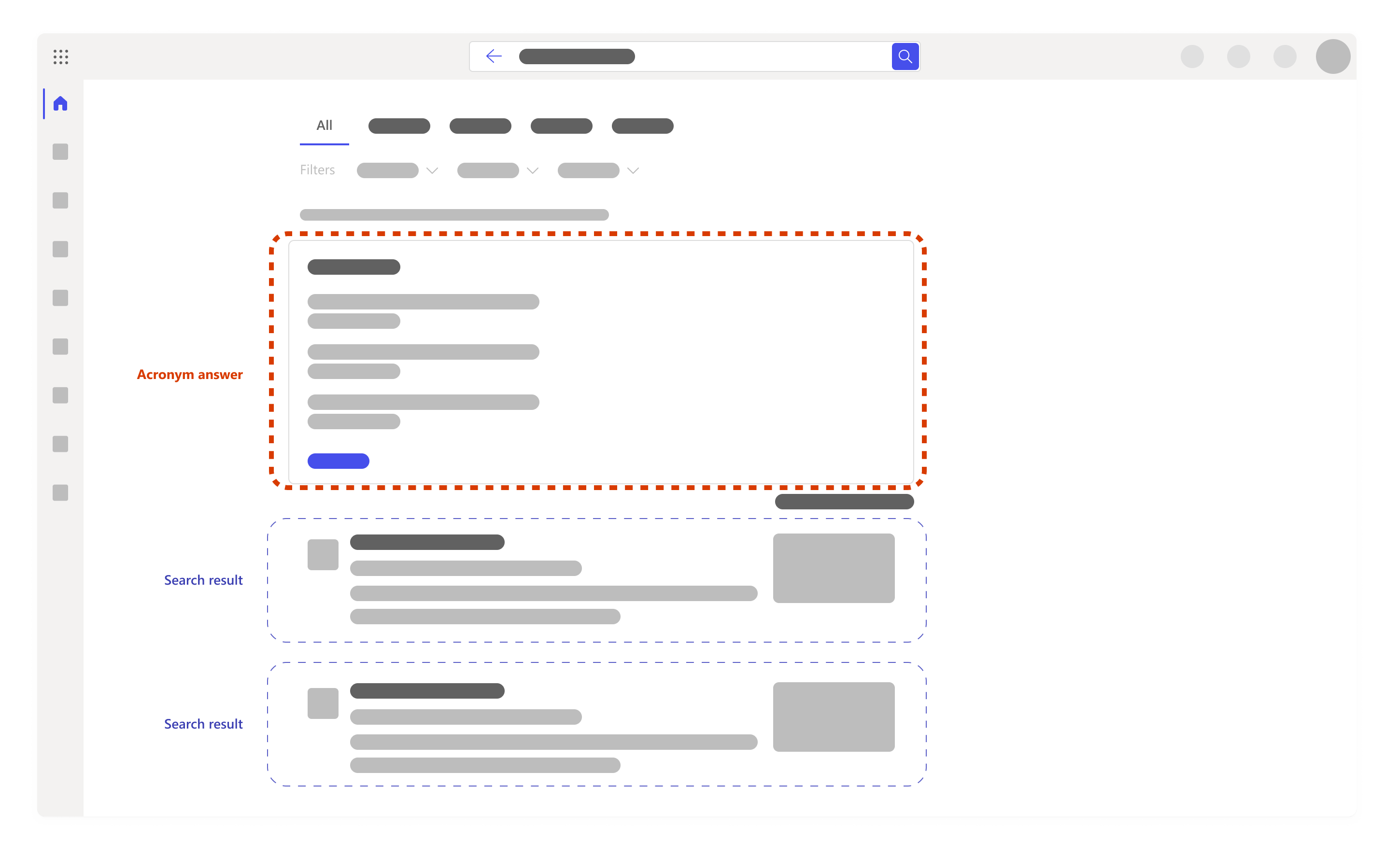
Predlagana iskanja na podlagi vaše zgodovine iskanja
Ko začnete iskanje, se lahko v iskalnem polju za iskanja na podlagi vaše prejšnje zgodovine iskanja prikaže predlog. To je zato, da se lahko hitro vrnete na nekaj, kar ste prej delali. Zgodovina iskanja vsebuje vaša iskanja v Outlooku, Microsoft365.com in SharePoint Onlineu. Če predlog ni uporaben, ga lahko izbrišete tako, da premaknete kazalec miške nad predlog in izberete izbriši.
Zgodovino iskanja lahko kadarkoli tudi pregledate tako, da jo prenesete ali počistite. Če želite prenesti ali počistiti zgodovino iskanja:
-
Pojdite v razdelek Iskanje Microsoft v razdelku z zasebnostjo v nastavitvah računa.
-
Do tega lahko pridete tudi ročno, tako da odprete možnost Moj račun –> Nastavitve & Zasebnost –> izberete zavihek za zasebnost > odprete razdelek Iskanje Microsoft.
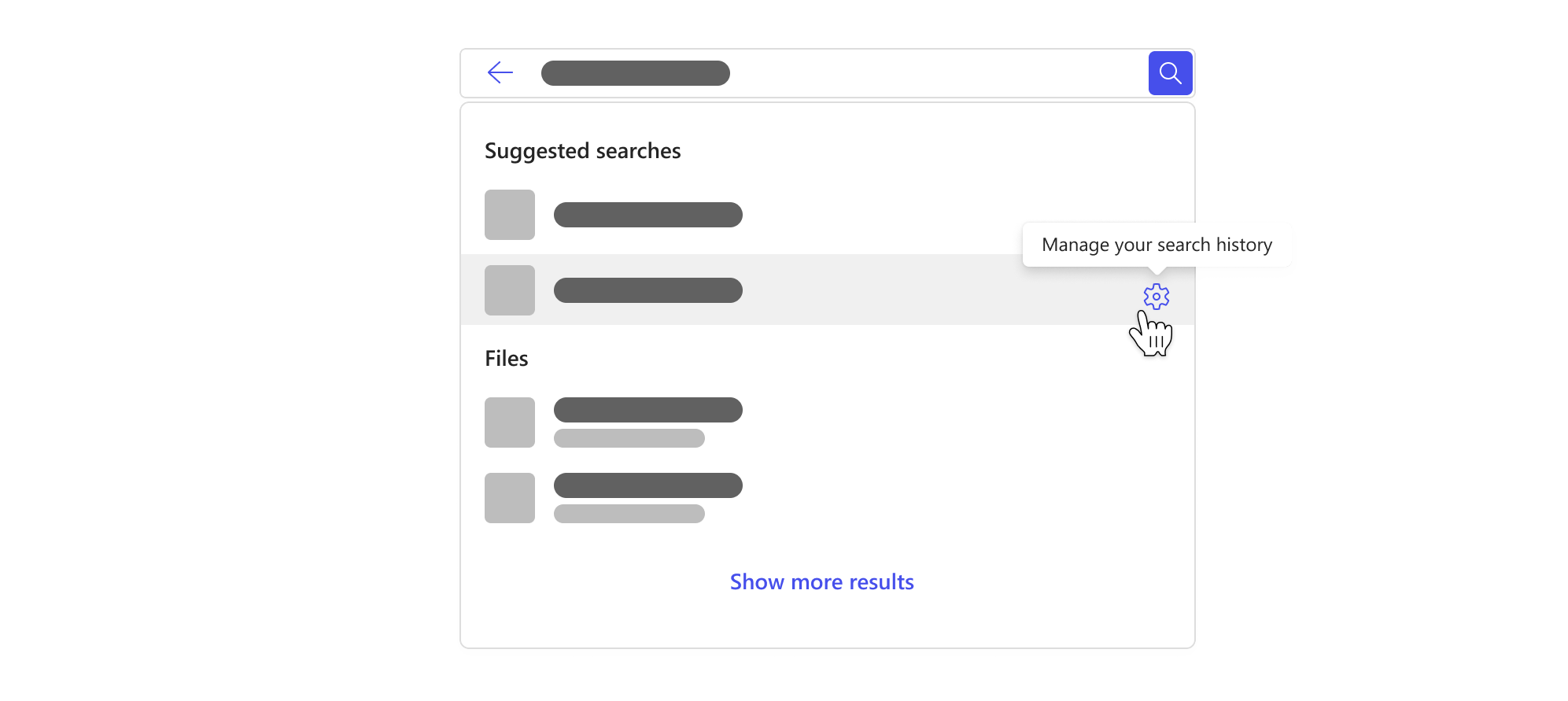
Opomba: Vaša zgodovina iskanja v storitvi Microsoft Search je zasebna in ni v skupni rabi z vašo organizacijo ali Microsoftom. Vaš skrbnik morda ve, katera iskanja so najbolj priljubljena, vendar ne bo vedel, kdo je kaj iskal. Skrbnik lahko z najbolj priljubljenimi iskami določi osrednja orodja, vire in zgoraj omenjene informacije, kar vam in drugim v organizaciji olajša iskanje.
Glejte tudi
Poiščite, kar potrebujete z Iskanjem Microsoft v Officeu
Poiščite, kar potrebujete z iskanjem Microsoft Search v storitvi Bing










