Iskanje izgubljenih zapiskov
Če ne morete najti nekaterih OneNotovih zapiskov, to ne pomeni, da ste jih izgubili. Zapiske lahko najdete na več mestih.
Katero različico OneNota imam?
|
Če je vaša aplikacija videti tako, izberite zgornji Windows 10 za aplikacijo, kjer najdete navodila za iskanje zapiskov. |
Če je vaša aplikacija videti tako, ta navodila veljaj za vas. |
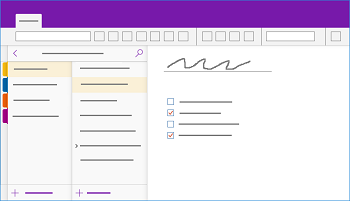 |
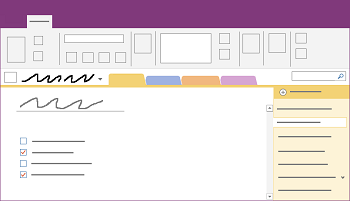 |
Če želite izvedeti več, glejte Kakšna je razlika med različicami OneNota?
Če imate težave z iskanjem zapiskov v programih OneNote 2016 ali 2013, poskusite nekaj od tega:
Najhitrejši in najlažji način za iskanje katerega koli elementa v OneNotu je uporaba funkcije iskanja. OneNote lahko poišče besede v besedilu, rokopisu, na slikah ter celo v zvočnih- in videoposnetkih.
-
V polju za iskanje v zgornjem desnem kotu izberite puščico desno od ikone povečevalnega stekla in na seznamu, ki se prikaže, izberite Vsi zvezki.
Opomba: Če raje uporabljate bližnjice na tipkovnici, lahko pritisnete Ctrl+E, če želite razširiti iskanje na vse zvezke.
-
V iskalno polje vnesite ključno besedo ali besedno zvezo.
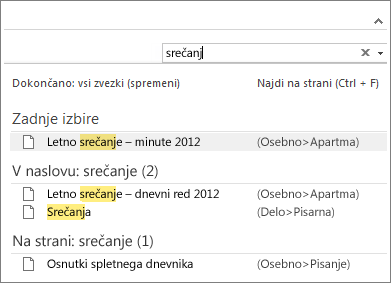
-
Med tipkanjem začne OneNote vračati rezultate strani, ki se ujemajo z vašo iskano besedo ali besedno zvezo. Izberite rezultat iskanja, da pridobite ujemajoči se zapisek.
-
Ko zaključite iskanje, pritisnite tipko Esc.
Opomba: Odseki, zaščiteni z geslom, niso vključeni v iskanje po zvezkih. Če želite v iskanje vključiti z geslom zaščiteni odsek, morate odsek najprej odkleniti.
Iskanje besed v video- in zvočnih izrezkih
Če je omogočena funkcija zvočnega iskanja, OneNote prepozna govorjene besede v video- in zvočnih posnetkih. Ta možnost je privzeto izklopljena, saj upočasni funkcijo iskanja.
Vklop iskanja zvočnih posnetkov:
-
Izberite Datoteka > Možnosti > Video- in zvočni posnetki.
-
V razdelku Iskanje zvočnih posnetkov potrdite potrditveno polje Omogoči iskanje video-in zvočnih posnetkov z besedami in kliknite V redu.
Če so vaši zapiski shranjeni v zvezku, ki ste ga prej zaprli, morate znova odpreti zvezek, da bodo ti zapiski vključeni v iskanje.
-
Izberite Datoteka > Odpri.
-
V razdelku Nedavni zvezki tapnite zvezek, ki ga želite odpreti.
-
Oglejte si odseke in strani zvezkov, ki ste jih znova odprli, ali ponovite iskanje v vseh zvezkih.
Če ste starejšo različico OneNota nadgradili na OneNote 2016, je bilo nekaj zapiskov morda zbranih v posebnem odseku, imenovanem »Hitre beležke«. Pred različico OneNote 2013 se je ta odsek imenoval »Nevloženi zapiski«. V obeh primerih preverite, ali ta odsek obstaja v vašem privzetem zvezku.
-
Odprite podokno »Zvezek«, tako da kliknete ime trenutnega zvezka, ki je prikazano na levi strani tik pod trakom. (Ta korak preskočite, če je podokno »Zvezek« zasidrano na zaslonu.)
-
Na dnu podokna »Zvezek« izberite Hitre beležke.
-
V odseku Hitre beležke izberite zavihke odseka na vrhu ali zavihke strani na desni strani in si nato oglejte zapiske, ki jih je OneNote morda zbral v tem odseku.
Opomba: Običajno so naključni zapiski, ki so shranjeni v odseku s hitrimi beležkami, vključeni v iskanje v vseh zvezkih. Vendar če ste premaknili ta odsek v drug zvezek, ki je bil zaprt, ne bo vključen v rezultate iskanja.
Če delate v enem ali več zvezkih v skupni rabi, ki so shranjeni v OneDrive, OneNote morda na teh mestih v skupni rabi ne sinhronizira pravilno. Z ročno sinhronizacijo zvezkov v skupni rabi boste ugotovili, ali je prišlo do težave.
-
Odprite zvezek v skupni rabi, v katerem so po vašem mnenju vaši izgubljeni zapiski.
-
Izberite Datoteka > Ogled stanja sinhronizacije.
-
V pogovornem oknu Sinhronizacija zvezkov v skupni rabi preverite, ali je možnost Samodejno sinhroniziraj, kadar koli pride do sprememb izbrana.
-
Izberite Sinhroniziraj vse.
Če se prikaže sporočilo o napaki za enega od zvezkov v skupni rabi na vašem seznamu, kliknite gumb Pridobi pomoč ob vsakem zvezku, da začnete odpravljati težavo. Če ne odpravite vseh težav s sinhronizacijo, si ne boste mogli ogledati zapiskov, ki so jih drugi dodali v zvezek v skupni rabi, in zapiskov, ki ste jih sami dodali iz drugih računalnikov ali naprav.
Če menite, da so vaši zapiski v storitvi OneDrive in če jih niste našli z iskanjem v OneNotu, jih poskusite poiskati neposredno v mapah v storitvi OneDrive, in sicer brez uporabe OneNota.
-
Vpišite se v račun za OneDrive na domači strani storitve OneDrive ali z aplikacijo OneDrive za Windows 10.
-
Pobrskajte po mapah storitve OneDrive (na primer Dokumenti ali Zvezki) in poiščite datoteke zvezka, ki ga iščete.
-
Ko najdete želenega zvezka, ga kliknite, da ga odprete v OneNote za splet.
-
V OneNote za splet kliknite Odpri v OneNotu.
Če ste preskusili vse navedene korake in še vedno niste našli zapiskov, ste jih morda vi ali pa nekdo drug, ki ima dostop do vaših zvezkov, izbrisali. Na srečo OneNote samodejno shrani zapiske za omejen čas, potem ko so bili izbrisani iz zvezka v skupni rabi, tako da jih lahko poskusite obnoviti.
-
Odpreti zvezek v skupni rabi, v katerem so po vašem mnenju vaši izgubljeni zapiski.
-
Izberite Zgodovina > Kož zvezka > Koš zvezka.
Če so izbrisani zapiski v košu, jih lahko obnovite tako, da premaknete strani na njihova prvotna mesta:
-
Z desno tipko miške kliknite zavihek poljubne strani, ki jo želite obnoviti, in nato izberite Premakni ali kopiraj.
-
V pogovornem oknu Premikanje ali kopiranje strani izberite odsek zvezka, kamor želite premakniti stran, in nato izberite Premakni. Če želite premakniti stran v odsek v drugem zvezku, najprej kliknite znak + (plus) ob tem zvezku na seznamu in nato izberite odsek v zvezku.
-
Ponovite 1. in 2. korak za vse druge strani, ki jih želite premakniti iz koša zvezka.
Dodatna pomoč
Če s predlogi za iskanje v tem članku niste mogli obnoviti zapiskov, za katere ste prepričani, da ste jih izgubili, objavite težavo v forumih za OneNote na spletnem mestu Microsoft Answers. Druga stranka je morda naletela na enako težavo ali pa vam morda lahko pomaga član skupine za OneNote.
Katero različico OneNota imam?
|
Če je vaša aplikacija videti tako, ta navodila veljaj za vas. |
Če je vaša aplikacija videti tako, izberite zgornji zavihek Windows , kjer najdete navodila za iskanje zapiskov. |
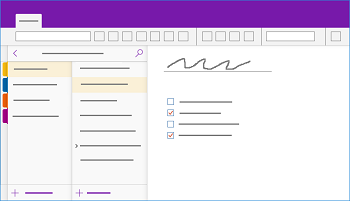 |
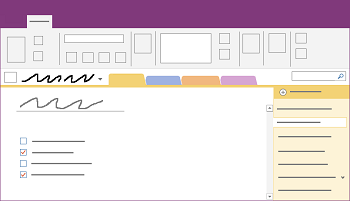 |
Če želite izvedeti več, glejte Kakšna je razlika med različicami OneNota?
Če imate težave z iskanjem zapiskov v programu OneNote za Windows 10, poskusite nekaj od tega:
Če želite nekaj znova najti v OneNotu, je najlažje, da to poiščete. OneNote lahko išče po tipkanemu besedilu, ročno ustvarjenih zapiskih in besedah, ki so v vstavljenih slikah.

-
Na tipkovnici pritisnite tipki Ctrl+F ali pa kliknite ikono povečevalnega stekla na vrhu seznama strani.
-
V prikazano iskalno polje vnesite iskano besedo ali iskani izraz, nato pa pritisnite tipko Enter.
-
Pod iskalnim poljem kliknite puščico, da po potrebi prilagodite obseg iskanja. Iščete lahko v razdelkih Vsi zvezki, Trenutni zvezek, Trenutni izbor ali Trenutna stran.
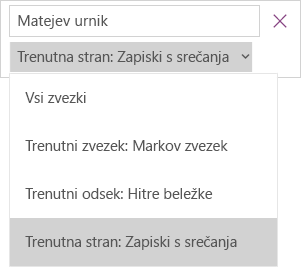
-
Če ste iskano besedilo našli v enem od vaših zapiskov, ga kliknite, da izberete katero koli stran na prikazanem seznamu rezultatov iskanja. OneNote odpre izbrano stran in označi vse ponovitve iskanega besedila na tej strani.
Opomba: Odseki, zaščiteni z geslom, niso vključeni v iskanje po zvezkih. Če želite v iskanje vključiti z geslom zaščiteni odsek, morate odsek najprej odkleniti.
Če so vaši zapiski shranjeni v zvezku, ki ste ga prej zaprli, morate znova odpreti zvezek, da bodo ti zapiski vključeni v iskanje.
-
Na poljubni strani kliknite gumb Pokaži zvezke v

-
Izberite možnost Več zvezkov ter izberite zvezek ali zvezke, ki jih želite znova odpreti.
Opomba: Če ne vidite želenega zvezka, kliknite Dodaj račun, nato pa se vpišite z računom, v katerem je shranjen zvezek.
-
Oglejte si odseke in strani zvezkov, ki ste jih znova odprli, ali ponovite iskanje v vseh zvezkih.
Če delate v enem ali več zvezkih v skupni rabi, ki so shranjeni v storitvi OneDrive, OneNote morda na teh mestih v skupni rabi ne sinhronizira pravilno. Z ročno sinhronizacijo zvezkov v skupni rabi boste ugotovili, ali je prišlo do težave.
-
Na poljubni strani kliknite gumb Pokaži zvezke v

-
V prikazanem podoknu z desno tipko miške kliknite ime zvezka, ki ga želite sinhronizirati. (V napravi z upravljanjem na dotik se dotaknite imena zvezka in pridržite prst na njem.)
-
Izberite možnost Sinhroniziraj, nato pa izberite možnost Sinhroniziraj ta zvezek ali Sinhroniziraj vse zvezke.
Če menite, da so vaši zapiski v storitvi OneDrive in če jih niste našli z iskanjem v OneNotu, jih poskusite poiskati neposredno v mapah v storitvi OneDrive, in sicer brez uporabe OneNota.
-
Vpišite se v račun za OneDrive na domači strani storitve OneDrive ali z aplikacijo OneDrive za Windows 10.
-
Pobrskajte po mapah storitve OneDrive (na primer Dokumenti ali Zvezki) in poiščite datoteke zvezka, ki ga iščete.
-
Ko najdete želenega zvezka, ga kliknite, da ga odprete v OneNote za splet.
Če ste preskusili vse navedene korake in še vedno niste našli zapiskov, ste jih morda vi ali pa nekdo drug, ki ima dostop do vaših zvezkov, izbrisali. Na srečo OneNote po izbrisu samodejno shrani zapiske za omejen čas.
-
Odprite zvezek, v katerem ste pričakovali, da boste našli izgubljene zapiske.
-
Izberite Pogled > Izbrisani zapiski.
Če so izbrisani zapiski v košu, jih lahko obnovite tako, da premaknete strani na njihova prvotna mesta:
-
Tapnite in pridržite prst na imenu strani, ki jo želite obnoviti, ali pa jo kliknite z desno tipko miške, nato pa izberite Obnovi v.
-
Izberite odsek zvezka, kamor želite premakniti stran, nato pa izberite Obnovi.
Če želite premakniti stran v odsek v drugem zvezku, najprej kliknite< ob imenu zvezka, izberite zvezek in nato izberite odsek v zvezku.
-
Ponovite 1. in 2. korak za vse druge strani, ki jih želite premakniti iz izbrisanih zapiskov.
Dodatna pomoč
Če s predlogi za iskanje v tem članku niste mogli obnoviti zapiskov, za katere ste prepričani, da ste jih izgubili, objavite težavo v forumih za OneNote na spletnem mestu Microsoft Community. Druga stranka je morda naletela na enako težavo ali pa vam morda lahko pomaga član skupine za OneNote.
Če imate težave z iskanjem zapiskov v Microsoft OneNotu v računalniku Mac, poskusite nekaj od tega:
Pomembno:
-
Članek predvideva, da uporabljate najnovejšo različico programa OneNote za Mac. Če ste aplikacijo prvotno namestili iz trgovine Mac App Store, kliknite Apple menu (Meni Apple) > App Store (Trgovina App Store), nato pa kliknite Updates (Posodobitve), da preverite, ali je na voljo novejša različica programa OneNote za Mac. Poskrbite, da bo OneNote vedno posodobljen, vse druge aplikacije iz trgovine Mac App Store pa bodo posodobljene.
-
Če ste OneNote namestili kot del naročnine na Office za Mac, glejte Oglejte si »Samodejno preverjanje posodobitev za Office for Mac«.
Želeno vsebino v OneNotu najlažje in najhitreje najdete tako, da jo poiščete. OneNote lahko poišče besede v besedilu in rokopisu ter na slikah in posnetkih zaslona.
-
V OneNotovi menijski vrstici kliknite Edit (Uredi) > Find (Najdi) > Search All Notebooks (Išči v vseh zvezkih).
Opomba: Če raje uporabljate bližnjice na tipkovnici, lahko pritisnete kombinacijo Option + Command + F, da zapiske poiščete v vseh odprtih zvezkih.
-
V iskalno polje vnesite ključno besedo ali besedno zvezo, ki jo želite poiskati.
-
Ko začnete tipkati, začne OneNote prikazovati rezultate iskanja, ki se ujemajo z vašo besedo ali besedno zvezo. Na seznamu rezultatov iskanja kliknite poljuben element, da dobite ujemajoč se zapisek.
-
Ko končate iskanje, kliknite Dokončano ali pa na tipkovnici pritisnite Esc.
Opomba: Odseki, zaščiteni z geslom, niso vključeni v iskanje po zvezkih. Če želite v iskanje vključiti z geslom zaščiteni odsek, morate odsek najprej odkleniti.
Če so vaši zapiski shranjeni v zvezku, ki ste ga prej zaprli, morate znova odpreti zvezek, da bodo ti zapiski vključeni v iskanje.
-
Izberite Datoteka > Odpri nedavne.
-
V meniju Nedavno izberite zvezek, ki ga želite odpreti.
-
Ponovite te korake, da odprete morebitne dodatne nedavno odprte zvezke, nato pa si oglejte odseke in strani znova odprtih zvezkov, če je na njih morda iskana vsebina. Po potrebi zaženite novo iskanje po vseh zvezkih.
Če menite, da so vaši zapiski v storitvi OneDrive in če jih niste našli z iskanjem v OneNotu, jih poskusite poiskati neposredno v mapah v storitvi OneDrive, in sicer brez uporabe OneNota.
-
Z istim računom, ki ga uporabljate za OneNote, se vpišite v OneDrive na domači strani storitve OneDrive ali tako, da uporabite aplikacijo OneDrive za računalnike Mac.
-
Pobrskajte po vseh mapah in poiščite želeno vsebino. Oglejte si tudi druge dokumente in datoteke, če so zapiski morda tam, in ne v OneNotu.
-
Ko najdete želenega zvezka, ga kliknite, da ga odprete v OneNote za splet.
-
V OneNote za splet kliknite Odpri v OneNotu.
Če delate v enem delovnem zvezku ali več delovnih zvezkih v skupni rabi, sinhronizacija OneNota z lokacijami v skupni rabi morda ni pravilna. Če želite ugotoviti, v čem je težava, poskusite ročno sinhronizirati takšne zvezke.
-
Odprite zvezek v skupni rabi, v katerem so po vašem mnenju vaši izgubljeni zapiski.
-
Naredite nekaj od tega:
-
Kliknite Datoteka > Sinhroniziraj ta zvezek, če želite sinhronizirati le trenutni zvezek.
-
Kliknite Datoteka > Sinhroniziraj vse zvezke, če želite hkrati sinhronizirati vse zvezke.
-
Če vidite morebitna sporočila o napaki za kateri koli zvezek v skupni rabi na seznamu, poiščite kodo napake v spletu, da začnete odpravljati težavo. Če ne boste odpravili težav s sinhronizacijo, v zvezku v skupni rabi morda ne boste videli zapiskov ali sprememb drugih, poleg tega pa ne boste videli zapiskov, ki ste jih dodali ali spremenili v drugih računalnikih ali napravah.
Če ste preskusili vse navedene korake in še vedno niste našli zapiskov, ste jih morda vi ali pa nekdo drug, ki ima dostop do vaših zvezkov, izbrisali. Na srečo OneNote samodejno shrani zapiske 60 dni, potem ko so bili izbrisani iz zvezka v skupni rabi, tako da jih lahko poskusite obnoviti.
-
Odpreti zvezek v skupni rabi, v katerem so po vašem mnenju vaši izgubljeni zapiski.
-
V menijski vrstici kliknite Zvezki > Izbrisani zapiski > Pokaži izbrisane zapiske.
Če zapiske najdete, jih lahko obnovite tako, da premaknete strani na njihova prvotna mesta:
-
V razdelku Izbrisani zapiski kliknite ime poljubne strani, ki jo želite obnoviti, s tipko Control, nato pa izberite Obnovi v.
-
Izberite odsek delovnega zvezka, v katerem želite obnoviti izbrisano stran, nato pa kliknite Obnovi. Če želite stran obnoviti v odseku v drugem delovnem zvezku, najprej na seznamu kliknite puščico dol tem delovnem zvezku, nato pa izberite odsek pod imenom tega zvezka.
-
Ponovite korake za morebitne druge strani, ki jih želite premakniti iz odseka »Izbrisani zapiski«.
Dodatna pomoč
Če s predlogi v tem članku niste našli zapiskov, za katere ste prepričani, da ste jih izgubili, vam priporočamo, da težavo sporočite na forume za OneNote na spletnem mestu Microsoft Answers. Član skupine za izdelek OneNote vam bo morda lahko pomagal.
Če imate težave z iskanjem zapiskov v Microsoft OneNotu v napravi iPad ali telefonu iPhone, poskusite nekaj od tega:
Če želite nekaj znova najti v Microsoft OneNotu v napravi iPad ali telefonu iPhone, je najlažje, da to poiščete.
-
Na poljubni strani v poljubnem zvezku tapnite ikono povečevalnega stekla

-
Vnesite ključno besedo ali besedno zvezo v polje za iskanje na dnu zaslona, nato pa tapnite Išči.
Opomba: Če OneNote uporabljate v napravi iPad, lahko tapnete Vsi zvezki,d a izberete, ali naj OneNote išče v trenutnem zvezku ali le v trenutnem izboru.
-
Na seznamu rezultatov tapnite stran, na kateri ste našli iskano besedilo, OneNote pa se bo premaknil na to stran.
V napravi iPad bo vsak primerek ključne besede ali besedne zveze označen na strani.
Opomba: Odseki, zaščiteni z geslom, niso vključeni v iskanje po zvezkih. Če želite v iskanje vključiti z geslom zaščiteni odsek, morate odsek najprej odkleniti.
Če so vaši zapiski shranjeni v zvezku, ki ste ga prej zaprli, morate znova odpreti zvezek, da bodo ti zapiski vključeni v iskanje.
-
Na seznamu zvezkov tapnite Več zvezkov.
-
Tapnite, da odprete želene zvezke.
Če si želite ogledati dodatne zvezke, tapnite Odpri več v storitvi OneDrive.
Če delate v enem ali več zvezkih v skupni rabi, ki so shranjeni v storitvi OneDrive, OneNote morda na teh mestih v skupni rabi ne sinhronizira pravilno. Z ročno sinhronizacijo zvezkov v skupni rabi boste ugotovili, ali je prišlo do težave.
-
Na poljubni strani tapnite gumb Pokaži zvezke

-
Na strani, ki se prikaže, pritisnite seznam zvezkov in ga povlecite navzdol.
Namig: Če želite sinhronizirati en odsek, pojdite na ta odsek in povlecite dol na seznamu strani. Če želite sinhronizirati en zvezek, pojdite v poljuben odsek v tem zvezku in povlecite dol seznam odsekov.
Če menite, da so vaši zapiski v storitvi OneDrive in če jih niste našli z iskanjem v OneNotu, jih poskusite poiskati neposredno v mapah v storitvi OneDrive, in sicer brez uporabe OneNota.
-
Vpišite se v račun za OneDrive na domači strani storitve OneDrive ali tako, da uporabite aplikacijo Microsoft OneDrive za iOS.
-
Pobrskajte po mapah storitve OneDrive (na primer Dokumenti ali Zvezki) in poiščite datoteke zvezka, ki ga iščete.
-
Ko najdete želeni zvezek, kliknite, da ga odprete v OneNotu.
Dodatna pomoč
Če s predlogi v tem članku niste našli zapiskov, za katere ste prepričani, da ste jih izgubili, vam priporočamo, da prijavite težavo v forumih uporabnikov OneNota na spletnem mestu Microsoft Community. Na enako težavo je morda naletel tudi drug uporabnik, član skupine izdelka OneNote pa vam bo morda lahko pomagal.











