Iskanje izgubljenih ali manjkajočih datotek v storitvi OneDrive
Če ste izgubili vse OneDrive ali mape, izberite eno od spodnjih možnosti ali pa uporabite naše vodeno orodje za odpravljanje težav, s pomočjo katerega lahko poiščete in obnovite svoje datoteke.
Zagon orodja za odpravljanje težav
Iskanje datotek
Spodnja pomoč je na voljo v teh razdelkih:
Iskanje datotek na spletnem mestu OneDrive.com
Če želite iskati v vseh datotekah in mapah, vendar imate omogočeno možnost Datoteke na zahtevo ali pa sinhronizirate le določene mape, lahko iskanje izvedete v spletu.
-
Vpišite se na spletno mesto storitve OneDrive na naslovu https://www.onedrive.com.
-
Datoteke poiščite s funkcijo Preišči vse. Datoteko lahko poiščete po imenu ali pa se pomaknete po seznamu prikazanih datotek.
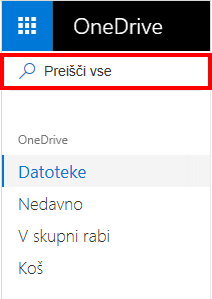
Opomba: Datoteke v osebni shrambi poverilnic niso prikazane v rezultatih iskanja. Osebna shramba poverilnic je lokacija v oblaku, ki je zaščitena s preverjanjem identitete, na voljo pa je le za domače in osebne pakete. Če jo imate, bo prikazana v mapi »Moje datoteke« v storitvi OneDrive.
Preverite koš
-
Na levi strani izberite Koš.
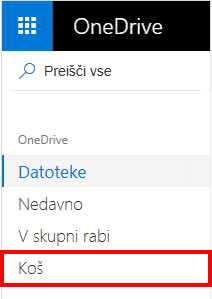
-
Če najdete želeni element, ga izberite in kliknite Obnovi na vrhu strani. Če elementa ne najdete na dolgem seznamu, lahko izberete Možnost Obnovi vse elemente na vrhu strani.
Opomba: Datoteke, ki ste jih izbrisali iz osebne shrambe poverilnic, so prikazane v košu le, če je osebna shramba poverilnic odklenjena, preden preverite koš. Osebno shrambo poverilnic lahko odklenete in si jih ogledate, če v košu izberete Pokaži elemente osebne shrambe poverilnic. Če te možnosti ne vidite, je osebna shramba poverilnic morda že odklenjena.
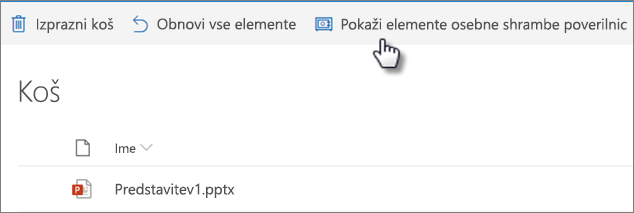
-
Microsoft 365 naročniki lahko obnovijo vse svoje OneDrive na prejšnjo uro. Z možnostjo »Obnovitev datotek « lahko razveljavite vsa dejanja, ki so se zgodila v datotekah in mapah v zadnjih 30 dneh. Več informacij o Obnovitvi storitve OneDrive.
Če iz koša nekaj izbrišete, ga bo skrbnik morda lahko obnovil. Glejte Upravljanje koša na SharePointovem mestu.
Iskanje datotek v osebni shrambi poverilnic
Datoteke iz osebne shrambe poverilnic se ne prikažejo v rezultatih iskanja, zato boste morda želeli potrditi, da manjkajoče datoteke niso v osebni shrambi poverilnic.
Če želite odkleniti osebno shrambo poverilnic in si tam ogledati elemente, v košu izberite Pokaži elemente osebne shrambe poverilnic. Če ukaza ne vidite, je osebna shramba poverilnic že odklenjena.
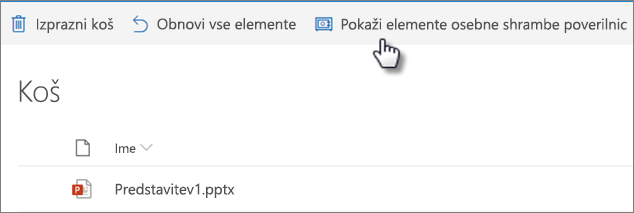
Iskanje datotek z drugim Microsoftovim računom
Če ne najdete datotek, ki ste jih izbrisali, preverite, ali ste prijavljeni v ustrezen Microsoftov račun – vaše datoteke so morda varno v drugem OneDrive.
Če uporabljate OneDrive za službo ali šolo, ste svoje datoteke morda pomotoma shranili v poslovni namesto osebni račun. Če želite poiskati datoteke v OneDrive za službo ali šolo, na vrhu tega članka preglejte zavihek OneDrive za službene ali šolske storitve.
Ali ste pri shranjevanju datoteke uporabili računalnik ali račun nekoga drugega? Če ste to naredili, se izpišite iz OneDrive in se nato znova vpišite z drugim računom.
Če še vedno ne najdete svojih datotek
Vaša datoteka morda še ni sinhronizirana. Datoteke, ki jih Office 2016 prenesete v OneDrive, nato pa se sinhronizirajo z lokalnim računalnikom. Če imate težave pri sinhronizaciji Officeovih datotek, lahko težave povzroča sistem predpomnilnika Office Upload pri sinhronizaciji storitve OneDrive. Vaša datoteka morda še ni sinhronizirana. Če želite izvedeti, kako odpravite težave s sinhronizacijo, glejte Odpravljanje sinhronizacija s storitvijo OneDrive težave.
Če imate napravo s sistemom iOS, v kateri so fotografije optimizirane za iCloud, fotografije niso shranjene v napravi in jih ni mogoče prenesti v OneDrive. Če želite onemogočiti optimizacijo za iCloud v napravi s sistemom iOS , tapnite Nastavitve > aplikaciji iCloud > in počistite polje Optimiziraj prostor za shranjevanje.
Opomba: Če je OneDrive račun nedejaven dve leti, so bile datoteke morda izbrisane.
Mapa je bila odstranjena iz storitve OneDrive
Če prejmete e-poštno sporočilo ali obvestilo»[Ime mape] je bilo odstranjeno iz storitve OneDrive«, to pomeni, da je bila mapa v skupni rabi izbrisana.
Opombe:
-
Mape, ki je v skupni rabi z vami, ne boste mogli obnoviti.
-
Če ste mapo dali v skupno rabo z drugimi osebami in so izbrisali njeno vsebino, lahko poiščete vsebino v košu.
Naslednji koraki
Če datotek ni mogoče najti med iskanjem ali v košu OneDrive, jih po navadi ni mogoče pridobiti. Če želite, da vam pomaga nekdo iz podpore, navedite te informacije:
-
Imena datotek ali map, ki jih želite poiskati. Če so datoteke fotografije/videoposnetki, nam povejte, kdaj ste jih posneli.
-
Približni datum, kdaj ste nazadnje dostopali do datotek in s katero napravo (npr. računalnik s sistemom Windows, Android in iPhone).
-
Soglasje, da lahko poiščemo zgodovino datoteke namesto vas.
-
Če ste upoštevali navodila iz tega članka in kljub temu potrebujete pomoč, se po e-pošti obrnite na skupino za podporo storitve OneDrive.
Potrebujete dodatno pomoč?
|
|
Obrnite se na podporo
Če želite tehnično podporo, se obrnite na Microsoftovo podporo, vnesite svojo težavo in izberite Pomočnika. Če še vedno potrebujete pomoč, izberite Obrnite se na podporo, da boste preusmerjeni na najboljšo možnost podpore. |
|
|
|
Skrbniki
|
Iskanje datotek
Spodnja pomoč je na voljo v teh razdelkih:
Iskanje datotek v storitvi OneDrive Online
Če želite iskati v vseh datotekah in mapah, vendar imate omogočeno možnost Datoteke na zahtevo ali pa sinhronizirate le določene mape, lahko iskanje izvedete v spletu.
-
Vpišite se v OneDrive s službenim ali šolskim računom.
-
Datoteke poiščite s funkcijo Išči v storitvi OneDrive.
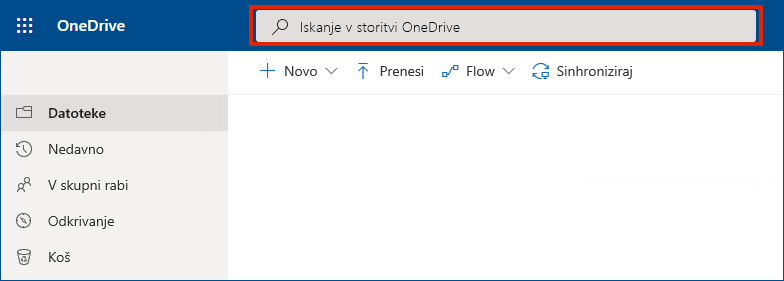
Preverite koš
-
Na levi strani izberite Koš.
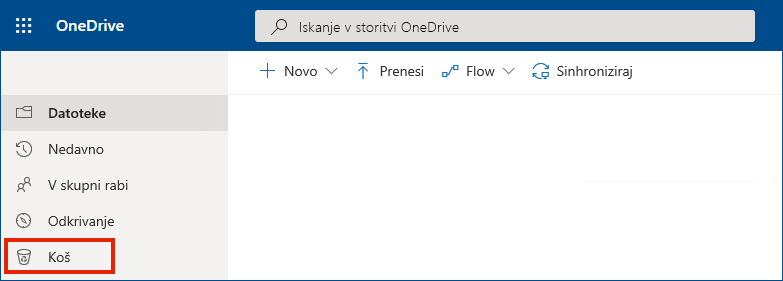
-
Če najdete želeni element, ga izberite in kliknite Obnovi na vrhu strani. Če elementa ne najdete na dolgem seznamu, lahko izberete Možnost Obnovi vse elemente na vrhu strani.
-
Naročniki na OneDrive za službo ali šolo lahko obnovijo celotno storitev OneDrive. V storitvi OneDrive Online izberite možnost Nastavitve, s katero razveljavite vsa dejanja, izvedena z datotekami ali mapami v zadnjih 30 dneh.
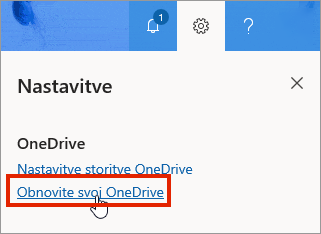
Več informacij o Obnovitvi storitve OneDrive.
Iskanje datotek SharePoint v storitvi OneDrive
Če želite izvedeti več, glejte Iskanje datotek SharePoint in Teams v storitvi OneDrive za službo in šolo.
Iskanje datotek z drugim Microsoftovim računom
Če ne najdete datotek, ki ste jih izbrisali, preverite, ali ste prijavljeni v ustrezen Microsoftov račun – vaše datoteke so morda varno shranjene v drugem OneDrive, na primer v osebnem OneDrive računu. Če želite preveriti, se izpišite iz storitve OneDrive in se znova vpišite z drugim računom.
Če še vedno ne najdete svojih datotek
Vaša datoteka morda še ni sinhronizirana. Datoteke, ki jih Office 2016 prenesete v OneDrive, nato pa se sinhronizirajo z lokalnim računalnikom. Če imate težave pri sinhronizaciji Officeovih datotek, lahko težave povzroča sistem predpomnilnika Office Upload pri sinhronizaciji storitve OneDrive. Poskusite izklopiti povezano nastavitev v nastavitvah storitve OneDrive.
Če imate napravo s sistemom iOS, v kateri so fotografije optimizirane za iCloud, fotografije niso shranjene v napravi in jih ni mogoče prenesti v OneDrive. Če želite onemogočiti optimizacijo za iCloud v napravi s sistemom iOS , tapnite Nastavitve > aplikaciji iCloud > in počistite polje Optimiziraj prostor za shranjevanje.
Mapa je bila odstranjena iz storitve OneDrive
Če prejmete e-poštno sporočilo ali obvestilo»[Ime mape] je bilo odstranjeno iz storitve OneDrive«, to pomeni, da je bila mapa v skupni rabi izbrisana.
Opombe:
-
Mape, ki je v skupni rabi z vami, ne boste mogli obnoviti.
-
Če ste mapo dali v skupno rabo z drugimi osebami in so izbrisali njeno vsebino, lahko poiščete vsebino v košu.
Naslednji koraki
Če datotek ni mogoče najti med iskanjem ali v košu OneDrive, jih po navadi ni mogoče pridobiti. Če želite, da vam pomaga skrbnik za IT ali nekdo iz podpore, navedite te informacije:
-
Imena datotek ali map, ki jih želite poiskati. Če so datoteke fotografije/videoposnetki, navedite, kdaj ste jih posneli.
-
Približni datum, kdaj ste nazadnje dostopali do datotek in s katero napravo (npr. računalnik s sistemom Windows, Android in iPhone).
-
Soglasje, da lahko preiščemo zgodovino datoteke v vašem imenu.
Če iščete datoteke v mobilni aplikaciji, pojdite na Iskanje datotek v storitvi OneDrive za Android.
Če iščete datoteke v mobilni aplikaciji, pojdite na Iskanje datotek v storitvi OneDrive za iOS.












