Z izrazi lahko delate najrazličnejše stvari s svojim podatki. Na primer lahko določite, koliko dni je poteklo od odpreme naročila, ali pa združite Ime in Priimek v Polno ime. V teh razdelkih je po korakih prikazano, kako ustvarite izraz.
V tem članku
Izračun vrednosti za kontrolnike v obrazcih in poročilih
Ko za kontrolnik uporabite izraz, kot je vir podatkov, ustvarite izračunan kontrolnik. Recimo, da imate poročilo, ki prikaže več zapisov zaloge, v nogi poročila pa želite ustvariti vsoto, v kateri so povzeti vsi izdelki iz programa v poročilu.
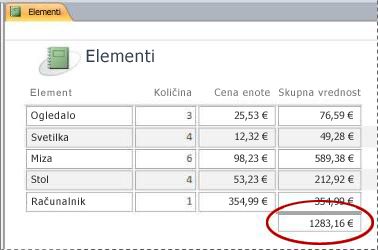
Če želite izračunati vsoto, kontrolnik polja z besedilom postavite v nogo poročila in nastavite lastnost VirKontrolnika polja z besedilom na ta izraz:
=Sum([table_field])V tem primeru je table_field ime polja, ki vsebuje delne vrednosti. To polje lahko izhaja iz tabele ali poizvedbe. Funkcija »Sum« izračuna skupen rezultat za vse vrednosti elementa table_field.
POSTOPEK
-
V podoknu za krmarjenje z desno tipko miške kliknite obrazec, ki ga želite spremeniti, in nato kliknite Pogled postavitve ali Pogled načrta.
-
Izberite kontrolnik, v katerega želite vnesti izraz.
-
Če list z lastnostmi še ni prikazan, pritisnite F4, da ga prikažete.
-
Če želite ročno ustvariti izraz, na zavihku Podatki na listu z lastnostmi kliknite lastnost VirKontrolnika polja z besedilom ter vnesite = in preostanek izraza. Če želite na primer izračunati delno vsoto, prikazano zgoraj, vnesite =Sum([table_field]) in pazite, da boste ime polja zamenjali z nizom elementa table_field.
-
Če želite ustvariti izraz z graditeljem izrazov, kliknite gumb Graditev

Ko dokončate svoj izraz, bo list z lastnostmi enak temu:
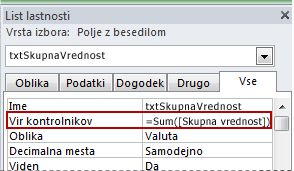
Uporaba izrazov kot pogojev poizvedbe
Pogoje uporabite v poizvedbi zato, da omejite rezultate poizvedbe. Pogoj vnesete kot izraz, Access pa vrne le tiste vrstice, ki se ujemajo z izrazom.
Recimo, da si želite ogledati vsa naročila, ki so bila poslana v prvih treh mesecih leta 2017. Če želite vnesti pogoje, za stolpec »Datum/čas« poizvedbe v celico Pogoji vnesite ta izraz. V tem primeru je uporabljen stolpec »Datum/čas« imenovan DatumPošiljanja. Če želite določiti datumski obseg, vnesite pogoje tako:
Between #1/1/2017# And #3/31/2017#
Stolpec DatumPošiljanja bo videti tako.
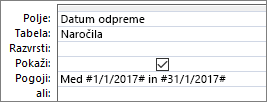
Če je vrednost posameznega zapisa v tabeli »Naročilo«, ki jo je mogoče videti v stolpcu DatumPošiljanja, znotraj datumskega obsega, ki ga določite, je ta zapis vključen v prikaz poizvedbe. Datume v izrazu je treba postaviti med lojtre (#). Access vrednosti med lojtrami obravnava kot vrsto podatkov »Datum/čas«. Ker so te vrednosti obravnavane kot podatki »datum/čas«, je mogoče z njimi računati, na primer en datum je mogoče odšteti od drugega.
POSTOPEK
-
V podoknu za krmarjenje z desno tipko miške kliknite poizvedbo, ki jo želite spremeniti, in v priročnem meniju kliknite Pogled načrta.
-
Kliknite celico Pogoji v stolpcu, za katerega želite vnesti pogoje.
-
Če želite izraz ustvariti ročno, vnesite pogoje izraza. Pred izraz pogoja ne vnesite operatorja =.
-
Če želite ustvariti izraz z graditeljem izrazov, na traku kliknite Načrt in nato v skupini Nastavitev poizvedbe kliknite Graditelj

Če želite večje območje za urejanje izraza, premaknite kazalko v celico Pogoji in pritisnite SHIFT+F2, da prikažete pogovorno okno Povečava:
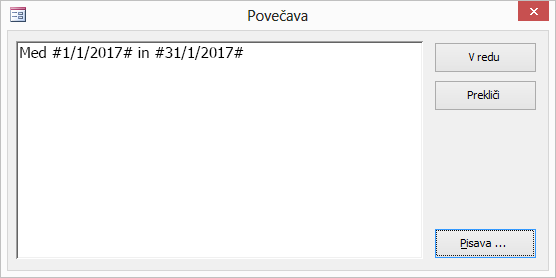
Namig Če želite, da bo besedilo bolj berljivo, izberite Pisava.
Ustvarjanje izračunanega polja v poizvedbi
Recimo, da načrtujete poizvedbo in želite prikazati rezultate izračuna z drugimi polji v poizvedbi. Če želite ustvariti izračunano polje, vnesite izraz v prazno celico v vrstici Polje v poizvedbi. Če imate na primer poizvedbo, ki vsebuje polji Količina in Cena enote, lahko polji pomnožite in ustvarite izračunano polje za Skupno vrednost tako, da v celico Polje poizvedbe vnesete ta izraz:
Extended Price: [Quantity] * [Unit Price]
Če pred izraz vnesete besedi Extended Price:, s tem novi stolpec poimenujete Skupna cena. To ime se pogosto imenuje vzdevek. Če vzdevka ne vnesete, ga ustvari Access, na primer Expr1..
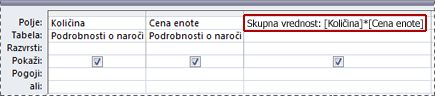
Ko zaženete poizvedbo, Access v vsaki vrstici izvede izračun, kot je prikazano na spodnji sliki:
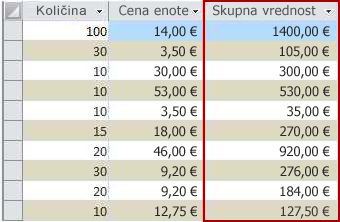
POSTOPEK
-
V podoknu za krmarjenje z desno tipko miške kliknite poizvedbo, ki jo želite spremeniti, in v priročnem meniju kliknite Pogled načrta.
-
Kliknite celico Polje v stolpcu, kjer želite ustvariti izračunano polje.
-
Če želite izraz ustvariti ročno, vnesite izraz.
Pred izraz pogoja ne vstavljajte operatorja = ; namesto tega naj se izraz začne z opisno oznako, ki ji sledi dvopičje. Vnesite Extended Price:, če želite na primer ustvariti oznako za izraz, ki ustvari izračunano polje, imenovano Skupna cena. Nato za dvopičjem vnesite pogoje za izraz.
-
Če želite ustvariti izraz z graditeljem izrazov, na traku kliknite zavihek Načrt, nato pa v skupini Nastavitev poizvedbe kliknite Graditelj.
Ustvarjanje izračunanega polja v tabeli
V Accessu lahko ustvarite izračunano polje v tabeli. Tako ne potrebujete več ločene poizvedbe za izračune. Če imate na primer tabelo, kjer so navedene količina, cena in davčna stopnja za vsak element v naročilu, lahko dodate izračunano polje, v katerem bo prikazana skupna cena:
[Quantity]*([UnitPrice]+([UnitPrice]*[TaxRate]))
V izračun ne morejo biti vključena polja iz drugih tabel ali poizvedb, rezultati izračuna pa so le za branje.
POSTOPEK
-
Z dvoklikom odprite tabelo v podoknu za krmarjenje.
-
Vodoravno se pomaknite do skrajno desnega stolpca v tabeli in kliknite glavo stolpca Klikni za dodajanje.
-
Na seznamu, ki se pojavi, kliknite Izračunano polje, nato pa kliknite vrsto podatkov, ki jo želite uporabiti pri rezultatih. Access prikaže Graditelja izrazov.
-
Vnesite izračun, ki ga želite za to polje, na primer:
[Quantity] * [Unit Price]
Pri izračunanem polju izraza ne začnete z enačajem (=).
-
Kliknite V redu.
Access doda izračunano polje in nato poudari glavo polja, da lahko vnesete ime polja.
-
Vnesite ime izračunanega polja in pritisnite tipko ENTER.
Nastavitev privzetih vrednosti za polje tabele
Izraz lahko uporabite za določanje privzete vrednosti polja v tabeli – to je vrednost, ki jo Access uporabi za nove zapise, razen če vnesete kakšno drugo vrednost. Vzemimo primer, da želite samodejno vstaviti datum in čas v polje »DatumNaročila«, kadar koli nekdo doda nov zapis. Če želite to narediti, lahko uporabite ta izraz:
Now()
POSTOPEK
-
V podoknu za krmarjenje dvokliknite tabelo, ki jo želite spremeniti.
Access odpre tabelo v pogledu podatkovnega lista.
-
Izberite polje, ki ga želite spremeniti.
-
Na traku kliknite Polja tabele in v skupini Lastnosti kliknite Privzeta vrednost. Access prikaže Graditelja izrazov.
-
V polje vnesite izraz, ki se mora začeti z enačajem (=).
Opomba Če kontrolnik povežete s poljem v tabeli, pri tem pa imata tako kontrolnik kot tabela privzeto vrednost, ima privzeta vrednost kontrolnika prednost pred poljem v tabeli.
Nastavitev privzetih vrednosti za kontrolnike
Izraz boste najbrž pogosto uporabljali tudi v lastnosti kontrolnika Privzeta vrednost. Lastnost kontrolnika Privzeta vrednost je podobna lastnosti polja v tabeli Privzeta vrednost. Če želite na primer trenutni datum uporabiti kot privzeto vrednost za polje z besedilom, lahko uporabite ta izraz:
Date()
Ta izraz uporablja funkcijo »Datum« in vrne trenutni datum, ne vrne pa ure. Če polje z besedilom povežete s poljem v tabeli, pri tem pa ima polje privzeto vrednost, ima privzeta vrednost kontrolnika prednost pred poljem v tabeli. Pogosto je bolj smiselno nastaviti lastnost Privzeta vrednost za polje v tabeli. Če za isto polje v tabeli uporabite več kontrolnikov za različne obrazce, bo ista privzeta vrednost uporabljena za vsak kontrolnik, s čimer bodo v vsak obrazec vneseni ustrezni podatki.
POSTOPEK
-
V podoknu za krmarjenje z desno tipko miške kliknite obrazec ali poročilo, ki ga želite spremeniti, in v priročnem meniju kliknite Pogled načrta ali Pogled postavitve.
-
Izberite kontrolnik, ki ga želite spremeniti.
-
Če list z lastnostmi še ni prikazan, pritisnite F4, da ga prikažete.
-
Na listu z lastnostmi kliknite zavihek Vse in nato še polje z lastnostjo Privzeta vrednost.
-
Vnesite izraz ali kliknite gumb Graditev ,

Dodajanje veljavnostnega pravila v polje ali zapis tabele
Izrazi so zelo uporaben pripomoček za preverjanje veljavnosti podatkov med vnašanjem v zbirko podatkov, saj neveljavnim podatkom preprečijo vnos. V tabelah obstajata dve vrsti veljavnostnih pravil: veljavnostna pravila polj (preprečijo uporabnikom, da bi v posamezno polje vnesli neveljavne podatke) in veljavnostna pravila zapisov (preprečijo uporabnikom, da bi ustvarjali zapise, ki ne izpolnjujejo vnesenih pogojev). Za obe vrsti veljavnostnih pravil uporabite izraze.
Recimo, da imate tabelo z imenom Zaloga, v kateri je polje z imenom Takoj dobavljive enote, vi pa želite nastaviti pravilo, ki uporabnike prisili, da vnesejo vrednost, ki je večja ali enaka nič. Povedano drugače, zaloga nikoli ne more biti negativno število. To lahko naredite tako, da v polju Takoj dobavljive enote kot veljavnostno pravilo polja uporabite ta izraz:
>=0
POSTOPEK: Vnesite polje ali veljavnostno pravilo zapisa
-
V podoknu za krmarjenje dvokliknite tabelo, ki jo želite spremeniti. Access odpre tabelo v pogledu podatkovnega lista.
-
Za veljavnostno pravilo polja izberite polje, ki ga želite spremeniti.
-
Na traku kliknite Polja tabele, nato pa v skupini Preverjanje veljavnosti polja kliknite Preverjanje veljavnosti in nato Veljavnostno pravilo polja ali Veljavnostno pravilo. Access prikaže Graditelja izrazov.
-
Začnite z vnašanjem želenih pogojev. Na primer, za veljavnostno pravilo polja, ki zahteva, da so vse vrednosti večje kot ali enake nič, vnesite:
>=0
Ko ustvarjate veljavnostno pravilo, pred izraz ne postavite enačaja (=).
Izrazi veljavnostnega pravila so logični izrazi, kar pomeni, da so bodisi True bodisi False za vsako vneseno vrednost. Veljavnostno pravilo mora biti razrešeno kot True za vrednost ali pa Access ne shrani vnosa in prikaže sporočilo o preverjanju veljavnosti, ki opozarja na napako. Če v tem primeru za polje Takoj dobavljive enote vnesete vrednost, ki je manjša od nič, je veljavnostno pravilo ovrednoteno kot False in Access ne sprejme vrednosti. Če ne vnesete sporočila o preverjanju veljavnosti, kot je opisano v naslednjem razdelku, Access prikaže svoje lastno sporočilo, ki navaja, da veljavnostno pravilo za polje ne dopušča vrednosti, ki ste jo vnesli.
POSTOPEK: Vnesite veljavnostno sporočilo
Če želite poenostaviti uporabo zbirke podatkov, lahko vnesete veljavnostna sporočila po meri. Ta nadomestijo splošna sporočila, ki jih prikazuje Access, ko se podatki ne ujemajo z veljavnostnim pravilom. Veljavnostno sporočilo po meri lahko uporabite, če želite omogočiti določene informacije, ki uporabniku pomagajo vnesti pravilne podatke, na primer »Vrednost takoj dobavljivih enot ne sme biti negativno število«.
-
V podoknu za krmarjenje dvokliknite tabelo, ki jo želite spremeniti.
Access odpre tabelo v pogledu podatkovnega lista.
-
Za veljavnostno sporočilo polja izberite polje, v katerega ste dodali veljavnostno pravilo.
-
Na traku kliknite Polja tabele, nato pa v skupini Preverjanje veljavnosti polja kliknite Preverjanje veljavnosti in nato Veljavnostno sporočilo polja ali Veljavnostno sporočilo.
-
V pogovorno okno Vnos veljavnostnega sporočila vnesite sporočilo, za katerega želite, da se pojavi, ko se podatki ne ujemajo z veljavnostnim pravilom, nato pa kliknite V redu.
Dodajanje veljavnostnega pravila v kontrolnik
Poleg polj in zapisov v tabelah imajo kontrolniki tudi lastnost Veljavnostno pravilo, ki lahko sprejme izraz. Če datumski obseg za poročilo na primer vnesete z obrazcem in želite zagotoviti, da začetni datum ni pred 1. 1. 2017. Lastnosti Veljavnostno pravilo in Veljavnostno besedilo polja z besedilom, kamor vnesete začetni datum, lahko nastavite tako:
|
Lastnost |
Nastavitev |
|---|---|
|
Veljavnostno pravilo |
>=#1/1/2017# |
|
Veljavnostno besedilo |
Datuma, ki je zgodnejši kot 1. 1. 2017, ni mogoče vnesti. |
Če poskušate vnesti datum, ki je zgoden od 1. 1. 2017, se prikaže sporočilo in prikaže besedilo v lastnosti Veljavnostno besedilo. Če v polje z lastnostjo Veljavnostno besedilo ni bilo vneseno nobeno besedilo, Access prikaže splošno sporočilo. Ko kliknete V redu, se Access vrne v polje z besedilom.
Če nastavite veljavnostno besedilo za polje v tabeli, je to pravilo uveljavljeno v celotni zbirki podatkov, kjer koli je polje spremenjeno. Če pa veljavnostno pravilo nastavite za kontrolnik obrazca, je to pravilo uveljavljeno le takrat, ko uporabite ta obrazec. Če želite za različne uporabnike nastaviti različna veljavnostna pravila, nastavite ločeno veljavnostno pravilo za polja v tabeli in za kontrolnike obrazca.
POSTOPEK
-
V podoknu za krmarjenje z desno tipko miške kliknite obrazec ali poročilo, ki ga želite spremeniti, in v priročnem meniju kliknite Pogled načrta ali Pogled postavitve.
-
Z desno tipko miške kliknite kontrolnik, ki ga želite spremeniti, in v priročnem meniju kliknite Lastnosti. Access prikaže list z lastnostmi za kontrolnik.
-
Kliknite zavihek Vse in nato polje z lastnostnjo Veljavnostno pravilo.
-
Vnesite izraz ali kliknite gumb Graditev ,

Pred izraz ne postavite operatorja =.
-
Če želite prilagoditi besedilo, ki se prikaže, če uporabnik vnese podatke, ki se ne ujemajo z veljavnostnim pravilom, vnesite želeno besedilo v lastnost Veljavnostno pravilo.
Združevanje in razvrščanje podatkov v poročilih
S podoknom Združevanje, razvrščanje in vsota določite ravni združevanja in vrstni red razvrščanja podatkov v poročilu. Podatke po navadi združite ali jih razvrstite na polju, ki ga izberete na seznamu. Če pa želite podatke zbrati ali jih razvrstiti na izračunani vrednosti, lahko namesto tega vnesete izraz.
Združevanje je postopek, med katerim so združeni stolpci, ki vsebujejo podvojene vrednosti. Recimo, da so v zbirki podatkov informacije o prodaji za pisarne v različnih mestih, eno od poročil v zbirki podatkov pa se imenuje »Prodaja po mestu«. Poizvedba, ki prikaže podatke za to poročilo, zbere podatke glede na vrednosti mest. Če so informacije združene na ta način, jih je mogoče lažje brati in razumeti.
Razvrščanje pa je postopek, kjer uveljavite vrstni red razvrščanja za vrstice (zapise) v rezultatih poizvedbe. Zapise lahko na primer razvrstite po vrednostih primarnega ključa (ali drugem nizu vrednosti v drugem polju) bodisi v naraščajočem bodisi padajočem vrstnem redu. Zapise pa lahko razvrstite tudi po enem ali več znakih v določenem vrstnem redu, kot je abecedni vrstni red.
POSTOPEK: dodajanje združevanja in razvrščanja v poročilo
-
V podoknu za krmarjenje z desno tipko miške kliknite poročilo, ki ga želite spremeniti, in v priročnem meniju kliknite Pogled postavitve ali Pogled načrta.
-
Na traku kliknite Načrt poročila in v skupini Združevanje & vsote kliknite Združi & razvrščanje. Pod poročilom se prikaže podokno Združevanje, razvrščanje in vsota.
-
Če želite poročilu dodati raven združevanja, kliknite Dodaj skupino.
-
Če želite poročilu dodati vrsti red razvrščanja, kliknite Dodaj razvrščanje.
V podoknu se poleg nove ravni skupine ali vrstnega reda razvrščanja prikaže seznam polj s podatki o poročilu. Na tej sliki je prikazana običajna nova raven skupine (združevanje po kategoriji) in vrstni red razvrščanja (razvrščanje po izdelovalcu), poleg tega pa še seznam z razpoložljivimi polji za združevanje in razvrščanje:
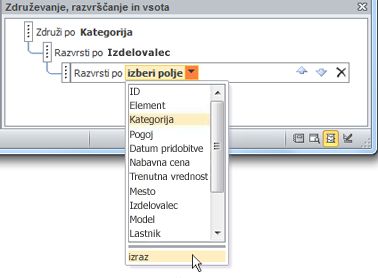
-
Pod seznamom z razpoložljivimi polji kliknite izraz, da začnete uporabljati graditelja izrazov.
-
Vnesite izraz v polje z izrazom (zgornje polje) graditelja izrazov. Izraz začnite z operatorjem »enačaj« (=).
POSTOPEK: Dodajanje operatorja obstoječi skupini ali razvrstitvi
-
V podoknu za krmarjenje z desno tipko miške kliknite poročilo, ki ga želite spremeniti, in v priročnem meniju kliknite Pogled postavitve ali Pogled načrta.
-
Kliknite raven skupine ali vrstni red razvrstitve, ki jo želite spremeniti.
-
Kliknite puščico navzdol ob Združi po (za ravni združevanja) ali Razvrsti po (za vrstne rede razvrstitev). Prikaže se seznam z razpoložljivimi polji.
-
Če želite začeti uporabljati graditelja izrazov, na dnu seznama s polji kliknite Izraz.
-
Vnesite izraz v polje z izrazom (zgornje polje) graditelja izrazov. Izraz začnite z operatorjem »enačaj« (=).
Nadzor izvajanih dejanj makrov
V nekaterih primerih boste morda želeli izvesti dejanje ali niz dejanj v makru le, če je določen pogoj resničen. Recimo, da želite izvajanje dejanja makra dovoliti le, če je vrednost v polju z besedilom večje ali enako 10. Če želite nastaviti to pravilo, uporabite izraz v bloku Če makra, s katerim določite pogoj v makru.
Recimo, da je v tem primeru ime polja z besedilom »Elementi«. Izraz, ki nastavi pogoj, je:
[Items]>=10
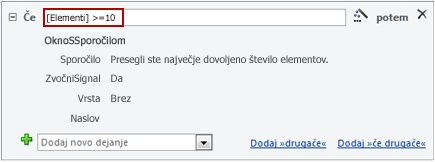
POSTOPEK
-
V podoknu za krmarjenje z desno tipko miške kliknite makro, ki ga želite spremeniti, in v priročnem meniju kliknite Pogled načrta.
-
Kliknite blok Če, ki ga želite spremeniti, ali dodajte blok Če iz podokna »Katalog dejanj«.
-
Kliknite zgornjo vrstico bloka Če.
-
V polje vnesite pogojni izraz ali kliknite gumb Zgradi

Vneseni izraz mora biti logičen, kar pomeni, da je označen kot True ali False. Dejanja makra v bloku If se zaženejo le, kadar je pogoj True.










