Ime je pomenljivo besedilo, ki omogoča lažje razumevanje namena sklic na celico, konstanta, formula ali tabela, kar je na prvi pogled težko razumeti. Te informacije prikazujejo pogoste primere imen in način, kako lahko izboljšajo jasnost.
|
Vrsta primera |
Primer brez imena |
Primer z imenom |
|---|---|---|
|
Sklic |
=SUM(C20:C30) |
=SUM(ProdajaPrvegaČetrtletja) |
|
Konstanta |
=PRODUCT(A5;8.3) |
=PRODUCT(Cena,DavekOdProdaje) |
|
Formula |
=SUM(VLOOKUP(A1,B1:F20,5,FALSE), -G5) |
=SUM(Raven_zaloge,-Kol_Naročila) |
|
Tabela |
C4:G36 |
=NajvišjaProdaja06 |
Več o uporabi imen
Ustvarite in uporabite lahko več vrst imen.
Določeno ime Ime, ki predstavlja celico, obseg celic, formulo ali konstantno vrednost. Ustvarite lahko svoje določeno ime ali pa Excel ustvari določeno ime namesto vas, na primer ko nastavite območje tiskanja.
Ime tabele Ime Excelove tabele, ki je zbirka podatkov o določenem predmetu, shranjenih v zapisih (vrsticah) in poljih (stolpcih). Excel ustvari privzeto ime Excelove tabele »Tabela1«, »Tabela2« in tako naprej, vsakič ko vstavite Excelovo tabelo. Ime tabele lahko spremenite tako, da bo bolj smiselna. Če želite več informacij o Excelovih tabelah, glejte Uporaba strukturiranih sklicev v Excelovih tabelah.
Vsa imena imajo obseg – lahko gre za obseg na določenem delovnem listu (kar imenujemo tudi lokalna stopnja delovnega lista) ali pa obseg na celotnem delovnem zvezku (kar imenujemo tudi globalna stopnja delovnega zvezka). Obseg imena je mesto, kjer je ime prepoznano brez kvalifikacije. Primer:
-
Če ste določili ime, na primer Budget_FY08, njegov obseg pa je List1, je to ime, če ni kvalificirano, prepoznano le v Listu1, ne pa tudi na drugih listih.
Če želite uporabiti ime lokalnega delovnega lista na drugem delovnem listu, ga lahko kvalificirate tako, da pred ime delovnega lista vnesete ime delovnega lista. Primer:
List1!Proračun_FL08
-
Če ste določili ime, na primer Sales_Dept_Goals, njegov obseg pa je delovni zvezek, je to ime prepoznano za vse delovne liste v tem delovnem zvezku, ne pa tudi za druge delovne zvezke.
Ime mora biti znotraj svojega obsega vedno enolično. Excel vam prepreči, da bi določili ime, ki že obstaja v obsegu. Lahko pa uporabite enako ime v različnih obsegih. Določite lahko na primer ime, kot je BrutoDobiček, z obsegom na listih List1, List2 in List3 v istem delovnem zvezku. Čeprav so vsa imena enaka, je vsako enolično znotraj svojega obsega. To lahko naredite, če želite zagotoviti, da se formula, ki uporablja ime BrutoProfit, vedno sklicuje na iste celice na lokalni ravni delovnega lista.
Lahko celo določite isto ime, BrutoDobiček, na globalni ravni delovnega zvezka, toda obseg je vseeno enoličen. V tem primeru lahko pride do spora imen. Če želite razrešiti ta spor, Excel privzeto uporabi ime, ki je določeno za delovni list, ker ima lokalna raven delovnega lista prednost pred globalno ravnijo delovnega zvezka. Če želite preglasiti prednost in uporabiti ime delovnega zvezka, lahko ime razločite tako, da predpono imena delovnega zvezka. Primer:
DatotekaDelovnegaZvezka!BrutoDobiček
Raven lokalnega delovnega lista lahko preglasite za vse delovne liste v delovnem zvezku. Izjema je prvi delovni list, ki vedno uporablja lokalno ime, če pride do spora imen, ki ga ni mogoče preglasiti.
Ime določite tako, da uporabite:
-
Polje »Določena imena« v vnosni vrstici Ta način je najprimernejši za ustvarjanje imena na ravni delovnega zvezka za izbrani obseg.
-
Določi ime iz izbora Imena lahko preprosto ustvarite iz obstoječih oznak vrstic in stolpcev, tako da uporabite izbrane celice na delovnem listu.
-
Pogovorno okno Novo ime Ta način je najprimernejši, ko potrebujete več prilagodljivosti pri ustvarjanju imen, na primer ko določate obseg na ravni lokalnega delovnega lista ali ustvarjate opombo imena.
Opomba: Imena privzeto uporabljajo absolutne sklice na celice.
Ime vnesete tako, da:
-
Tipkanje Vnesite ime, na primer kot argument formule.
-
Uporaba funkcije »Samodokončanje formul« Uporabite spustni seznam »Samodokončanje formul«, kjer so veljavna imena samodejno navedena.
-
Ga izberete v ukazu Uporabi v formulah Izberite določeno ime na seznamu, ki ga prikažete tako, da na zavihku Formula v skupini Določena imena kliknete Uporabi v formulah.
Ustvarite lahko tudi seznam določenih imen v delovnem zvezku. V preglednici poiščite območje z dvema praznima stolpcema (seznam bo obsegal dva stolpca, enega z imeni in drugega z opisi imen). Izberite celico, ki bo zgornji levi kot seznama. Na zavihku Formule v skupini Določena imena kliknite Uporabi v formuli, kliknite Prilepi in nato v pogovornem oknu Prilepi imena kliknite Prilepi seznam.
V nadaljevanju je seznam pravil sintakse za ustvarjanje in urejanje imen.
-
Veljavni znaki Prvi znak imena mora biti črka, podčrtaj (_) ali poševnica nazaj (\). Ostali znaki v imenu so lahko črke, številke, pike in podčrtaji.
Namig: Znakov z velikimi in malimi črkami »C«, »c«, »R« ali »r« ni mogoče uporabiti kot definirano ime, ker so uporabljeni kot besedilo za izbiranje vrstice ali stolpca za trenutno izbrano celico, ko jih vnesete v polje z besedilom Ime ali Pojdi na.
-
Sklici na celice niso dovoljeni Imena ne smejo biti enaka sklicem, kot je Z$100 ali R1C1.
-
Presledki niso veljavni Presledki niso dovoljeni kot del imena. Uporabite podčrtaj (_) in piko (.) kot so ločila besed, na primer Sales_Tax ali Prvo.četrtletje.
-
Dolžina imena Ime lahko vsebuje do največ 255 znakov.
-
Razlikovanje med velikimi in malimi črkami Imena lahko vsebujejo velike in male črke. Excel ne loči med velikimi in malimi črkami v imenih. Če na primer v istem delovnem zvezku ustvarite ime Prodaja in nato drugo ime PRODAJA, vas Excel pozove, da izberete enolično ime.
Določanje imena za celico ali obseg celic na delovnem listu
-
Izberite celico, obseg celic ali nepriležne celice, ki jih želite poimenovati.
-
Kliknite polje Ime na levi strani vnosna vrstica.

Polje z imenom
-
Vnesite ime, ki ga želite uporabiti za sklicevanje na izbor. Imena so lahko dolga do 255 znakov.
-
Pritisnite tipko ENTER.
Opomba: Celice ni mogoče poimenovati med spreminjanjem njene vsebine.
Lahko pretvorite obstoječe oznake vrstic in stolpcev v imena.
-
Označite obseg, ki ga želite imenovati, vključno z oznakami vrstic in stolpcev.
-
Na zavihku Formule v skupini Definirana imena kliknite Ustvari iz izbora.
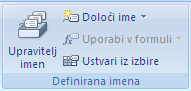
-
V pogovornem oknu Ustvari imena iz izbire določite območje, ki vsebuje oznake, tako da potrdite polje Zgornji vrstici, Levem stolpcu, Spodnji vrstici ali Desnem stolpcu. Ime, ustvarjeno s tem postopkom, se nanaša le na celice z vrednostmi in izključuje obstoječe oznake vrstic in stolpcev.
-
Na zavihku Formule v skupini Opredeljena imena kliknite Določi ime.
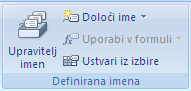
-
V pogovornem oknu Novo ime v polje Ime vnesite ime, ki ga želite uporabiti za sklic.
Opomba: Imena so lahko dolge največ 255 znakov.
-
Če želite določiti obseg imena, v polju s spustnim seznamom Obseg izberite Delovni zvezek ali ime delovnega lista v delovnem zvezku.
-
Če želite, v polje Pripomba vnesite opisno opombo z največ 255 znaki.
-
V polju Se sklicuje na naredite nekaj od tega:
-
Če želite vnesti sklic na celico, ga vnesite.
Namig: Trenutni izbor je privzeto vnesen. Če želite vnesti druge sklice na celice kot argument, kliknite Strni pogovorno okno


-
Če želite vnesti konstanto, vnesite = (enačaj) in nato vrednost konstante.
-
Če želite vnesti formulo, vnesite = in nato formulo.
-
-
Če želite končati in se vrniti na delovni list, kliknite V redu.
Namig: Če želite razširiti ali podaljšati pogovorno okno Novo ime, kliknite ročico na dnu in jo povlecite.
Upravljanje z imeni s pogovornim oknom Upravitelj imen
V pogovornem oknu Upravitelj imen lahko delate z vsemi določenimi imeni in imeni tabel v delovnem zvezku. Morda boste želeli poiskati imena z napakami, potrditi vrednost in sklic imena, si ogledati ali urediti opisne pripombe ali pa določiti obseg. Seznam imen lahko tudi razvrstite in filtrirate ter preprosto dodajate, spreminjate ali brišete imena z enega mesta.
Če želite odpreti pogovorno okno Upravitelj imen, na zavihku Formula v skupini Določena imena kliknite Upravitelj imen.
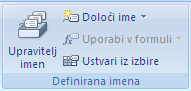
Pogovorno okno Upravitelj imen prikaže te informacije o vsakem imenu v polju seznama:
|
Ta stolpec: |
Prikazuje: |
||
|---|---|---|---|
|
Ikona in ime |
Nekaj od tega:
|
||
|
Vrednost |
Trenutna vrednost imena, kot je rezultat formule, konstanta niza, obseg celic, napaka, množica vrednosti ali ograda, če formule ni mogoče izračunati. Spodaj so navedeni tipični primeri:
|
||
|
Sklicuje se na |
Trenutni sklic za ime. Spodaj so navedeni tipični primeri:
|
||
|
Obseg |
|
||
|
Pripomba |
Dodatne informacije o imenu so lahko dolge do 255 znakov. Spodaj so navedeni tipični primeri:
|
-
Med spreminjanjem vsebine celice ne morete uporabiti pogovornega okna Upravitelj imen.
-
Pogovorno okno Upravitelj imen ne prikaže imen, določenih v programu VBA (VBA) ali skritih imen (lastnost Vidno za ime je nastavljena na »False«).
-
Če želite samodejno spremeniti velikost stolpca tako, da se bo prilegal najdaljši vrednosti v tem stolpcu, dvokliknite desno stran glave stolpca.
-
Če želite razvrstiti seznam imen v naraščajočem ali padajočem vrstnem redu, kliknite glavo stolpca.
Uporabite ukaze s spustnega seznama Filter , če želite hitro prikazati podmnožico imen. Če izberete posamezen ukaz, vklopite ali izklopite delovanje filtra, tako da lahko preprosto združite ali odstranite različne filtre, da dobite želene rezultate.
Če želite filtrirati seznam imen, storite eno ali več teh dejanj:
|
Izberite: |
Če želite: |
|---|---|
|
Imena z obsegom na delovnem listu |
Prikaži samo imena, ki so lokalna na delovnem listu. |
|
Imena z obsegom v delovnem zvezku |
Prikaži samo imena, ki so globalna v delovnem zvezku. |
|
Imena z napakami |
Prikaži le imena z vrednostmi, ki vsebujejo napake (na primer #REF, #VALUE ali #NAME). |
|
Imena brez napak |
Prikaži samo imena z vrednostmi, ki ne vsebujejo napak. |
|
Določena imena |
Prikaži samo imena, ki jih je določil uporabnik ali Excel, kot je na primer območje tiskanja. |
|
Imena tabel |
Prikaži samo imena tabel. |
Če spremenite določeno ime ali ime tabele, se spremenijo tudi vse uporabe tega imena v delovnem zvezku.
-
Na zavihku Formule v skupini Opredeljena imena kliknite Upravitelj imen.
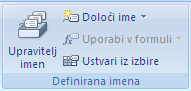
-
V pogovornem oknu Upravitelj imen kliknite ime, ki ga želite spremeniti, potem pa kliknite Uredi.
Namig: Lahko tudi dvokliknete ime.
-
V pogovornem oknu Urejanje imena v polje Ime vnesite novo ime sklica.
-
V polju Se sklicuje na spremenite sklic in kliknite V redu.
-
V pogovornem oknu Upravitelj imen v polju Se sklicuje na spremenite celico, formulo ali konstanto, ki jo predstavlja ime.
-
Če želite preklicati neželene ali nenamerne spremembe, kliknite Prekliči

-
Če želite shraniti spremembe, kliknite

-
Z gumbom Zapri le zaprete pogovorno okno Upravitelj imen. Spremembe, ki so že bile narejene, niso obvezne.
-
Na zavihku Formule v skupini Opredeljena imena kliknite Upravitelj imen.
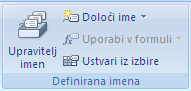
-
V pogovornem oknu Upravitelj imen kliknite ime, ki ga želite spremeniti.
-
Izberite eno ali več imen na ta način:
-
Če želite izbrati ime, ga kliknite.
-
Če želite izbrati več kot eno ime v neprekinjeni skupini, kliknite in povlecite imena ali pa pritisnite SHIFT in kliknite tipko miške za vsako ime v skupini.
-
Če želite izbrati več imen v nestičnih skupini, pritisnite CTRL in kliknite tipko miške za vsako ime v skupini.
-
-
Kliknite Izbriši. Pritisnete lahko tudi tipko DELETE.
-
Kliknite V redu, da potrdite brisanje.
Z gumbom Zapri le zaprete pogovorno okno Upravitelj imen. Spremembe, ki so že bile narejene, niso obvezne.
Potrebujete dodatno pomoč?
Kadar koli lahko zastavite vprašanje strokovnjaku v skupnosti tehničnih strokovnjakov za Excel ali pa pridobite podporo v skupnostih.












