Grafikoni sparkline so drobni grafikoni znotraj posamezne celice delovnega lista, ki jih lahko uporabite, da vizualno predstavite in prikažete trend v podatkih. Z grafikoni sparkline lahko poudarite pomembne elemente, kot so sezonske spremembe ali gospodarski cikli, ter označite najvišje in najnižje vrednosti z različnimi barvami. Prikazovanje trendov v podatkih delovnega lista je lahko koristno, še posebej takrat, ko svoje podatke delite z drugimi ljudmi.
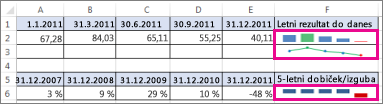
-
Izberite prazno celico v bližini podatkov, ki jih želite prikazati v grafikonu sparkline.
-
Na zavihku Vstavljanje v skupini Grafikoni sparkline kliknite Vrstica, Stolpec ali Win/Loss.
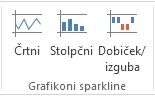
-
V polje Obseg podatkov vnesite obseg celic s podatki, ki jih želite prikazati v grafikonu sparkline.
Če imate na primer vaše podatke v celici A, B, C in D vrstice 2, vnesite A2:D2.

Če bi raje izbrali obseg celic v delovnem listu, kliknite


-
Kliknite V redu.
Na traku se pojavi zavihek Orodja grafikona sparkline. Če želite prilagoditi grafikone sparkline, uporabite zavihek Slog.
Namigi
-
Ker je grafikon sparkline vdelan v celico, je besedilo, ki ga vnesete, zapisano na grafikonu sparkline, ki je uporabljeno za ozadje, kot je prikazano v spodnjem primeru.
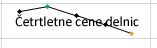
-
Če izberete eno celico, lahko pozneje grafikon sparkline vedno kopirate v druge celice v stolpcu ali vrstici tako, da ga povlečete ali uporabite možnost Zapolni navzdol (Ctrl+D).
Prilagajanje grafikonov sparkline po meri
Ko ustvarite grafikone sparkline, lahko kadar koli spremenite vrsto, slog in obliko.
-
Izberite grafikone sparkline, ki jih želite prilagoditi, da se odpre možnost Orodja grafikona sparkline na traku.
-
Na zavihku Slog izberite želene možnosti. Lahko:
-
Prikažete oznake, s katerimi označite posamezne vrednosti v črtnih grafikonih sparkline.

-
Spremenite slog ali obliko grafikonov sparkline.
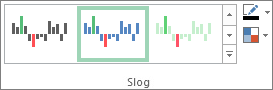
-
Prikažete in spremenite nastavitve osi.
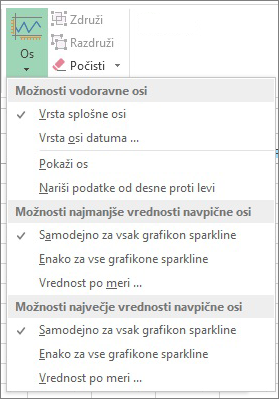
Če kliknete možnost Vrsta datumskega osi v tem spustnem meniju, Excel odpre pogovorno okno Datumski obseg grafikona sparkline. Tukaj lahko izberete obseg v delovnem zvezku, ki vsebuje datumske vrednosti, ki jih želite za podatke grafikona Sparkline.
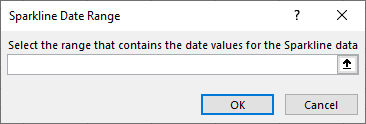
Če kliknete možnosti Vrednost po meri v tem spustnem meniju, Excel odpre pogovorno okno Nastavitev navpične osi grafikona sparkline . Od tu lahko vnesete najmanjšo ali največjo vrednost (odvisno od tega, katero možnost ste izbrali) za navpično os za podatke grafikona sparkline. Excel privzeto določi, kako prikazati podatke grafikona sparkline, tako da lahko s temi možnostmi nadzirate najmanjše in največje vrednosti.
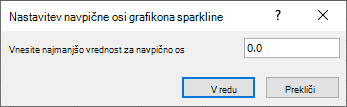
-
Spremenite način prikaza podatkov.

Če na tem spustnem seznamu kliknete možnost Uredi podatke v enojnem grafikonu sparkline, Excel odpre pogovorno okno Urejanje podatkov grafikona sparkline . Tukaj lahko izberete obseg v delovnem zvezku, v katerem so podatki, ki jih želite uporabiti za podatke grafikona sparkline. To možnost uporabite, če želite spremeniti le en grafikon sparkline.
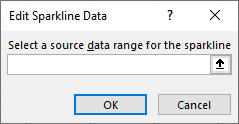
Če v tem spustnem & možnost Skrite in prazne celice, Excel odpre pogovorno okno Nastavitve skritih in praznih celic. To možnost uporabite, če želite spremeniti način, kako Excel obravnava skrite in ničelne vrednosti za podatke grafikona sparkline.
Prazne celice lahko prikažete kot vrzeli, ničali povežite podatkovne točke s črto.
Izberite možnost Pokaži podatke v skritih vrsticah in stolpcih, če želite, da Excel vključi podatke v skrite vrstice in stolpce v podatke grafikona sparkline. Če želite, da Excel prezre podatke v skritih vrsticah in stolpcih, počistite to možnost.
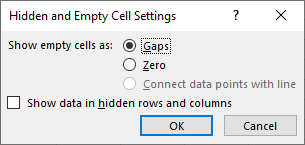
-










