Opomba: Ta članek je služil svojemu namenu in ga bomo kmalu odstranili. Ker želimo odstraniti sporočila »Strani ni bilo mogoče najti«, odstranjujemo znane povezave. Če ste ustvarili povezave do te strani, jih odstranite. Skupaj bomo poskrbeli, da bo splet povezan.
V tem vodniku za hitri začetek so opisana osnovna opravila za komunikacijo s komunikacijsko programsko opremo Microsoft® Lync™ 2010. Razloženo je, kako uporabljati Lync 2010 za preprosto interakcijo in sodelovanje z osebami na vašem delovnem mestu.
Kaj želite narediti?
Vpis in začetek
Če ste že prijavljeni v omrežje organizacije, se vpišite v Lync po tem postopku:
-
V opravilni vrstici sistema Windows® kliknite Start, nato Vsi programi, nato Microsoft Lync in še Microsoft Lync 2010. Ko se odpre glavno Lyncovo okno in vidite svoje ime in stanje prisotnosti, ste vpisani.
-
Če želite več informacij o vpisu v Lync, si oglejte Vpis v Lync 2010 in izpis iz njega.
-
-
Kliknite meni za razpoložljivost pod svojim imenom in nato kliknite stanje prisotnosti ali Ponastavi stanje, da omogočite Lyncu samodejno nastavljanje stanja glede na vašo dejavnost in koledar v programu Microsoft® Outlook®.
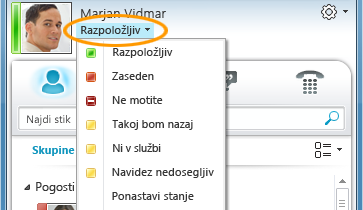
V spodnji tabeli so opisani vsi indikatorji prisotnosti, kaj pomenijo in kako se nastavijo.
|
Stanje prisotnosti |
Opis |
Nastavitev tega stanja |
|
|
Imate vzpostavljeno povezavo z internetom in ste na voljo stikom. |
Lync nastavi to stanje, ko zazna, da uporabljate računalnik. To stanje lahko nastavite tudi, ko želite, da drugi vedo, da ste dosegljivi, četudi je računalnik nedejaven. |
|
|
Ste zasedeni in nočete, da vas motijo. |
Lync nastavi to stanje, ko imate glede na Outlookov koledar načrtovano srečanje. To stanje lahko izberete tudi v spustnem meniju. |
|
|
Če imate v Lyncu klic ali srečanje in nočete, da vas motijo. |
Lync nastavi to stanje, ko zazna, da imate v Lyncu klic ali spletno srečanje. |
|
|
Ne želite, da vas motijo, obvestila o pogovoru pa bodo prikazana samo, če jih pošlje kdo iz vaše delovne skupine. |
To stanje izberete v spustnem meniju. |
|
|
Nekaj časa ne boste pri računalniku. |
To stanje izberete v spustnem meniju. |
|
|
Prijavljeni ste, a računalnik je nedejaven ali določen čas niste ob računalniku. |
Lync nastavi stanje na »nedejaven«, ko je računalnik pet minut nedejaven, stanje »Ni prisoten« pa, ko je vaše stanje pet minut nedejavno. (Če želite spremeniti te privzete vrednosti, kliknite gumb Možnosti |
|
|
Niste v službi in drugim stikom niste na voljo. |
To stanje izberete v spustnem meniju. |
|
|
Niste vpisani. Osebam, ki ste jih blokirali in ne morejo videti vaše prisotnosti, bo vaše stanje prikazano kot »Nedosegljiv«. |
Lync nastavi to stanje, ko se odjavite iz računalnika. |
|
|
Vaša prisotnost je neznana. |
To stanje se lahko prikaže stikom, ki za neposredno sporočanje ne uporabljajo Lynca. |
Opomba: Rdeča zvezdica zraven stanja stika kaže, da je osebe v Outlooku vklopila obvestilo »Odsoten«.
Če želite več informacij o nastavljanju stanja prisotnosti, si oglejte Spreminjanje stanja prisotnosti.
Prilagajanje podatkov za stik
Podatke za stik, kot so lokacija, telefonska številka in podatki o prisotnosti, lahko prilagodite. Dodate lahko na primer svojo telefonsko številko in nastavite, da jo vidijo le stiki, s katerimi ste si blizu.
-
Če želite dodati osebno sporočilo, da bodo lahko druge osebe videle, kaj se dogaja danes, naredite to:
-
V Lyncovem glavnem oknu kliknite polje za sporočilo nad svojim imenom in vanj vnesite sporočilo, na primer »Delam od doma« ali »Hitim z delom – raje pošljite neposredno sporočilo, namesto da pridete v pisarno«.
-
Če želite odstraniti osebno sporočilo, počistite polje s sporočilom (izbrišite vsebino polja).
-
Če želite nastaviti lokacijo, da bodo druge osebe vedele, kje ste danes, kliknite puščico zraven Nastavite svojo lokacijo ali trenutne lokacije in v meniju za lokacijo (˅), kliknite Pokaži drugim mojo lokacijo. Če želite več informacij o nastavljanju lokacije, glejte Nastavljanje lokacije.
-

-
Če želite dodati telefonsko številko, kliknite gumb Možnosti

-
Kliknite gumb za telefonsko številko, ki jo želite dodati (na primer Službeni telefon ali Mobilni telefon).
-
V pogovornem oknu Urejanje telefonske številke vnesite številko in kliknite V redu. Če želite več informacij o dodajanju in spreminjanju telefonskih številk, si oglejte Nastavitev možnosti telefonov in telefonskih številk.
-
Potrdite polje Dodaj na mojo kartico stika in kliknite V redu.
-
Če želite spremeniti zasebne odnose za osebe, ki jim želite omogočiti, da vidijo vašo osebno telefonsko številko, na seznamu stikov z desno tipko miške kliknite ime stika, kliknite Spremeni zasebni odnos in nato kliknite Prijatelji in družinski člani.
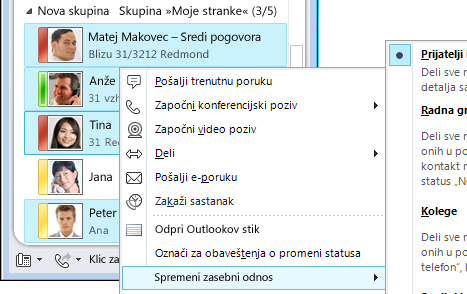
Če želite več informacij o prisotnosti in zasebnih odnosih, glejte Nadzor dostopa do informacij o prisotnosti.
Spreminjanje nastavitev slike
Odločite se, ali želite prikazovati slike stikov. Spremenite lahko tudi svojo sliko ali izberete, da je ne boste prikazali.
Skrivanje slik stikov
-
V glavnem Lyncovem oknu kliknite gumb Možnosti

-
V pogovornem oknu Lync – možnosti kliknite Osebno.
-
Pod Prikaz fotografije počistite potrditveno polje Pokaži fotografije stikov, da skrijete slike drugih oseb, in kliknite V redu.
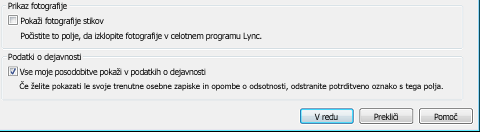
Skrivanje ali spreminjanje svoje slike
-
V glavnem Lyncovem oknu kliknite gumb Možnosti

-
V pogovornem oknu Lync – možnosti kliknite Moja slika.
-
Naredite nekaj od tega:
-
Če želite skriti sliko, kliknite Ne pokaži moje slike.
-
Če želite spremeniti sliko, kliknite Pokaži sliko s spletnega naslova, vnesite naslov spletnega mesta s fotografijo (kot je OneDrive ali Facebook), vključno z imenom datoteke, in kliknite gumb Poveži s sliko.
-
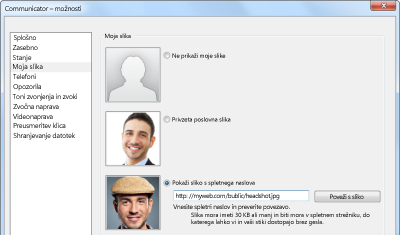
Opomba: Datoteka fotografije mora biti manjša od 30 KB. Če je želena fotografija večja od 30 KB, glejte Priprava fotografije za Lync 2010.
Ustvarjanje seznama stikov
Dodajte osebe na seznam stikov, če boste z njimi pogosto komunicirali ali če jih želite samo spremljati.
-
V glavnem Lyncovem oknu vnesite v iskalno polje ime osebe ali njen e-poštni naslov.
-
V rezultatih iskanja z desno tipko miške kliknite osebo.
-
(Izbirno) Če boste pogosto v stiku s to osebo, kliknite Pripni pogosto uporabljenim stikom.
-
Osebo dodate v skupino tako, da kliknete Dodaj na seznam stikov in nato kliknete ime skupine ali, če skupin še niste ustvarili, kliknite Dodaj novo skupino in dajte skupini ime. Pozneje lahko v to skupino dodate več stikov.
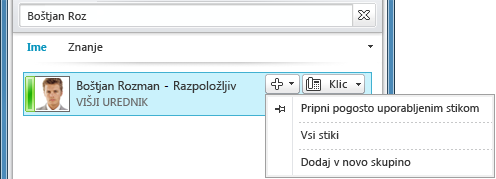
Če želite uvoziti stike in sinhronizirati sezname stikov, bo morda treba konfigurirati Lync Server 2010. Obrnite se na skupino za podporo glede možnosti, ki so na voljo za vaše računalniško okolje.
Brisanje ali odstranjevanje stika:
-
Na seznamu stikov z desno tipko miške kliknite stik, ki ga želite odstraniti, in nato kliknite Odstrani s seznama stikov.
Če želite več informacij o upravljanju stikov, si oglejte Upravljanje stikov in seznamov stikov.
Vzpostavljanje stikov z neposrednim sporočanjem
Če želite začeti pogovor prek neposrednih sporočil z osebo ali skupino na seznamu stikov, naredite to:
-
V glavnem Lyncovem oknu na seznamu stikov dvokliknite stik, s katerimi želite začeti pogovor z neposrednim sporočanjem. Odpre se okno pogovora.
-
Na dnu okna pogovora vnesite sporočilo in pritisnite tipko ENTER, da pošljete sporočilo.
Ko druga osebe prejme sporočilo, bo vnesla svoje sporočilo in vam ga poslala. Vidite lahko, kdaj oseba tipka, ker se prikaže sporočilo, da oseba tipka.
Z ikonami pisave in čustvenih simbolov na dnu okna za pogovor lahko spremenite pisavo, poudarek, barvo ali drugo oblikovanje ali dodate čustveni simbol v neposredno sporočilo. (Čustveni simboli v Lyncu so že nastavljeni in jih ni mogoče spreminjati ali jih dodajati. Lahko tud kopirate besedilo, tabele ali povezave iz drugih programov Microsoft Officea in jih prilepite v neposredno sporočilo. Posnetkov zaslona, fotografij ali drugih grafičnih elementov sicer ne morete neposredno prilepiti v okno za pogovor z neposrednimi sporočili, vendar pa lahko daste v skupno rabo grafične elemente iz okna za pogovor z neposrednimi sporočili na druge načine:
-
Kliknite Skupna raba in nato Namizje. Kar je na vašem zaslonu, bo prikazano tudi drugim v seji neposrednega sporočanja.
-
Kliknite Skupna raba, Nova tabla in gumb »Vstavi sliko« na dnu table ter poiščite in dvokliknite sliko, ki jo želite prikazati.
Lync v neposrednem sporočanju ne preverja črkovanja, saj je namenjen za hitro in neformalno komunikacijo.
Če želite več informacij o pošiljanju neposrednega sporočila, si oglejte Ustvarjanje in pošiljanje neposrednega sporočila.
Če želite v pogovor z neposrednimi sporočili povabiti več oseb, naredite to:
-
V glavnem oknu Lynca povlecite ime stika s seznama stikov in ga spustite v okno pogovora. Če želite v pogovor po e-pošti dodati stike zunaj vaše organizacije (ki jim ne morete pošiljati neposrednih sporočil), v oknu za pogovor kliknite meni Možnosti oseb in nato kliknite Povabi po e-pošti.
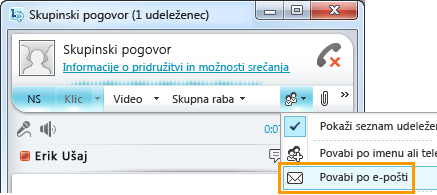
-
Za pridružitev kliknite povezavo v e-poštnem sporočilu (zunanji uporabniki se lahko pridružijo pogovoru ne glede na to, ali imajo nameščen Lync).
Če želite odgovoriti na neposredno sporočilo, dvokliknite dohodno opozorilo, kliknite kjer koli v polju z besedilom na dnu (območje z ikonama za pisavo in čustvene simbole), vnesite odgovor in pritisnite ENTER na tipkovnici.
Namigi: Če obvestil ne nastavite tako, da se opozorila ne prikazujejo, ko ste v načinu »Ne motite«, bo Lync privzeto pošiljal tako vizualno kot tudi zvočno opozorilo, ko vas bo kdo skušal doseči z neposrednim sporočilom. Morda kdaj ne boste opazili zahteve za neposrednim sporočanjem. Če želite poskrbeti, da bodo opozorila ob neposrednih sporočilih opaznejša, naredite to:
-
Nastavite prikaz tako, da je Lync vedno v ospredju. To naredite tako, da kliknete puščico zraven gumba »Možnosti«, kliknite Orodja in nato kliknite Vedno na vrhu.
-
Če uporabljate več monitorjev, vedno premaknite glavno Lyncovo okno na monitor s prikazom, kjer trenutno delate.
-
Poskrbite, da je zvok v zvočnikih računalnika ali drugih zvočnih napravah vključen.
-
Preverite, ali je Lync nastavljen za pošiljanje zvočnih opozoril. To naredite tako, da kliknete orodje »Možnosti«, nato Toni zvonjenja in zvoki, izberete Predvajaj zvoke v Lyncu (vključno s toni zvonjenja za dohodne klice in opozorila ob neposrednih sporočilih) in potrdite, da druga potrditvena polja na plošči niso izbrana.
-
Za obveščanje o dohodnem sporočilu lahko izberete izrazitejši ali glasnejši zvok od privzetega. To naredite tako:
-
Kliknite gumb »Možnosti«, kliknite Toni zvonjenja in zvoki, kliknite gumb Nastavitve zvokov in nato kliknite zavihek Zvoki.
-
Povlecite drsnik na prikazni plošči »Programski dogodki« navzdol do seznamov programa Microsoft Lync 2010.
-
Kliknite Dohodno neposredno sporočilo. Na prikazu »Zvoki« na dnu okna naj bi bilo zdaj prikazano »COMMUNICATOR_iminvite«.
-
Zdaj kliknite puščico spustnega seznama ob prikazanem elementu in poslušajte nekaj drugih zvokov s seznama.
-
Ko najdete zvok, ki ga želite uporabiti, kliknite Uporabi. Na prikazni plošči »Programski dogodki« naj bi bilo zdaj prikazano »Dohodno neposredno sporočilo«, na plošči »Zvoki« pa ime datoteke .wav, ki ste jo izbrali. (Za ta namen lahko posnamete tudi svojo datoteko .wav, jo nato poiščete in izberete kot opozorilo ob dohodnih sporočilih.)
Ogled zgodovine pogovorov z neposrednimi sporočili
Privzeto Lync shrani zgodovino pogovorov z neposrednimi sporočili. Če si želite ogledati ali nadaljevati starejše pogovore z neposrednimi sporočili, naredite to:
-
Kliknite ikono Pogovori (nad iskalnim poljem).
Lync prikaže zgodovino pogovorov.
-
Dvokliknite pogovor, ki ga želite nadaljevati.
Če želite več informacij o prejšnjih pogovorih, glejte Iskanje prejšnjega pogovora – Lync.
Če želite izbrisati ali odstraniti elemente iz zgodovine sporočanja z neposrednimi sporočili, naredite to:
-
V zgodovini pogovorov z desno tipko miške kliknite neposredno sporočilo ki ga želite izbrisati, in nato kliknite Izbriši pogovor.
Če želite onemogočiti samodejno shranjevanje zgodovine sporočanja z neposrednimi sporočili, naredite to:
-
V glavnem Lyncovem oknu kliknite gumb Možnosti

-
V pogovornem oknu Lync – možnosti kliknite Osebno.
-
Počistite potrditveno polje Shrani pogovore z neposrednimi sporočili v mojo mapo »Zgodovina pogovorov«.
















