Srečanje lahko načrtujete Microsoft Lync Online z dodatkom za spletno srečanje za Microsoft® Lync™ 2010 v programu Microsoft® Outlook ®. S storitvijo Lync Online lahko začnete nenačrtovano srečanje in se pogovorite o nečem, kar zahteva takojšnjo pozornost.
Kaj želite narediti?
Načrtovanje spletnega srečanja
Če želite ustvariti povabilo na spletno srečanje, sledite tem korakom:
-
V Koledarju za Microsoft ® Outlook ® na zavihku Osnovno v skupini Novo kliknite Novo spletno srečanje(v programu Microsoft® Outlook ® 2010) ali Spletno srečanje (v programu Microsoft® Office Outlook® 2007).
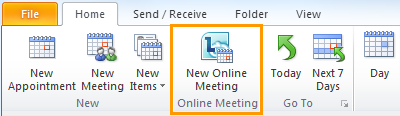
-
V povabilu na srečanje v polje Za vnesite e-poštne naslove oseb, ki jih želite povabiti v srečanje, in jih ločite s podpičji.
-
V povabilo na srečanje v polje Zadeva vnesite zadevo srečanja.
-
(Izbirno) V telesu povabila na srečanje nad povezavo Pridruži se spletnemu srečanju vnesite dodatne podrobnosti srečanja.
Ne spremenite nobenega od obstoječih besedila v zahtevi za srečanje. S tem boste morda preprečili, da bi se osebe pridružile srečanju.
-
(Izbirno) V zahtevi za srečanje na zavihku Srečanje v skupini Pokaži kliknite Pomočnik za razporejanje. S pomočnikom za razporejanje časa zagotovite, da so med vašim izbiranjem na voljo vsi.
-
V povabilu na srečanje v skupini Spletnosrečanje kliknite Možnosti srečanja in nato po potrebi sprejmite ali spremenite privzete možnosti.
Nastavitev dostopa do srečanja in možnosti predstavitelja
Privzete možnosti spletnega srečanja so najprimernejše za majhna srečanja ali skupno rabo ter sodelovanje z osebami v organizaciji. Če načrtujete spletno srečanje z osebami zunaj organizacije ali je srečanje nenavadno veliko, lahko v pogovornem oknu Možnosti spletnega srečanja določite to:
-
Who morate počakati v čakalnica preden boste sprejeti v srečanje? (Ta možnost je na voljo le za srečanja z zvokom VoIP.)
-
Who bi morale imeti predstavitelj pravice med srečanjem?
Če želite nastaviti možnosti dostopa in predstavitelja, naredite to:
-
V zahtevi za srečanje, ki ste jo ustvarili, na zavihku Srečanje v skupini Spletno srečanje kliknite Možnosti srečanja.
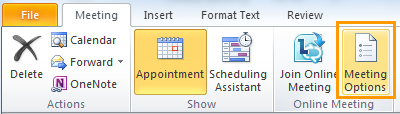
-
V pogovornem oknu Možnosti srečanja potrdite polje Prilagodi dostop in predstavitelje za to srečanje.
-
V razdelku Dostop in predstavitelj izberite možnosti, ki so primerne velikosti in vrsti srečanja, ki ga načrtujete. Za navodila si oglejte posnetke zaslona in tabele na koncu tega postopka.
-
Kliknite Zvok in Telefon, če si želite ogledati podatke o glasovnih konferencah srečanja. Če možnost Zvok in Telefon ni prikazana, bodo srečanja na srečanjih uporabljali le zvok VoIP in da glasovne konference prek omrežja PSTN (javno koneferenčno telefonsko omrežje) niso omogočene za vašo organizacijo. Če želite več informacij, se obrnite na skrbnika za IT.
Možnosti dostopa nadzorujejo, kateri udeleženci morajo počakati v čakalnica preden jih predstavitelj sprejmejo.
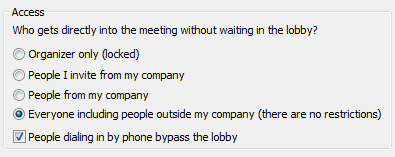
V spodnji tabeli so podrobno opisane posamezne možnosti.
|
Access option |
Who čaka v čakalnici |
Kdaj izbrati to možnost |
|
Le organizator (zaklenjeno) |
Vsi |
Ne želite, da osebe, ki si ogledujejo vaše izročke ali Microsoft® PowerPoint ® diapozitive pred srečanjem. |
|
Ljudje, ki jih povabim iz podjetja |
Osebe, ki nimajo računa v vašem omrežju, in osebe, ki niso bile povabljene |
Razpravljate o nečem občutljivem ali zaupnem. |
|
Osebe iz mojega podjetja |
Osebe, ki nimajo računa v vašem omrežju |
Vsi udeleženci imajo račun v omrežju vaše organizacije. |
|
Vsi, tudi osebe zunaj podjetja (brez omejitev) |
Nihče (privzeti pogoj) |
Povabite zunanje udeležence. |
|
Osebe, ki pokličejo mimo čakalnice |
Ni na voljo |
To potrditveno polje je izklopljeno in ga ni mogoče uporabiti, ko je srečanje »zaklenjeno« (1. možnost); off but selectable with options 2 and 3; vklopljeno, ko ni omejitev dostopa (4. možnost, prikazana tukaj). |
Možnosti predstavitelja nadzorujejo, kateri udeleženci predstavitelj imajo samodejno pravice, ko načrtujete srečanje.
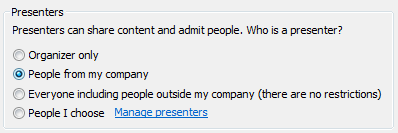
V spodnji tabeli so podrobno opisane vse možnosti.
|
Možnost predstavitelja |
Kdo je predstavitelj |
Kdaj izbrati to možnost |
|
Le organizator |
Le oseba, ki načrtuje srečanja |
Za predstavitve, kjer udeležencem ni treba uporabljati vsebine srečanja. Med srečanjem lahko določite dodatne predstavitelje. |
|
Osebe iz mojega podjetja |
Vsi povabljeni, ki imajo račun v omrežju |
Za delovne seje skupine, kjer udeleženci delajo v vaši organizaciji in lahko dajo vsebino srečanja v skupno rabo in jo spreminjajo. |
|
Vsi, tudi osebe zunaj podjetja (brez omejitev) |
Vsi povabljeni |
Za delovne seje skupine z osebami, ki nimajo računa v vašem omrežju. |
|
Osebe, ki jih izberem |
Vi in udeleženci, ki jih izberete |
Za predstavitve z več kot enim predstaviteljev. |
Začetek nenačrtovanega srečanja s funkcijo Sestanek zdaj
Če želite začeti nenačrtovano srečanje z ukazom Sestanek zdaj , sledite tem korakom:
-
V glavnem Lyncovem oknu kliknite puščico Pokaži meni

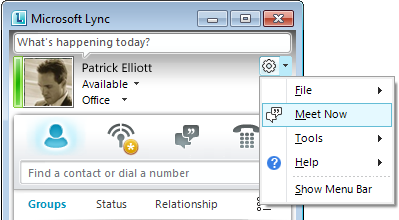
-
V oknu za skupinski pogovor kliknite meni Možnosti

-
Če želite povabiti osebe s seznama stikov, kliknite Povabi po imenu ali Telefon, izberite enega ali več stikov in nato kliknite V redu.
-
Če želite povabiti osebe tako, da pošljete e-poštno sporočilo, kliknite Povabi po e-pošti , kopirajte podatke o srečanju in izpolnite povabilo na srečanje.
-
Pridruževanje načrtovanem spletnemu srečanju
Če se želite pridružiti načrtovanem srečanju, sledite tem korakom.
-
V Koledar Outlook odprite srečanje, ki se mu želite pridružiti.
-
V zahtevi za srečanje kliknite Pridruži se spletnemu srečanju.
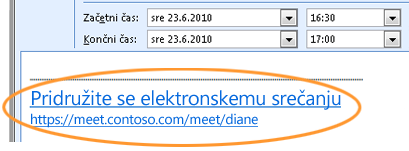
Pridruževanje nenačrtovanega srečanju
Morda boste povabljeni na nenačrtovano ali srečanje Sestanek zdaj ali na srečanje, ki že poteka:
-
V obvestilu, ki se prikaže v območju za obvestila, na skrajni desni strani opravilne vrstice kliknite Pridruži se.
Povezovalnik zvoka srečanja
Lync lahko konfigurirate tako, da se vsakič poveže z zvokom srečanja na enak način ali da vas pozove k izbiri.
Izbira možnosti zvočne povezave ob prvi uporabi programa Lync Online
Ko se prvič pridružite Srečanju Lync ali konferenčnemu klicu, se prikaže pogovorno okno Pridruži se zvoku srečanja.
Morda boste videli različne možnosti, odvisno od konfiguracije Lynca v vaši organizaciji.
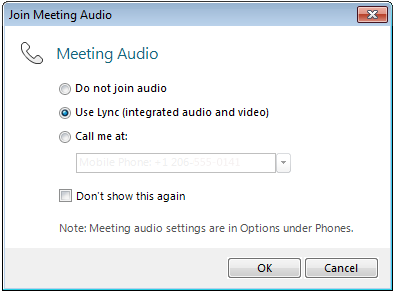
Če se želite povezati z zvokom srečanja, sledite tem korakom:
-
V pogovornem oknu Pridruži se zvoku srečanja izberite želeno možnost. Če želite več informacij, glejte tabelo na koncu tega postopka.
-
(Izbirno) Izberite Tega ne prikaži več, če želite uporabiti svojo izbiro zvočne povezave za vsako srečanje.
-
Kliknite V redu, da se pridružite srečanju.
|
Možnost »Pridružite se zvoku srečanja« |
Kdaj izbrati to možnost |
|
Ne pridruži zvoka |
V srečanje se boste vnesli s telefonsko številko, ki vam jo je posredoval ponudnik zvoka. |
|
Uporaba Lynca (integrirani zvok in video) |
Uporabili boste integracijo zvoka in videa v računalniku, ki je vgrajena v Lync. |
|
Pokličite me na: |
Želite, da vas pokliče komunikacijska programska oprema za Microsoft® Lync™ Server 2010. V polju z besedilom lahko določite novo telefonsko številko ali uporabite eno od prikazanih številk. To so številke, ki ste jih vnesli v možnosti Telefoni v pogovornem oknu Lync – možnosti. |
Spreminjanje privzete izbire zvoka
-
V glavnem Lyncovem oknu kliknite gumb Možnosti

-
V pogovornem oknu Lync – možnosti kliknite Telefoni in v razdelku Pridruževanje konferenčnim klicem v polju Pridruži se zvoku srečanja iz naredite nekaj od tega:
-
Če želite med srečanji uporabiti integriran računalniški zvok, kliknite Lync.
-
Če želite, da vas pokliče ponudnik zvočnih konferenc, na seznamu izberite telefonsko številko.
Opomba: Ta možnost ni na voljo v trenutni izdaji storitve Lync Online.
-
Če želite za klicanje v srečanja uporabiti telefon, izberite Ne pridruži se zvoku.
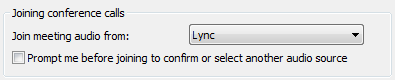
-
-
(Izbirno) V razdelku Pridruževanje konferenčnemu klicu potrdite potrditveno polje Pred pridružitvijo me opozori, da potrdim ali izberem drug vir zvoka. To možnost izberite, če se nastavitve zvoka pogosto spreminjajo.
Povabite osebe, ki nimajo nameščenega Lynca
Osebe v organizaciji ali zunaj nje se lahko srečanju Lync pridružijo iz računalnika, v katerem Lync ni nameščen.
Ko oseba, ki jo povabite, odpre povabilo na srečanje in klikne povezavo Pridruži se spletnemu srečanju, se prikaže ena ali več od teh možnosti, odvisno od konfiguracije organizacije ali organizacije osebe, ki jo povabite:
|
Možnost pridruži se |
Nadomestni odjemalec za srečanja |
|
Pridruževanje srečanju s spletnim brskalnikom |
Microsoft® Lync™ Web App Pomembno: Lync Web App zahteva najnovejšo različico vtičnika za brskalnik Microsoft Silverlight. Če vtičnik Silverlight še ni nameščen, morate za namestitev imeti skrbniške pravice. |
|
Prenos in namestitev programa Lync Attendee |
Lync 2010 Attendee |
|
Uporaba Communicator |
Microsoft® Office Communicator 2007 R2 ali Microsoft® Office Communicator 2007 |
Podrobnosti najdete v članku Pridruževanje iz računalnika, v katerem ni nameščen Lync Online, v pomoči za Lync Online na spletnem Office.com.










