Glave ali noge lahko dodate na vrhu ali na dnu natisnjenega delovnega lista v Excelu. Morda želite na primer ustvariti nogo s številkami strani, datumom in časom ter imenom datoteke. Ustvarite lahko svojo nogo ali pa uporabite številne vgrajene glave in noge.
Glave in noge so prikazane le v pogledu postavitve strani, predogledu tiskanja in na natisnjenih straneh. Če želite vstaviti glave ali noge hkrati na več delovnih listov, lahko uporabite tudi pogovorno okno Priprava strani. Pri drugih vrstah listov, na primer pri listih z grafikoni, ali grafikonih lahko glave in noge vstavite le s pogovornim oknom Priprava strani.
Dodajanje ali spreminjanje glav in nog v pogledu postavitve strani
-
Kliknite delovni list, kjer želite dodati ali spremeniti glave ali noge.
-
Odprite Vstavljanje > Glava in noga.

Excel prikaže delovni list v pogledu Postavitev strani.
-
Če želite dodati ali urediti glavo ali nogo, izberite levo, sredino ali desno polje z besedilom glave ali noge na vrhu ali dnu strani delovnega lista (v razdelku Glava ali nad možnostjo Noga).
-
Vnesite novo besedilo glave ali noge.
Opombe:
-
Če želite začeti novo vrstico v polju z besedilom glave ali noge, pritisnite tipko Enter.
-
Če želite v besedilo glave ali noge vključiti en znak in (&), uporabite dva tovrstna znaka. Če želite v glavo vključiti na primer »Podizvajalci & Storitve«, vnesite Podizvajalci && Storitve.
-
Če želite zapreti glave ali noge, kliknite poljubno mesto na delovnem listu. Če želite zapreti glave ali noge, ne da bi shranili narejene spremembe, pritisnite Esc.
-
-
Kliknite delovni list ali delovne liste, list z grafikoni ali grafikon kjer želite dodati ali spremeniti glave ali noge.
Namig: Več listov lahko izberete tako, da pritisnete Ctrl+klik z levo tipko miške. Če izberete več zavihkov, se v naslovni vrstici na vrhu delovnega lista prikaže [Skupina]. Če želite preklicati izbor več delovnih listov v delovnem zvezku, kliknite kateri koli neizbrani delovni list. Če ni prikazan noben neizbrani list, z desno tipko miške kliknite zavihek izbranega lista in nato izberite Razdruži liste.
-
Na zavihku Postavitev strani v skupini Priprava strani izberite zaganjalnik pogovornega okna

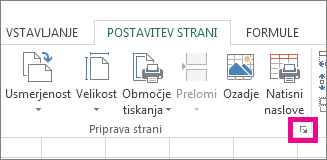
Excel prikaže pogovorno okno Priprava strani.
-
Na zavihku Glava/noga izberite Glava po meri ali Noga po meri.
-
Kliknite polje odseka Levo, Na sredino ali Desno in nato izberite poljubni gumb, da dodate informacije o glavi ali nogi, ki jih želite v tem odseku.
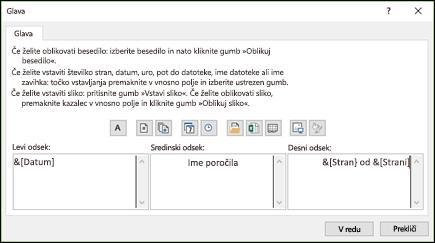
-
Če želite dodati ali spremeniti besedilo glave ali noge, vnesite dodatno besedilo ali uredite obstoječega v polju Levi, Na sredini ali Desni odsek.
Opombe:
-
Če želite začeti novo vrstico v polju z besedilom glave ali noge, pritisnite tipko Enter.
-
Če želite v besedilo glave ali noge vključiti en znak in (&), uporabite dva tovrstna znaka. Če želite v glavo vključiti na primer »Podizvajalci & Storitve«, vnesite Podizvajalci && Storitve.
-
V Excelu je na voljo veliko vgrajenih glav in nog. Na delovnih listih lahko glavo in nogo oblikujete v pogledu postavitve strani. Za liste z grafikoni ali grafikone morate skozi pogovorno okno Priprava strani.
-
Kliknite delovni list, kjer želite dodati ali spremeniti vgrajeno glavo ali nogo.
-
Odprite Vstavljanje > Glava in noga.

Excel prikaže delovni list v pogledu Postavitev strani.
-
Izberite levo, sredino ali desno polje z besedilom glave ali noge na vrhu ali dnu strani delovnega lista.
Namig: Če kliknete poljubno polje z besedilom, izberete glavo ali nogo in prikažete zavihek Orodja za glavo in nogo in zavihek Načrt.
-
Na zavihku Načrt v skupini Glava & Noga izberite Glava ali Noga in nato izberite želeno vgrajeno glavo ali nogo.
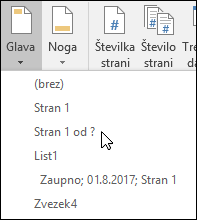
Namesto da izberete vgrajeno glavo ali nogo, lahko izberete vgrajen element. Na traku je veliko elementov (kotso Številka strani, Ime datoteke in Trenutni datum). Na delovnih listih lahko glavo in nogo oblikujete v pogledu postavitve strani. Na listih z grafikoni ali v grafikonih lahko glave in noge delate v pogovornem oknu Priprava strani.
-
Kliknite delovni list, ki mu želite dodati določene elemente glave ali noge.
-
Odprite Vstavljanje > Glava in noga.

Excel prikaže delovni list v pogledu Postavitev strani.
-
Kliknite levo, sredinsko ali desno polje z besedilom glave ali noge na vrhu ali dnu strani delovnega lista.
Namig: Če kliknete poljubno polje z besedilom, izberete glavo ali nogo in prikažete zavihek Orodja za glavo in nogo in zavihek Načrt.
-
Na zavihku Načrt v skupini & elementi noge izberite želene elemente.
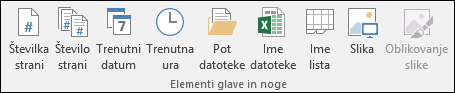
-
Kliknite list z graikoni ali grafikon, kjer želite dodati ali spremeniti elemente glave ali noge.
-
Odprite Vstavljanje > Glava in noga.

Excel prikaže pogovorno okno Priprava strani.
-
Izberite Glava po meri ali Noga po meri.
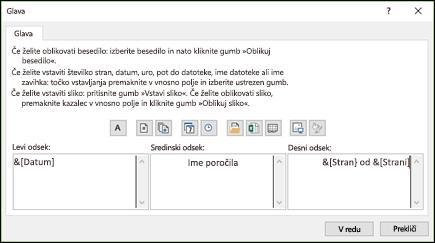
-
Uporabite gumbe v pogovornem oknu Glava ali Noga, če želite vstaviti določene elemente glave ali noge.
Namig: Ko kazalec miške zadržite na gumbu, zaslonski namig prikaže ime elementa, ki ga vstavi gumb.
Na delovnih listih lahko glavo in nogo oblikujete v pogledu postavitve strani. Na listih z grafikoni ali v grafikonih lahko glave in noge delate v pogovornem oknu Priprava strani.
-
Kliknite delovni list, za katerega želite izbrati možnosti glave in noge.
-
Odprite Vstavljanje > Glava in noga.

Excel prikaže delovni list v pogledu Postavitev strani.
-
Kliknite levo, sredinsko ali desno polje z besedilom glave ali noge na vrhu ali dnu strani delovnega lista.
Namig: Če kliknete poljubno polje z besedilom, izberete glavo ali nogo in prikažete zavihek Orodja za glavo in nogo in zavihek Načrt.
-
Na zavihku Načrt v skupini Možnosti potrdite nekaj od tega:
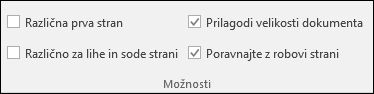
-
Če želite odstraniti glave in noge s prve natisnjene strani, izberite potrditveno polje Drugače za prvo stran .
-
Če želite določiti, da so glave in noge na lihih straneh drugačne od glav in nog na sodih straneh, izberite potrditveno polje Različno za lihe in sode strani.
-
Če želite v glavah in nogah uporabiti isto velikost pisave ter povečavo kot na delovnem listu, izberite potrditveno polje Prilagodi velikosti dokumenta.
Če ne želite, da sta velikost pisave in povečava v glavah in nogah odvisni od prilagajanja velikosti delovnega lista, kar pomaga ustvariti dosleden prikaz na več straneh, počistite to potrditveno polje.
-
Če želite rob glave ali noge poravnati z levim in desnim robom delovnega lista, izberite potrditveno polje Poravnaj z robom strani.
Če želite levi in desni rob glav in nog nastaviti na določeno vrednost, ki ni odvisna od levega in desnega robu delovnega lista, počistite to potrditveno polje.
-
-
Kliknite list z grafikoni ali grafikon, kjer želite dodati ali spremeniti možnosti glave ali noge.
-
Odprite Vstavljanje > Glava in noga.

Excel prikaže pogovorno okno Priprava strani.
-
Izberite nekaj od tega:

-
Če želite odstraniti glave in noge s prve natisnjene strani, potrdite polje Drugače za prvo stran.
-
Potrdite polje Različno za lihe in sode strani, če želite določiti, da so glave in noge na lihih straneh drugačne od glav in nog na sodih straneh.
-
Potrdite polje Prilagodi velikosti dokumenta, če želite v glavah in nogah uporabiti isto velikost pisave ter povečavo kot na delovnem listu.
Če ne želite, da sta velikost pisave in povečava v glavah in nogah odvisni od prilagajanja velikosti delovnega lista, kar pomaga ustvariti dosleden prikaz na več straneh, počistite potrditveno polje Prilagodi velikosti dokumenta.
-
Če želite rob glave ali noge poravnati z levim in desnim robom delovnega lista, izberite potrditveno polje Poravnaj z robom strani.
Namig: Če želite levi in desni rob glav in nog nastaviti na določeno vrednost, ki ni odvisna od levega in desnega robu delovnega lista, počistite to potrditveno polje.
-
Če želite zapreti glavo in nogo, morate preklopiti iz pogleda postavitve strani v navadni pogled.
-
Pojdite na Pogled > Navadno.

Kliknete lahko tudi navaden

-
Odprite Vstavljanje > Glava in noga.

Excel prikaže delovni list v pogledu Postavitev strani.
-
Kliknite levo, sredinsko ali desno polje z besedilom glave ali noge na vrhu ali dnu strani delovnega lista.
Namig: Če kliknete poljubno polje z besedilom, izberete glavo ali nogo in prikažete zavihek Orodja za glavo in nogo in zavihek Načrt.
-
Pritisnite tipko Delete ali Backspace.
Opomba: Če želite takoj izbrisati glave in noge za več delovnih listov, izberite delovne liste in odprite pogovorno okno Priprava strani. Če želite takoj izbrisati vse glave in noge, na zavihku Glava/Noga v polju Glava ali Noga izberite (brez).
Potrebujete dodatno pomoč?
Kadar koli lahko zastavite vprašanje strokovnjaku v skupnosti tehničnih strokovnjakov za Excel ali pa pridobite podporo v skupnostih.










