Če podatki, ki jih želite filtrirati, zahtevajo zapletene pogoje (na primer Vrsta = »Pridelek« OR Prodajalec = »Zajc«), lahko uporabite pogovorno okno Napredni filter.
Če želite odpreti pogovorno okno Napredni filter, kliknite Podatkovni > Dodatno.
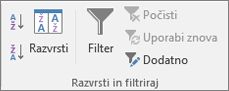
|
Napredni filter |
Primer |
|---|---|
|
Več pogojev, en stolpec, kateri koli pogoj z vrednostjo TRUE |
Prodajalec = »Zajc« OR Prodajalec = »Potokar« |
|
Vrsta = »Pridelek« AND Prodaja > 1000 |
|
|
Več pogojev, več stolpcev, kateri koli pogoj z vrednostjo TRUE |
Vrsta = »Pridelek« OR Prodajalec = »Potokar« |
|
Prodaja > 6000 AND Prodaja < 6500 ) OR (Prodaja < 500) ) |
|
|
(Prodajalec = "Zajc" AND Prodaja >3000) ALI |
|
|
Prodajalec = ime s črko »u« kot drugi črko |
Pregled naprednih pogojev filtra
Ukaz Dodatno deluje drugače kot ukaz Filter na več načinov.
-
Namesto menija za samodejni filter se prikaže pogovorno okno Napredni filter.
-
Napredne pogoje vnesete v ločen obseg pogojev na delovnem listu in nad obseg celic ali tabele, ki jih želite filtrirati. Microsoft Office Excel uporablja ločen nabor pogojev v pogovornem oknu Napredni filter kot vir za napredne pogoje.
Vzorčni podatki
Ti vzorčni podatki so uporabljeni za vse postopke v tem članku.
Podatki vključujejo štiri prazne vrstice nad obsegom seznama, ki bodo uporabljene kot obseg pogojev (A1:C4) in obseg seznama (A6:C10). Obseg pogojev ima oznake stolpcev in vključuje vsaj eno prazno vrstico med vrednostmi pogojev in obsegom seznama.
Če želite delati s temi podatki, jih izberite v tej tabeli, kopirajte in prilepite v celico A1 novega Excelovega delovnega lista.
|
Vrsta |
Prodajalec |
Prodaja |
|
Vrsta |
Prodajalec |
Prodaja |
|
Pijače |
Stražar |
5.122 EUR |
|
Meso |
Zajc |
450 EUR |
|
pridelek |
Potokar |
6.328 EUR |
|
Pridelek |
Zajc |
6.544 EUR |
Operatorji primerjave
S temi operatorji lahko primerjate dve vrednosti. Ko ti dve vrednosti primerjate s temi operatorji, je rezultat logična vrednost – TRUE ali FALSE.
|
Operator primerjave |
Pomen |
Primer |
|---|---|---|
|
= (enačaj) |
Enak kot |
A1=B1 |
|
> (znak večji od) |
Večji kot |
A1>B1 |
|
< (znak manjši od) |
Manjši kot |
A1<B1 |
|
>= (znak večji ali enak) |
Večje od ali enako |
A1>=B1 |
|
<= (znak manjši od ali enak) |
Manjše od ali enako |
A1<=B1 |
|
<> (znak ni enako) |
Ni enako |
A1<>B1 |
Uporaba enačaja za vnos besedila ali vrednosti
Ker se enačaj (=) uporablja za označevanje formule, ko vnesete besedilo ali vrednost v celico, Excel oceni vnos; vendar pa lahko to povzroči nepričakovane rezultate filtriranja. Če želite prikazati primerjalni operator enakosti bodisi za besedilo ali vrednost, vnesite pogoje kot niz izraza v ustrezno celico v obsegu pogojev:
=''= vnos ''
Kjer je vnos besedilo ali vrednost, ki jo želite najti. Na primer:
|
Kar vnesete v celico |
Kar Excel izračuna in prikaže |
|---|---|
|
="=Zajc" |
=Zajc |
|
="=3000" |
=3000 |
Razlikovanje med velikimi in malimi črkami
Med filtriranjem besedilnih podatkov Excel ne loči znakov velikih in malih črk. Če pa želite izvesti iskanje z razlikovanjem velikih in malih črk, lahko uporabite formulo. Za primer glejte razdelek Nadomestni pogoji.
Uporaba vnaprej določenih imen
Obseg lahko poimenujte Pogoji, sklic za obseg pa bo samodejno prikazan v polju Obseg pogojev. Določite lahko tudi ime Zbirka podatkov za obseg seznama, ki ga želite filtrirati, in določite ime Izvleček za območje, kamor želite prilepiti vrstice, ti obsegi pa bodo samodejno prikazani v poljih Obseg seznama in Kopiraj v.
Ustvarjanje pogojev s formulo
Kot pogoj lahko uporabite izračunano vrednost, ki je rezultat formule. Ne pozabite na te pomembne točke:
-
Formula mora biti ovrednotena s TRUE ali FALSE.
-
Ker uporabljate formulo, jo vnesite kot po navadi in izraza ne vnesite tako:
=''= vnos ''
-
Za oznake pogojev ne uporabljajte oznak stolpcev. Oznake pogojev pustite prazne ali pa uporabite oznako, ki ni oznaka stolpca v obsegu seznama (v spodnjem primeru »Izračunano povprečje« in »Popolno ujemanje«).
Če v formuli uporabite oznako stolpca namesto relativnega sklica na celico ali imena obsega, Excel prikaže vrednost napake, kot je #NAME? ali #VALUE! v celici, ki vsebuje pogoj. To napako lahko prezrete, ker ne vpliva na filtriranje obsega seznama.
-
Formula, ki jo uporabite za pogoj, mora uporabiti relativni sklic, ki se sklicuje na ustrezno celico v prvi vrstici podatkov.
-
Vsi drugi sklici v formuli morajo biti absolutni sklici.
Več pogojev, en stolpec, kateri koli pogoj z vrednostjo TRUE
Logična vrednost: (Prodajalec = »Zajc« OR Prodajalec = »Potokar«)
-
Vstavite vsaj tri prazne vrstice nad obseg seznama, ki ga je mogoče uporabiti kot obseg pogojev. Obseg pogojev mora imeti oznake stolpcev. Prepričajte se, da je med vrednostmi pogojev in obsegom seznama na voljo najmanj ena prazna vrstica.
-
Če želite poiskati vrstice, ki izpolnjujejo več pogojev za en stolpec, vnesite vsak pogoj v obsegu pogojev v svojo vrstico neposredno enega pod drugim. V našem primeru smo vnesli:
Vrsta
Prodajalec
Prodaja
="=Zajc"
="=Potokar"
-
Kliknite celico v obsegu seznama. V našem primeru kliknite katero koli celico v obsegu A6: C10.
-
Na zavihku Podatki v skupini Razvrsti in filtriraj kliknite Dodatno.
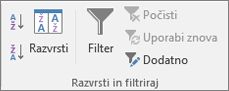
-
Naredite nekaj od tega:
-
Če želite filtrirati obseg tako, da skrijete vrstice, ki ne ustrezajo vašim pogojem, kliknite možnost za filtriranje seznama na mestu uporabe.
-
Če želite filtrirati obseg seznama tako, da kopirate vrstice, ki ustrezajo pogojem, na drugo območje delovnega lista, kliknite Prekopiraj na drugo mesto, kliknite v polju Kopiraj v in nato kliknite v zgornjem levem kotu območja, kamor želite prilepiti vrstice.
Namig Ko kopirate filtrirane vrstice na drugo mesto, lahko določite, katere stolpce želite vključiti v kopiranje. Pred filtriranjem kopirajte oznake stolpcev za stolpce, ki jih želite kopirati v prvo vrstico območja, kamor želite prilepiti filtrirane vrstice. Ko filtrirate, vnesite sklic na kopirane oznake stolpcev v polje Kopiraj v. Kopirane vrstice bodo nato vsebovale le stolpce, za katere ste kopirali oznake.
-
-
V polje Obseg pogojev vnesite sklic za obseg pogojev, vključno z oznakami pogojev. V našem primeru smo vnesli $A$1:$C$3.
Če želite začasno premakniti pogovorno okno Napredni filter med izbiranjem obsega pogojev, kliknite Strni pogovorno

-
V našem primeru je filtriran rezultat za obseg seznama takšen:
Vrsta
Prodajalec
Prodaja
Meso
Zajc
450 EUR
pridelek
Potokar
6.328 EUR
Pridelek
Zajc
6.544 EUR
Več pogojev, več stolpcev, vsi pogoji z vrednostjo TRUE
Logična vrednost: (Vrsta = »Pridelek« AND Prodaja > 1000)
-
Vstavite vsaj tri prazne vrstice nad obseg seznama, ki ga je mogoče uporabiti kot obseg pogojev. Obseg pogojev mora imeti oznake stolpcev. Prepričajte se, da je med vrednostmi pogojev in obsegom seznama na voljo najmanj ena prazna vrstica.
-
Če želite poiskati vrstice, ki izpolnjujejo več pogojev v več stolpcih, vnesite vse pogoje v isto vrstico obsega pogojev. V našem primeru smo vnesli:
Vrsta
Prodajalec
Prodaja
="=Pridelek"
>1000
-
Kliknite celico v obsegu seznama. V našem primeru kliknite katero koli celico v obsegu A6: C10.
-
Na zavihku Podatki v skupini Razvrsti in filtriraj kliknite Dodatno.
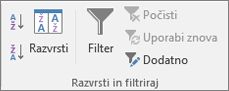
-
Naredite nekaj od tega:
-
Če želite filtrirati obseg tako, da skrijete vrstice, ki ne ustrezajo vašim pogojem, kliknite možnost za filtriranje seznama na mestu uporabe.
-
Če želite filtrirati obseg seznama tako, da kopirate vrstice, ki ustrezajo pogojem, na drugo območje delovnega lista, kliknite Prekopiraj na drugo mesto, kliknite v polju Kopiraj v in nato kliknite v zgornjem levem kotu območja, kamor želite prilepiti vrstice.
Namig Ko kopirate filtrirane vrstice na drugo mesto, lahko določite, katere stolpce želite vključiti v kopiranje. Pred filtriranjem kopirajte oznake stolpcev za stolpce, ki jih želite kopirati v prvo vrstico območja, kamor želite prilepiti filtrirane vrstice. Ko filtrirate, vnesite sklic na kopirane oznake stolpcev v polje Kopiraj v. Kopirane vrstice bodo nato vsebovale le stolpce, za katere ste kopirali oznake.
-
-
V polje Obseg pogojev vnesite sklic za obseg pogojev, vključno z oznakami pogojev. V našem primeru vnesite $A$1:$C$2.
Če želite začasno premakniti pogovorno okno Napredni filter med izbiranjem obsega pogojev, kliknite Strni pogovorno

-
V našem primeru je filtriran rezultat za obseg seznama takšen:
Vrsta
Prodajalec
Prodaja
pridelek
Potokar
6.328 EUR
Pridelek
Zajc
6.544 EUR
Več pogojev, več stolpcev, kateri koli pogoj z vrednostjo TRUE
Logična vrednost: (Vrsta = »Pridelek« OR Prodajalec = »Potokar«)
-
Vstavite vsaj tri prazne vrstice nad obseg seznama, ki ga je mogoče uporabiti kot obseg pogojev. Obseg pogojev mora imeti oznake stolpcev. Prepričajte se, da je med vrednostmi pogojev in obsegom seznama na voljo najmanj ena prazna vrstica.
-
Če želite poiskati vrstice, ki ustrezajo več pogojem v več stolpcih, pri čemer ima lahko kateri koli pogoj vrednost TRUE, vnesite pogoje v različne stolpce in vrstice obsega pogojev. V našem primeru smo vnesli:
Vrsta
Prodajalec
Prodaja
="=Pridelek"
="=Potokar"
-
Kliknite celico v obsegu seznama. V našem primeru kliknite katero koli celico v obsegu A6:C10.
-
Na zavihku Podatki v skupini Razvrsti in filtriraj kliknite Dodatno.
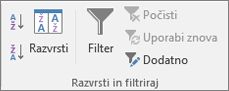
-
Naredite nekaj od tega:
-
Če želite filtrirati obseg tako, da skrijete vrstice, ki ne ustrezajo vašim pogojem, kliknite možnost za filtriranje seznama na mestu uporabe.
-
Če želite filtrirati obseg seznama tako, da kopirate vrstice, ki ustrezajo pogojem, na drugo območje delovnega lista, kliknite Prekopiraj na drugo mesto, kliknite v polju Kopiraj v in nato kliknite v zgornjem levem kotu območja, kamor želite prilepiti vrstice.
Namig: Ko kopirate filtrirane vrstice na drugo mesto, lahko določite, katere stolpce želite vključiti v kopiranje. Pred filtriranjem kopirajte oznake stolpcev za stolpce, ki jih želite kopirati v prvo vrstico območja, kamor želite prilepiti filtrirane vrstice. Ko filtrirate, vnesite sklic na kopirane oznake stolpcev v polje Kopiraj v. Kopirane vrstice bodo nato vsebovale le stolpce, za katere ste kopirali oznake.
-
-
V polje Obseg pogojev vnesite sklic za obseg pogojev, vključno z oznakami pogojev. V našem primeru smo vnesli $A$1:$B$3.
Če želite začasno premakniti pogovorno okno Napredni filter med izbiranjem obsega pogojev, kliknite Strni pogovorno

-
V našem primeru je filtriran rezultat za obseg seznama takšen:
Vrsta
Prodajalec
Prodaja
pridelek
Potokar
6.328 EUR
Pridelek
Zajc
6.544 EUR
Več naborov pogojev, en stolpec v vseh naborih
Logična vrednost: ( (Prodaja > 6000 AND Prodaja < 6500 ) OR (Prodaja < 500) )
-
Vstavite vsaj tri prazne vrstice nad obseg seznama, ki ga je mogoče uporabiti kot obseg pogojev. Obseg pogojev mora imeti oznake stolpcev. Prepričajte se, da je med vrednostmi pogojev in obsegom seznama na voljo najmanj ena prazna vrstica.
-
Če želite poiskati vrstice, ki izpolnjujejo več naborov pogojev, pri čemer so v posamezen nabor vključeni pogoji za en stolpec, vključite več stolpcev z enako glavo stolpca. V našem primeru smo vnesli:
Vrsta
Prodajalec
Prodaja
Prodaja
>6000
<6500
<500
-
Kliknite celico v obsegu seznama. V našem primeru kliknite katero koli celico v obsegu A6:C10.
-
Na zavihku Podatki v skupini Razvrsti in filtriraj kliknite Dodatno.
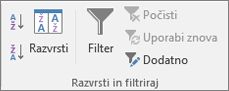
-
Naredite nekaj od tega:
-
Če želite filtrirati obseg tako, da skrijete vrstice, ki ne ustrezajo vašim pogojem, kliknite možnost za filtriranje seznama na mestu uporabe.
-
Če želite filtrirati obseg seznama tako, da kopirate vrstice, ki ustrezajo pogojem, na drugo območje delovnega lista, kliknite Prekopiraj na drugo mesto, kliknite v polju Kopiraj v in nato kliknite v zgornjem levem kotu območja, kamor želite prilepiti vrstice.
Namig: Ko kopirate filtrirane vrstice na drugo mesto, lahko določite, katere stolpce želite vključiti v kopiranje. Pred filtriranjem kopirajte oznake stolpcev za stolpce, ki jih želite kopirati v prvo vrstico območja, kamor želite prilepiti filtrirane vrstice. Ko filtrirate, vnesite sklic na kopirane oznake stolpcev v polje Kopiraj v. Kopirane vrstice bodo nato vsebovale le stolpce, za katere ste kopirali oznake.
-
-
V polje Obseg pogojev vnesite sklic za obseg pogojev, vključno z oznakami pogojev. V našem primeru smo vnesli $A$1:$D$3.
Če želite začasno premakniti pogovorno okno Napredni filter med izbiranjem obsega pogojev, kliknite Strni pogovorno

-
V našem primeru je filtriran rezultat za obseg seznama takšen:
Vrsta
Prodajalec
Prodaja
Meso
Zajc
450 EUR
pridelek
Potokar
6.328 EUR
Več naborov pogojev, več stolpcev v vsakem naboru
Logična vrednost: ( (Prodajalec = »Zajc« AND Prodaja >3000) OR (Prodajalec = »Potokar« AND Prodaja > 1500) )
-
Vstavite vsaj tri prazne vrstice nad obseg seznama, ki ga je mogoče uporabiti kot obseg pogojev. Obseg pogojev mora imeti oznake stolpcev. Prepričajte se, da je med vrednostmi pogojev in obsegom seznama na voljo najmanj ena prazna vrstica.
-
Če želite poiskati vrstice, ki ustrezajo več naborom pogojev, pri čemer vsak nabor vključuje pogoje za več stolpcev, vnesite vsak nabor pogojev v ločene stolpce in vrstice. V našem primeru smo vnesli:
Vrsta
Prodajalec
Prodaja
="=Zajc"
>3000
="=Potokar"
>1500
-
Kliknite celico v obsegu seznama. V našem primeru kliknite katero koli celico v obsegu A6:C10.
-
Na zavihku Podatki v skupini Razvrsti in filtriraj kliknite Dodatno.
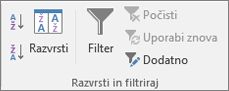
-
Naredite nekaj od tega:
-
Če želite filtrirati obseg tako, da skrijete vrstice, ki ne ustrezajo vašim pogojem, kliknite možnost za filtriranje seznama na mestu uporabe.
-
Če želite filtrirati obseg seznama tako, da kopirate vrstice, ki ustrezajo pogojem, na drugo območje delovnega lista, kliknite Prekopiraj na drugo mesto, kliknite v polju Kopiraj v in nato kliknite v zgornjem levem kotu območja, kamor želite prilepiti vrstice.
Namig Ko kopirate filtrirane vrstice na drugo mesto, lahko določite, katere stolpce želite vključiti v kopiranje. Pred filtriranjem kopirajte oznake stolpcev za stolpce, ki jih želite kopirati v prvo vrstico območja, kamor želite prilepiti filtrirane vrstice. Ko filtrirate, vnesite sklic na kopirane oznake stolpcev v polje Kopiraj v. Kopirane vrstice bodo nato vsebovale le stolpce, za katere ste kopirali oznake.
-
-
V polje Obseg pogojev vnesite sklic za obseg pogojev, vključno z oznakami pogojev. V tem primeru vnesite $A$1:$C$3.Če želite začasno premakniti pogovorno okno Napredni filter, medtem ko izbirate obseg pogojev, kliknite Strni pogovorno okno

-
V našem primeru bi bil filtriran rezultat za obseg seznama takšen:
Vrsta
Prodajalec
Prodaja
pridelek
Potokar
6.328 EUR
Pridelek
Zajc
6.544 EUR
Nadomestni pogoji
Logična vrednost: Prodajalec = ime s črko »u« kot drugi črko
-
Če želite poiskati besedilne vrednosti, ki imajo skupnih le nekaj znakov, naredite nekaj od tega:
-
Če želite poiskati vrstice z besedilno vrednostjo v stolpcu, ki se začne z znaki brez enačaja (=), vnesite nekaj teh znakov. Če na primer kot pogoj vnesete besedilo Zaj, Excel poišče »Zajc«, »Zajec« in »Zajnik«.
-
Uporabite nadomestni znak.
Uporaba
Če želite najti
? (vprašaj)
Kateri koli posamezni znak
Na primer, sm?th najde »smith« in »smyth«* (zvezdica)
Poljubno število znakov
Na primer, *vzhod najde »severovzhod« in »Jugovzhod«~ (tilda), ki ji sledi ?, *, ali ~
Vprašaj, zvezdica ali tilda
Na primer pl91~? najde »fy91?«
-
-
Vstavite vsaj tri prazne vrstice nad obseg seznama, ki ga je mogoče uporabiti kot obseg pogojev. Obseg pogojev mora imeti oznake stolpcev. Prepričajte se, da je med vrednostmi pogojev in obsegom seznama na voljo najmanj ena prazna vrstica.
-
V vrstice pod oznake stolpcev vnesite pogoje, ki se morajo ujemati. V našem primeru smo vnesli:
Vrsta
Prodajalec
Prodaja
="=Me*"
="=?u*"
-
Kliknite celico v obsegu seznama. V našem primeru kliknite katero koli celico v obsegu A6:C10.
-
Na zavihku Podatki v skupini Razvrsti in filtriraj kliknite Dodatno.
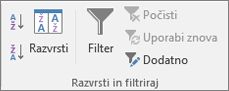
-
Naredite nekaj od tega:
-
Če želite filtrirati obseg seznama tako, da skrijete vrstice, ki ne ustrezajo vašim pogojem, kliknite možnost za filtriranje seznama na mestu uporabe
-
Če želite filtrirati obseg seznama tako, da kopirate vrstice, ki ustrezajo pogojem, na drugo območje delovnega lista, kliknite Prekopiraj na drugo mesto, kliknite v polju Kopiraj v in nato kliknite v zgornjem levem kotu območja, kamor želite prilepiti vrstice.
Namig: Ko kopirate filtrirane vrstice na drugo mesto, lahko določite, katere stolpce želite vključiti v kopiranje. Pred filtriranjem kopirajte oznake stolpcev za stolpce, ki jih želite kopirati v prvo vrstico območja, kamor želite prilepiti filtrirane vrstice. Ko filtrirate, vnesite sklic na kopirane oznake stolpcev v polje Kopiraj v. Kopirane vrstice bodo nato vsebovale le stolpce, za katere ste kopirali oznake.
-
-
V polje Obseg pogojev vnesite sklic za obseg pogojev, vključno z oznakami pogojev. V našem primeru smo vnesli $A$1:$B$3.
Če želite začasno premakniti pogovorno okno Napredni filter med izbiranjem obsega pogojev, kliknite Strni pogovorno

-
V našem primeru je filtriran rezultat za obseg seznama takšen:
Vrsta
Prodajalec
Prodaja
Pijače
Stražar
5.122 EUR
Meso
Zajc
450 EUR
pridelek
Potokar
6.328 EUR
Potrebujete dodatno pomoč?
Kadar koli lahko zastavite vprašanje strokovnjaku v skupnosti tehničnih strokovnjakov za Excel ali pa pridobite podporo v skupnostih.










