Filtriranje podatkov v obsegu ali tabeli
Uporabite samodejno filtriranje ali vgrajene primerjalne operatorje, kot sta »večje od« in »zgornjih 10« v Excel, da prikažete želene podatke, ostale pa skrijete. Ko filtrirate podatke v obsegu celic ali tabele, lahko znova uporabite filter, da dobite posodobljene rezultate, ali pa počistite filter, da znova prikažete vse podatke.
S filtri začasno skrijete nekatere podatke v tabeli, da se lahko osredotočite na podatke, ki si jih želite ogledati.

Filtriranje obsega podatkov
-
Izberite poljubno celico v obsegu.
-
Izberite Data > Filter.
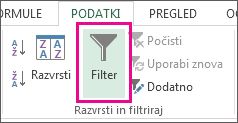
-
Izberite puščico glave stolpca

-
Izberite Filtri za besedilo ali Filtri za številke in nato izberite primerjavo, na primer Med.
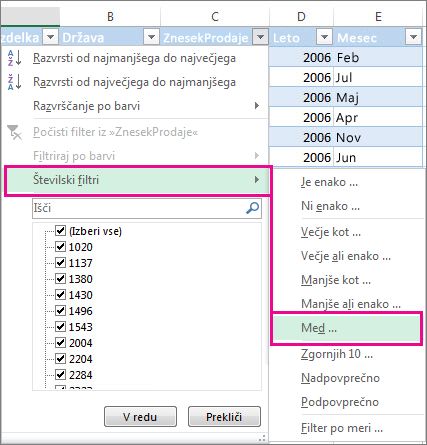
-
Vnesite pogoje filtra in izberite V redu.
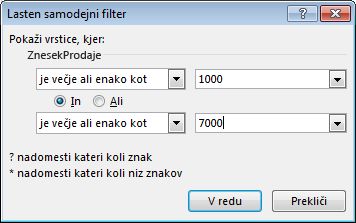
Filtriranje podatkov v tabeli
Ko vstavite podatke v tabelo, so kontrolniki filtra samodejno dodani v glave tabele.
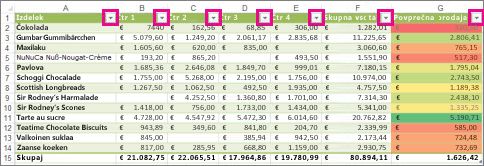
-
Izberite puščico glave stolpca

-
Počistite potrditveno polje (Izberi vse) in izberite polja, ki jih želite prikazati.
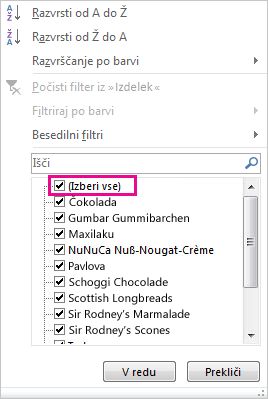
-
Izberite V redu.
Puščica glave stolpca


Sorodne teme
Izobraževanje za Excel: Filtriranje podatkov v tabeli
Navodila in primeri za razvrščanje in filtriranje podatkov po barvi
Filtrirani podatki prikažejo le vrstice, ki ustrezajo pogoji jih navedete, in skrijejo vrstice, ki jih ne želite prikazati. Ko filtrirate podatke, lahko kopirate, poiščete, uredite, oblikujete, prikažete in natisnete podnabor filtriranih podatkov, ne da bi jih preurejali ali premaknili.
Filtrirate lahko tudi po več stolpcih. Filtri se seštevajo, kar pomeni, da vsak dodatni filter temelji na trenutnem filtru in nadalje zmanjšuje podmnožico podatkov.
Opomba: Če za iskanje filtriranih podatkov uporabite pogovorno okno Najdi, program išče le podatke, ki so prikazani. podatkov, ki niso prikazani, ni mogoče iskati. Če želite iskati po vseh podatkih, počistite vse filtre.
Dve vrsti filtrov
S samodejnim filtrom lahko ustvarite dve vrsti filtrov: po vrednosti seznama ali po pogojih. Vsaka od teh vrst filtrov se medsebojno izključuje za vsak obseg celic ali tabele stolpcev. Filtrirate lahko na primer po seznamu števil ali pogojih, ne pa po obeh. filtrirate lahko po ikoni ali s filtrom po meri, ne pa po obeh.
Vnovična uporaba filtra
Če želite ugotoviti, ali je uporabljen filter, bodite seznanjeni z ikono v naslovu stolpca:
-
Puščica spustnega seznama

Ko premaknete kazalec miške nad naslov stolpca z omogočenim filtriranjem, vendar ne uporabite, se na zaslonskem namigu prikaže »(Prikazano vse)«.
-
Gumb Filter

Ko premaknete kazalec miške nad naslov filtriranega stolpca, zaslonski namig prikaže filter, uporabljen za ta stolpec, na primer »Je enako rdeči barvi celice« ali »Večje od 150«.
Ko znova uporabite filter, se prikažejo različni rezultati iz teh razlogov:
-
Podatki so bili dodani, spremenjeni ali izbrisani v obseg celic ali stolpec tabele.
-
Vrednosti, ki jih je vrnila formula, so se spremenile in delovni zvezek je bil znova izračunan.
Ne mešati vrst podatkov
Rezultati bodo najboljši, če v istem stolpcu ne boste mešati vrst podatkov, kot sta besedilo in število, ali številke in datuma, saj je za vsak stolpec na voljo le ena vrsta ukaza filtra. Če je na voljo več vrst podatkov, je prikazan ukaz podatkovni tip, ki se najpogosteje pojavi. Če stolpec na primer vsebuje tri vrednosti, shranjene kot število, in štiri kot besedilo, se prikaže ukaz Filtri za besedilo.
Filtriranje podatkov v tabeli
Ko podatke vnesete v tabelo, so kontrolniki filtriranja samodejno dodani v glavo tabele.
-
Izberite podatke, ki jih želite filtrirati. Na zavihku Osnovno izberite Oblikuj kot tabelo in nato izberite Oblikuj kot tabelo.
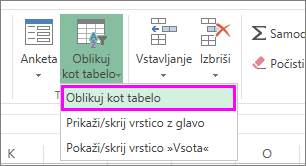
-
V pogovornem oknu Ustvarjanje tabele lahko izberete, ali ima tabela glave.
-
Izberite Moja tabela ima glave, da zgornjo vrstico s podatki spremenite v glave tabele. Podatki v tej vrstici ne bodo filtrirani.
-
Če želite dodati glave označb mest (ki jih Excel za splet ) nad podatki tabele, ne potrdite polja.

-
-
Izberite V redu.
-
Če želite uporabiti filter, kliknite puščico v glavi stolpca in izberite možnost filtra.
Filtriranje obsega podatkov
Če ne želite oblikovati podatkov kot tabelo, lahko uporabite filtre tudi za obseg podatkov.
-
Izberite podatke, ki jih želite filtrirati. Rezultati bodo najboljši, če bodo v stolpcih naslovi.
-
Na zavihku Podatki izberite Filter.
Možnosti filtriranja za tabele ali obsege
Uporabite lahko splošno možnost filtra ali filter po meri, ki je specifien za podatkovni tip. Pri filtriranju števil boste na primer videli filtre za številke, za datume boste videli datumske filtre in za besedilo boste videli besedilne filtre. Z možnostjo splošnega filtra lahko izberete podatke, ki si jih želite ogledati, s seznama obstoječih podatkov, kot je to:
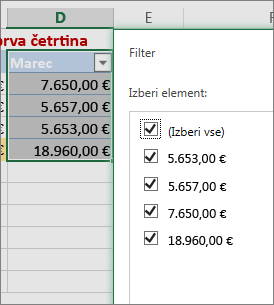
S filtri za številke lahko uporabite filter po meri:
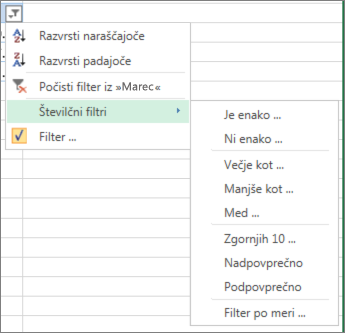
Če si želite v tem primeru v marcu ogledati regije, v katerih je bila prodaja nižja od 6.000 $, lahko uporabite filter po meri:
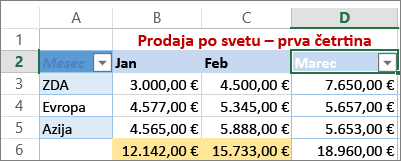
To naredite tako:
-
Izberite puščico filtra ob možnosti Marčevski > Filtri za > manjše kot in vnesite 6000.
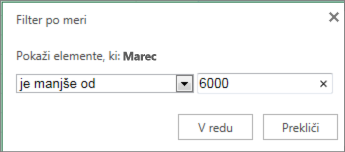
-
Kliknite V redu.
Excel za splet filter in pokaže le območja s prodajo, nižjo od 6000 $.
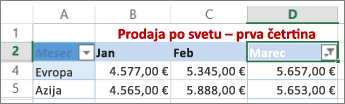
Datume in filtre besedila pomeri lahko uporabite na podoben način.
Čiščenje filtra iz stolpca
-
Izberite gumb

Odstranjevanje vseh filtrov iz tabele ali obsega
-
Izberite poljubno celico v tabeli ali obsegu in na zavihku Podatki izberite gumb Filter.
S tem boste odstranili filtre iz vseh stolpcev v tabeli ali obsegu in prikazali vse podatke.
-
Kliknite celico v obsegu ali tabeli, ki jo želite filtrirati.
-
Na zavihku Podatki izberite Filter.

-
Izberite puščico

-
V razdelku Filter izberite Izberi enega in vnesite pogoje filtra.
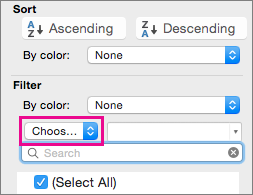
Opombe:
-
Filtre lahko uporabite le za en obseg celic na listu hkrati.
-
Ko uporabite filter v stolpcu, so za druge stolpce na voljo le vrednosti, ki so vidne v trenutno filtriranih obsegih.
-
V oknu filtra je prikazanih le prvih 10.000 enoličnih vnosov na seznamu.
-
Kliknite celico v obsegu ali tabeli, ki jo želite filtrirati.
-
Na zavihku Podatki izberite Filter.

-
Izberite puščico

-
V razdelku Filter izberite Izberi enega in vnesite pogoje filtra.
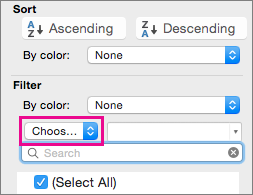
-
V polje zraven pojavnega menija vnesite številko, ki jo želite uporabiti.
-
Odvisno od vaše izbire boste morda imeli na voljo dodatne pogoje, da izberete:
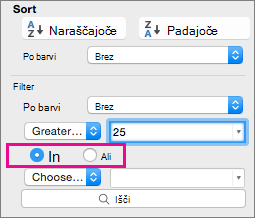
Opombe:
-
Filtre lahko uporabite le za en obseg celic na listu hkrati.
-
Ko uporabite filter v stolpcu, so za druge stolpce na voljo le vrednosti, ki so vidne v trenutno filtriranih obsegih.
-
V oknu filtra je prikazanih le prvih 10.000 enoličnih vnosov na seznamu.
-
Namesto filtriranja lahko s pogojnim oblikovanjem poskrbite, da zgornje ali spodnje številke jasno izstopajo v podatkih.
Podatke lahko hitro filtrirate na podlagi vizualnih pogojev, kot so barva pisave, barva celice ali nabori ikon. Filtrirate lahko tudi, ali ste oblikovane celice, uporabili sloge celic ali uporabili pogojno oblikovanje.
-
V obsegu celic ali stolpcu tabele kliknite celico z barvo celice, barvo pisave ali ikono, po kateri želite filtrirati.
-
Na zavihku Podatki izberite Filter.

-
Izberite puščico

-
V razdelku Filter v pojavnem meniju Po barvi izberite Barva celice,Barva pisave ali Ikona celice in nato kliknite barvo.
Ta možnost je na voljo le, če stolpec, ki ga želite filtrirati, vsebuje prazno celico.
-
Kliknite celico v obsegu ali tabeli, ki jo želite filtrirati.
-
V orodni vrstici Podatki izberite Filter.

-
Izberite puščico

-
V območju (Izberi vse) se pomaknite navzdol in potrdite polje ( Prazno).
Opombe:
-
Filtre lahko uporabite le za en obseg celic na listu hkrati.
-
Ko uporabite filter v stolpcu, so za druge stolpce na voljo le vrednosti, ki so vidne v trenutno filtriranih obsegih.
-
V oknu filtra je prikazanih le prvih 10.000 enoličnih vnosov na seznamu.
-
-
Kliknite celico v obsegu ali tabeli, ki jo želite filtrirati.
-
Na zavihku Podatki izberite Filter.

-
Izberite puščico

-
V razdelku Filter izberite Izberi eno in nato v pojavnem meniju naredite nekaj od tega:
Filtriranje obsega za
Kliknite
Vrstice, ki vsebujejo določeno besedilo
Vsebuje ali je enako.
Vrstice, ki ne vsebujejo določenega besedila
Ne vsebuje ali ni enako.
-
V polje zraven pojavnega menija vnesite besedilo, ki ga želite uporabiti.
-
Odvisno od vaše izbire boste morda imeli na voljo dodatne pogoje, da izberete:
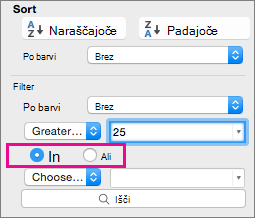
Za
Kliknite
Filtrirajte stolpec ali izbor tabele tako, da imata oba pogoja vrednost »true«
In tako je.
Filtrirajte stolpec ali izbor tabele tako, da je lahko en ali oba pogoja resnična
Ali pa ne.
-
Kliknite celico v obsegu ali tabeli, ki jo želite filtrirati.
-
V orodni vrstici Podatki izberite Filter.

-
Izberite puščico

-
V razdelku Filter izberite Izberi eno in nato v pojavnem meniju naredite nekaj od tega:
Če želite filtrirati za
Kliknite
Začetek vrstice besedila
Začne se z.
Konec vrstice besedila
Konča se z.
Celice, ki vsebujejo besedilo, vendar se ne začnejo s črkami
Ne začne se z.
Celice, ki vsebujejo besedilo, vendar se ne končajo s črkami
Ne konča se z.
-
V polje zraven pojavnega menija vnesite besedilo, ki ga želite uporabiti.
-
Odvisno od vaše izbire boste morda imeli na voljo dodatne pogoje, da izberete:
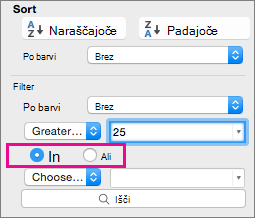
Za
Kliknite
Filtrirajte stolpec ali izbor tabele tako, da imata oba pogoja vrednost »true«
In tako je.
Filtrirajte stolpec ali izbor tabele tako, da je lahko en ali oba pogoja resnična
Ali pa ne.
Z nadomestnimi znaki lahko ustvarite pogoje.
-
Kliknite celico v obsegu ali tabeli, ki jo želite filtrirati.
-
V orodni vrstici Podatki izberite Filter.

-
Izberite puščico

-
V razdelku Filter izberite Izberi eno in izberite poljubno možnost.
-
V polje z besedilom vnesite pogoje in vključite nadomestni znak.
Če na primer želite, da filter ujame besedo »sedež« in »seam«, vnesite »morje«..
-
Naredite nekaj od tega:
Uporaba
Če želite najti
? (vprašaj)
Kateri koli posamezen znak
Na primer, sm?th najde »smith« in »smyth«
* (zvezdica)
Poljubno število znakov
Na primer, *vzhod najde »severovzhod« in »Jugovzhod«
~ (tilda)
Vprašaj ali zvezdica
Na primer, tam~? najde »there?«
Naredite nekaj od tega:
|
Če želite |
Naredite to |
|---|---|
|
Odstranjevanje določenih pogojev filtra za filter |
Izberite puščico |
|
Odstranjevanje vseh filtrov, ki so uporabljeni za obseg ali tabelo |
Izberite stolpce obsega ali tabele, v kateri so uporabljeni filtri, nato pa na zavihku Podatki izberite Filter. |
|
Odstranjevanje puščic filtra iz ali vnovična uporaba puščic za filtriranje v obsegu ali tabeli |
Izberite stolpce obsega ali tabele, v kateri so uporabljeni filtri, nato pa na zavihku Podatki izberite Filter. |
Ko filtrirate podatke, so prikazani le podatki, ki ustrezajo vašim pogojem. Podatki, ki ne ustrezajo tem pogojem, so skriti. Ko filtrirate podatke, lahko kopirate, poiščete, uredite, oblikujete, prikažete in natisnete podnabor filtriranih podatkov.
Tabela z uporabljenim filtrom »Zgornjih 4 elementi«
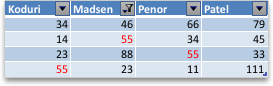
Filtri se seštevajo. To pomeni, da vsak dodatni filter temelji na trenutnem filtru in nadalje zmanjšuje podmnožico podatkov. Zapletene filtre lahko ustvarite tako, da filtrirate več kot eno vrednost, več oblik ali več pogojev. Filtrirate lahko na primer vsa števila, večja od 5, ki so tudi pod povprečjem. Toda nekateri filtri (zgornjih in spodnjih deset, nad in pod povprečjem) temeljijo na izvirnem obsegu celic. Ko na primer filtrirate najboljših deset vrednosti, boste videli prvih deset vrednosti celotnega seznama in ne zgornjih deset vrednosti podnabora zadnjega filtra.
V Excelu lahko ustvarite tri vrste filtrov: po vrednostih, oblikah ali pogojih. Vendar se vsaka od teh vrst filtrov medsebojno izključuje. Filtrirate lahko na primer po barvi celice ali s seznamom števil, ne pa po obojem. Filtrirate lahko po ikoni ali s filtrom po meri, ne pa po obeh.
Filtri skrijejo odvečne podatke. Na ta način se lahko osredotočite na tisto, kar želite videti. Nasprotno pa so pri razvrščanju podatkov podatki prerazporejeni v neki vrstni red. Če želite več informacij o razvrščanju, glejte Razvrščanje seznama podatkov.
Ko filtrirate, upoštevajte te smernice:
-
V oknu filtra je prikazanih le prvih 10.000 enoličnih vnosov na seznamu.
-
Filtrirate lahko po več stolpcih. Ko uporabite filter v stolpcu, so za druge stolpce na voljo le vrednosti, ki so vidne v trenutno filtriranih obsegih.
-
Filtre lahko uporabite le za en obseg celic na listu hkrati.
Opomba: Če iščete filtrirane podatke z ukazom Najdi, so preiščini le podatki, ki so prikazani. podatkov, ki niso prikazani, ni mogoče iskati. Če želite iskati po vseh podatkih, počistite vse filtre.
Potrebujete dodatno pomoč?
Kadar koli lahko zastavite vprašanje strokovnjaku v skupnosti tehničnih strokovnjakov za Excel ali pa pridobite podporo v skupnostih.










