Če želite poenostaviti upravljanje in analiziranje skupine povezanih podatkov, lahko spremenite obseg celic v Excelovo tabelo (prej Excelov seznam).
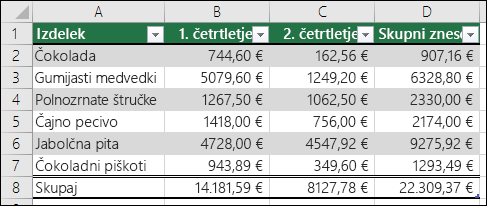
Opomba: Excelovih tabel ne zamešajte za podatkovne tabele, ki so del zbirke ukazov za analizo »kaj če«. Več informacij o podatkovnih tabelah najdete v razdelku Izračun več rezultatov v podatkovni tabeli.
Več informacij o elementih Excelove tabele
Tabela lahko vključuje te elemente:
-
Vrstica z glavo – tabela ima privzeto vrstico z glavo. Za vse stolpce tabele je omogočeno filtriranje v vrstici z glavo, tako da lahko filtrirate ali hitro razvrstite podatke v tabeli. Če želite več informacij, glejte Filtriranje podatkov ali Razvrščanje podatkov.
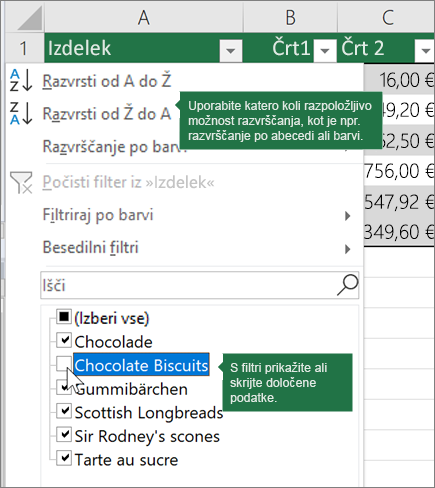
Vrstico z glavo lahko izklopite v tabeli. Če želite več informacij, glejte Vklop ali izklop glav Excelove tabele.
-
Skupina vrstic Izmenično senčenje ali pasovi v vrsticah omogočajo boljše razlikovanje podatkov.
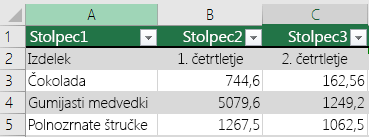
-
Izračunani stolpci – če v celico stolpca v tabeli vnesete formulo, lahko ustvarite izračunan stolpec, v katerem se formula uporabi tudi za ostale celice tega stolpca v tabeli. Če želite več informacij, glejte Uporaba izračunanih stolpcev v Excelovi tabeli.
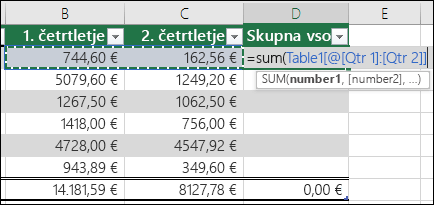
-
Vrstica »Skupno« Ko v tabelo dodate vrstico »Skupno«, Excel prikaže spustni seznam »Samodejna vsota«, ki ga lahko izberete med funkcijami, kot so SUM, AVERAGE in tako naprej. Ko izberete eno od teh možnosti, jih bo tabela samodejno pretvorila v funkcijo SUBTOTAL, s katero boste privzeto prezrli vrstice, ki so bile skrite s filtrom. Če želite v izračune vključiti skrite vrstice, lahko spremenite argumente funkcije SUBTOTAL .
Če želite več informacij, glejte tudi Seštevek podatkov v Excelovi tabeli.

-
Ročica za spreminjanje velikosti – najdete jo v spodnjem desnem kotu tabele in vam omogoča, da tabelo povlečete na želeno velikost.
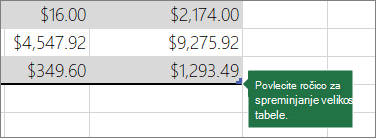
Če želite druge načine za spreminjanje velikosti tabele, glejte Spreminjanje velikosti tabele z dodajanjem vrstic in stolpcev.
Ustvarjanje tabele
V preglednici lahko ustvarite poljubno število tabel.
Če želite hitro ustvariti tabelo v Excelu, naredite to:
-
Izberite celico ali obseg v podatkih.
-
Izberite Osnovno > Oblikuj kot tabelo.
-
Izberite slog tabele.
-
V pogovornem oknu Oblikuj kot tabelo potrdite polje zraven možnosti Moja tabela kot glave, če želite, da je prva vrstica obsega vrstica z glavo, in nato kliknite V redu.
Oglejte si tudi videoposnetek o ustvarjanju tabele v Excelu.
Učinkovito delo s podatki tabele
V Excelu so na voljo nekatere funkcije, ki vam omogočajo učinkovito delo s podatki v tabeli:
-
Uporaba sestavljenih sklicev – namesto sklicev na celice, kot sta A1 in R1C1, lahko uporabite sestavljene sklice, ki se sklicujejo na imena tabel v formuli. Če želite več informacij, glejte Uporaba strukturiranih sklicev v Excelovih tabelah.
-
Zagotavljanje celovitosti podatkov Uporabite lahko vgrajeno funkcijo preverjanja veljavnosti podatkov v Excelu. Morda boste na primer v stolpcu ali tabeli dovolili le števila ali datume. Če želite več informacij o tem, kako zagotovite celovitost podatkov, glejte Uporaba preverjanja veljavnosti podatkov v celicah.
Izvoz Excelove tabele na SharePointovo mesto
Če imate dovoljenje za dostop do SharePointovega mesta, lahko z njim izvozite Excelovo tabelo na SharePointov seznam. Tako si lahko druge osebe ogledajo, uredijo in posodobijo podatke tabele na SharePointovem seznamu. Ustvarite lahko enosmerno povezavo do SharePointovega seznama, tako da lahko osvežite podatke tabele delovnega lista in vključite spremembe podatkov na SharePointovem seznamu. Če želite več informacij, glejte Izvoz Excelove tabele v SharePoint.
Potrebujete dodatno pomoč?
Kadar koli lahko zastavite vprašanje strokovnjaku v skupnosti tehničnih strokovnjakov za Excel ali pa pridobite podporo v skupnostih.










