Ustvarjanje in dodajanje e-poštnega podpisa v Outlooku za Windows
V Outlook za Windows lahko ustvarite enega ali več prilagojenih podpisov za e-poštna sporočila. Vaš podpis lahko vključuje besedilo, povezave, slike in slike (na primer ročni podpis ali logotip).
Podpise lahko dodate ročno v posamezna sporočila ali pa podpis samodejno dodate v vsako poslano sporočilo.
|
Vodena podpora v brskalniku lahko zagotovi digitalne rešitve za težave z Outlookom |
Če niste v računalnikuOutlook za Windows, preverite, katero različico Outlooka uporabljate, in nato izberite eno od teh možnosti za ustvarjanje in dodajanje e-poštnega podpisa:
Pomembno: Koraki se lahko razlikujejo med novo in klasično različico Outlook za Windows. Če želite ugotoviti, katero različico Outlooka uporabljate, na traku poiščite možnost Datoteka. Če možnost Datoteka ni prikazana, upoštevajte navodila na zavihku Nov Outlook . Če je možnost Datoteka prikazana, izberite zavihek za klasični Outlook.
-
Na zavihku Pogled izberite Nastavitve pogleda.
-
Izberite Računi > podpisi.
-
Izberite Nov podpis, nato pa ga poimenujte razlikovalno.
-
V polje za urejanje pod novim imenom vnesite podpis, nato pa ga oblikujte s pisavo, barvo in slogi, da dobite želi videz.
-
Ko končate, izberite Shrani .
-
Ko je vaš novi podpis izbran na seznamu nad poljem za urejanje, pojdite na Izbira privzetih podpisov in izberite, ali želite uporabiti podpis za nova sporočila ter odgovore in posredovana sporočila.
-
Znova izberite Shrani.
Ustvarite svoj podpis in izberite, kdaj doda Outlook vašim sporočilom podpis
Pomembno: Če imate Microsoftov račun in uporabljate brskalnika OutlookOutlook v spletu ali Outlook v spletu za podjetja, morate ustvariti podpis v obeh izdelkih. Če želite ustvariti in uporabljati e-poštne podpise v Outlook v spletu, glejte Ustvarjanje in dodajanje e-poštnega podpisa v Outlook.comali Outlook v spletu.
Če želite videti, kako to naredite, si oglejte videoposnetek spodaj.
-
Odprite novo e-poštno sporočilo.
-
V meniju Sporočilo izberite Podpisi > podpisi.
Glede na velikost Outlookovega okna in glede na to, ali sestavljate novo e-poštno sporočilo, odgovor ali posredovanje, sta lahko menija Sporočilo in Gumb Podpis na dveh različnih mestih.

-
V razdelku Izberite podpis, ki ga želite urediti izberite Nov in v pogovornem oknu Nov podpis vnesite ime podpisa.
-
V razdelku Urejanje podpisa sestavite svoj podpis. Spremenite lahko pisave, barve in velikosti pisave ter poravnavo besedila. Če želite ustvariti bolj zmogljiv podpis z oznakami, tabelami ali obrobami, uporabite Word za oblikovanje besedila, nato pa kopirajte in prilepite podpis v polje Urejanje podpisa. Uporabite lahko tudi eno od naših vnaprej oblikovanih predlog za svoj podpis. Prenesite predloge v Word jih prilagodite z osebnimi podatki, nato pa jih kopirajte in prilepite v polje Urejanje podpisa.
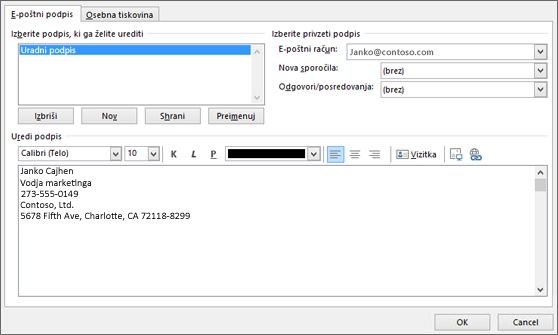
Opombe:
-
V e-poštni podpis lahko dodate povezave in slike, spremenite pisave in barve ter obojestransko poravnate besedilo z mini vrstico za oblikovanje v razdelku Urejanje podpisa.
-
V svoj podpis lahko dodate tudi ikone in povezave družabnih medijev ali prilagodite enega od vnaprej oblikovanih temlates. Če želite več informacij, glejte Ustvarjanje podpisa iz predloge.
-
Če želite podpisu dodati slike, glejte Dodajanje logotipa ali slike podpisu.
-
-
V razdelku Izberite privzeti podpis nastavite te možnosti za podpis:
V spustnem polju E-poštni račun izberite e-poštni račun, ki ga želite povezati s podpisom. Za vsak e-poštni račun lahko imate drug račun.
Če želite podpis privzeto dodati v vsa nova sporočila, v spustnem polju Nova sporočila izberite enega od svojih podpisov. Če ne želite samodejno dodati podpisa v nova sporočila, izberite (brez). S tem ne dodate podpisa v nobeno sporočilo, na katero odgovorite ali ga posredujete.
Če želite, da je vaš podpis prikazan v sporočilih, na katera odgovorite in jih posredujete, na spustnem seznamu Odgovori / posredovanja izberite enega od svojih podpisov. V nasprotnem primeru sprejmite privzeto možnost (brez).
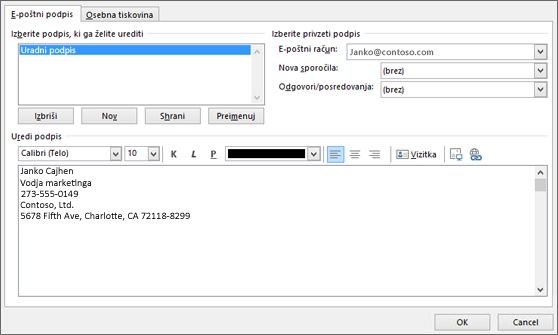
-
Izberite V redu , da shranite nov podpis in se vrnete v sporočilo. Outlook ne doda novega podpisa v sporočilo, ki ste ga odprli v 1. koraku, tudi če ste izbrali, da boste podpis uporabili za vsa nova sporočila. V to sporočilo ga boste morali dodati ročno. V vseh prihodnjih sporočilih bo podpis dodan samodejno. Če želite podpis dodati ročno, v meniju Sporočilo izberite Podpis in nato izberite podpis, ki ste ga pravkar ustvarili.
Dodajanje logotipa ali slike podpisu
Če želite podpisu dodati logotip podjetja ali sliko, upoštevajte ta navodila.
-
Odprite novo sporočilo in nato izberite Podpisi > podpisi.
-
V polju Izberite podpis za urejanje izberite podpis, ki mu želite dodati logotip ali sliko.
-
Izberite ikono slika

-
Če želite spremeniti velikost slike, z desno tipko miške kliknite sliko in nato izberite Slika. Izberite zavihek Velikost in uporabite možnosti za spreminjanje velikosti slike. Če želite ohraniti razmerja slike, ohranite potrditveno polje Zakleni razmerje višina /širina potrjeno.
-
Ko končate, izberite V redu, nato pa znova V redu , da shranite spremembe v podpis.
Ročno vstavljanje podpisa
Če ne želite vstaviti podpisa za vsa nova sporočila ali odgovore in posredovanja, ga lahko vedno vstavite ročno.
-
V e-poštnem sporočilu na zavihku Sporočilo izberite Podpis.
-
Izberite svoj podpis v pojavnem meniju, ki se prikaže. Če imate več podpisov, lahko izberete kateri koli podpis, ki ste ga ustvarili.
Oglejte si postopek

Glejte tudi
Ustvarjanje in dodajanje e-poštnega podpisa v Outlooku za Mac
Ustvarjanje in dodajanje e-poštnega podpisa v storitvi Outlook.com
Ustvarjanje in dodajanje e-poštnega podpisa v Outlooku v spletu











