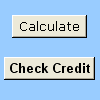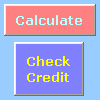Makro, ki izvede dejanje, ko ga uporabnik klikne, lahko zaženete z gumbom kontrolnika obrazca ali ukaznega gumba (kontrolnik ActiveX). Oba gumba imenujemo tudi potisni gumb, ki ga lahko nastavite tako, da avtomatizira tiskanje delovnega lista, filtriranje podatkov ali računanje številk. Na splošno sta gumb kontrolnika obrazca in ukazni gumb kontrolnika ActiveX po videzu in funkciji podobna. Vendar pa obstajajo nekatere razlike, ki so razložene v naslednjih razdelkih.
|
Gumb (kontrolnik obrazca)
|
Ukazni gumb (kontrolnik ActiveX)
|
V spodnjih razdelkih si oglejte navodila za dodajanje makra gumbu v Excelu – za Windows ali Mac.
Opomba: Kontrolniki ActiveX niso podprti v računalniku Mac.
Makre in orodja VBA najdete na zavihku Razvijalec , ki je privzeto skrit.
Prvi korak je, da ga omogočite. Če želite več informacij, glejte članek: Prikaz zavihka »Razvijalec«.
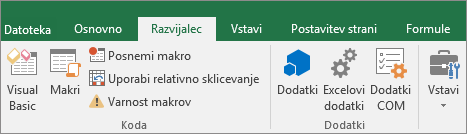
Dodajanje gumba (kontrolnik obrazca)
-
Na zavihku Razvijalec v skupini Kontrolniki kliknite Vstavi in nato v razdelku Kontrolniki obrazcakliknite Gumb

-
Kliknite mesto delovnega lista, kjer želite prikazati zgornji levi kot gumba. Prikaže se pojavno okno Dodelitev makra.
-
Gumbu dodelite makro in kliknite V redu.
-
Če želite določiti lastnosti kontrolnika gumba, ga kliknite z desno tipko miške in nato kliknite Oblikuj kontrolnik.
Dodajanje ukaznega gumba (kontrolnik ActiveX)
-
Na zavihku Razvijalec v skupini Kontrolniki kliknite Vstavi in nato v razdelku Kontrolniki ActiveX kliknite Ukazni gumb

-
Kliknite mesto delovnega lista, na katerem želite prikazati zgornji levi kot ukaznega gumba.
-
V skupini Kontrolniki kliknite Ogled kode. Zažene se urejevalnik za Visual Basic. Prepričajte se , da je na spustnem seznamu na desni strani izbrana možnost Klik. Pod procedura CommandButton1_Click (glejte spodnjo sliko) zažene ta dva makra, ko kliknete gumb: SelectC15 in HelloMessage.
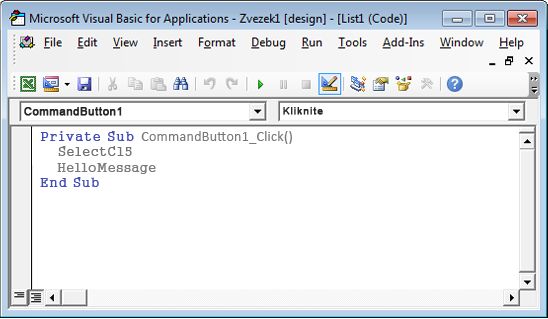
-
V podprocedu ukaznega gumba naredite nekaj od tega:
-
Vnesite ime obstoječega makra v delovni zvezek. Makre najdete tako, da kliknete Makri v skupini Koda. Z gumba lahko zaženete več makrov tako, da vnesete imena makrov v ločene vrstice znotraj podprocedure.
-
Po potrebi dodajte svojo kodo VBA.
-
-
Zaprite urejevalnik za Visual Basic in kliknite Način načrtovanja ,

-
Če želite zagnati kodo VBA, ki je zdaj del gumba, kliknite ukazni gumb ActiveX, ki ste ga pravkar ustvarili.
-
Če želite urediti kontrolnik ActiveX, se prepričajte, da ste v načinu načrtovanja. Na zavihku Razvijalec v skupini Kontrolniki vklopite Način načrtovanja.
-
Če želite določiti lastnosti kontrolnika ukaznega gumba, na zavihku Razvijalec v skupini Kontrolniki kliknite Lastnosti

Opomba: Preden kliknete Lastnosti, se prepričajte, da je predmet, za katerega želite pregledati ali spremeniti lastnosti, že izbran.
Prikaže se polje Lastnosti. Če želite podrobne informacije o posameznih lastnostih, izberite lastnost in pritisnite F1, da prikažete Pomoč za Visual Basic lastnosti. Ime lastnosti lahko vnesete tudi v iskalno polje pomoči za Visual Basic. V spodnji tabeli so povzete lastnosti, ki so na voljo.
|
Če želite določiti |
Uporabite to lastnost |
|---|---|
|
Splošna: |
|
|
Ali se kontrolnik naloži, ko odprete delovni zvezek. (Prezrto za kontrolnike ActiveX.) |
Samodejno nalaganje (Excel) |
|
Ali lahko kontrolnik prejema fokus in se odziva na dogodke, ki jih je ustvaril uporabnik. |
Omogočeno (obrazec) |
|
Ali je kontrolnik mogoče urejati. |
Zaklenjeno (obrazec) |
|
Ime kontrolnika. |
Ime (obrazec) |
|
Način, kako je kontrolnik pripet celicam pod njim (prosto plavajoče, premikanje, ne pa tudi velikost ali premikanje in velikost). |
Postavitev (Excel) |
|
Ali je kontrolnik mogoče natisniti. |
PrintObject (Excel) |
|
Ali je kontrolnik viden ali skrit. |
Visible (Form) |
|
Besedilo: |
|
|
Atributi pisave (krepko, ležeče, velikost, prečrtano, podčrtano in debelino). |
Krepko, Ležeče, Velikost, Prečrtano, Podčrtano, Debelina (oblika) |
|
Opisno besedilo v kontrolniku, ki ga identificira ali opiše. |
Napis (obrazec) |
|
Ali se vsebina kontrolnika samodejno prelomi na koncu vrstice. |
WordWrap (obrazec) |
|
Velikost in položaj: |
|
|
Ali se velikost kontrolnika samodejno prilagodi tako, da prikaže vso vsebino. |
AutoSize (Form) |
|
Višina ali širina v točkah. |
Height, Width (Form) |
|
Razdalja med kontrolnikom in levim ali zgornjim robom delovnega lista. |
Levo, zgoraj (obrazec) |
|
Oblikovanje: |
|
|
Barva ozadja. |
Barva ozadja (oblika) |
|
Slog ozadja (prosojno ali neprosojno). |
BackStyle (obrazec) |
|
Barva ospredja. |
Barva ospredja (oblika) |
|
Ali ima kontrolnik senco. |
Senca (Excel) |
|
Sliko: |
|
|
Bitna slika, ki bo prikazana v kontrolniku. |
Slika (obrazec) |
|
Mesto slike glede na njen napis (levo, zgoraj, desno in tako naprej). |
PicturePosition (obrazec) |
|
Tipkovnica in miška: |
|
|
Bližnjica na tipkovnici za kontrolnik. |
Pospeševalnik (obrazec) |
|
Ikona miške po meri. |
MouseIcon (obrazec) |
|
Vrsta kazalca, ki se prikaže, ko uporabnik postavi miško na določen predmet (standardna, puščica, I-kazalec itn.). |
MousePointer (obrazec) |
|
Ali kontrolnik prevzame fokus ob kliku. |
TakeFocusOnClick (obrazec) |
Makre in orodja VBA najdete na zavihku Razvijalec, ki je privzeto skrit, zato ga najprej omogočite.
-
Odprite Excelove > nastavitve ... > traku & orodno vrstico.
-
V kategoriji Prilagoditev traku na seznamu Glavni zavihki potrdite polje Razvijalec in kliknite Shrani.
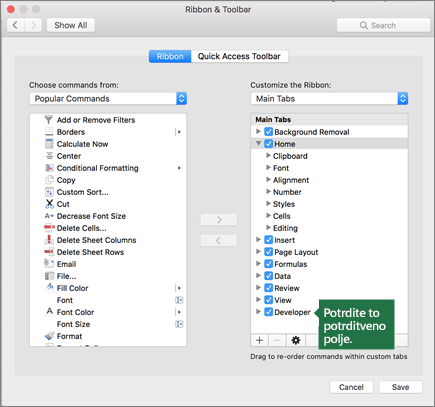
Dodajanje gumba (kontrolnik obrazca)
Upoštevajte te korake:
-
Na zavihku Razvijalec kliknite Gumb

-
Kliknite mesto delovnega lista, kjer želite prikazati zgornji levi kot gumba. Prikaže se pojavno okno Dodelitev makra.
Opomba: Če ste že vstavili gumb, ga lahko kliknete z desno tipko miške in izberete Dodeli makro.
-
Dodelite makro gumbu in kliknite V redu.
-
Če želite določiti lastnosti kontrolnika gumba, ga kliknite z desno tipko miške in nato izberite Oblikuj kontrolnik ....
Dodajanje ukaznega gumba (kontrolnik za Visual Basic)
-
Na zavihku Razvijalec kliknite Gumb

-
Kliknite mesto delovnega lista, kjer želite prikazati zgornji levi kot ukaznega gumba.
Opomba: Če ste že vstavili gumb, ga lahko kliknete z desno tipko miške in izberete Dodeli makro.
-
V pogovornem oknu Dodeli makro izberite Novo, s katerim odprete urejevalnik za Visual Basic (VBE) v podokno s to kodo:
Sub ButtonX_Click() End Sub
-
V podprocedu ukaznega gumba med vrsticama Pod - in End Sub naredite nekaj od tega:
-
Vnesite ime obstoječega makra v delovni zvezek. Z gumba lahko zaženete več makrov tako, da vnesete imena makrov v ločene vrstice znotraj pod procedure
-
Dodajte svojo kodo VBA.
-
-
Kliknite Način načrtovanja

-
Če želite urediti gumb, ga kliknite z desno tipko miške in izberite Visual Basic.
-
Če želite določiti lastnosti kontrolnika gumba, ga kliknite z desno tipko miške in nato izberite Oblikuj kontrolnik ....
Potrebujete dodatno pomoč?
Kadar koli lahko zastavite vprašanje strokovnjaku v skupnosti tehničnih strokovnjakov za Excel ali pa pridobite podporo v skupnostih.